Bewerken of niet bewerken. Dit debat woedt al jaren, vooral in landschapsfotografie. En het ziet er niet naar uit dat de discussie snel zal bekoelen. Maar we hebben een besluit genomen. Ja, ga je gang en bewerk je landschapsfotografie.
Een camera is een geweldig hulpmiddel, maar het is slechts één hulpmiddel in onze gereedschapskist. Het proces hoeft niet te eindigen wanneer u op uw sluiter klikt. Je kunt je werk naar een heel nieuw niveau tillen door bewerkingssoftware zoals Adobe Lightroom, Photoshop of Luminar Neo te gebruiken.
We laten u zien hoe u landschapsfoto's kunt bewerken om uw resultaten te maximaliseren. Dit is onze lijst met de beste tips voor het bewerken van landschapsfotografie voor fotografen die meer uit hun landschappen willen halen.

1. Gebruik het Dehaze-filter op beide manieren
Adobe Lightroom en Photoshop bieden de beste tools voor landschapsfotobewerking. En een van de beste recente toevoegingen aan de toolset moet het dehaze-filter zijn.
Het biedt een aantal unieke functies die u niet gemakkelijk kunt gebruiken voor natuurfotografie met andere filters. Zoals de naam al zegt, vermindert het filter de waas in de foto.
Het is het beste om te gebruiken als je een wazige, regenachtige lucht hebt die er grijs en saai uitziet. Een kleine verschuiving van de schuifregelaar naar rechts zorgt voor ongelooflijke details.
Het is gemakkelijk om het te overdrijven met het filter. Besteed aandacht aan alle delen van de foto of pas lokaal aan met een penseel of een gradueel of radiaal filter.
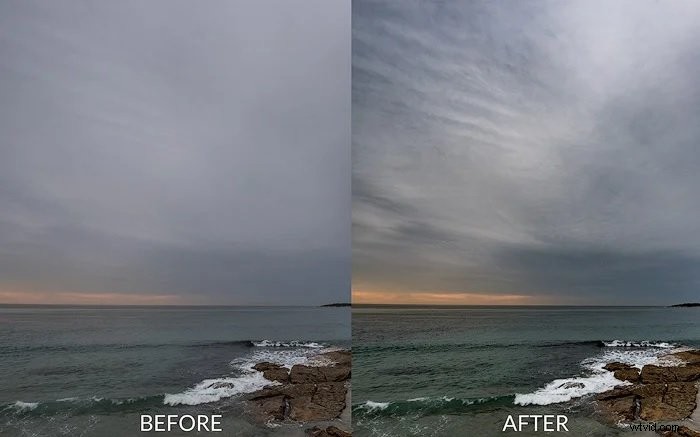
Je kunt de exacte instelling zien die ik heb gebruikt in de onderstaande afbeelding.

Een ander gebruik is om de waas te vergroten door de schuifregelaar naar links te schuiven. Ik raad aan om plaatselijk te ontdooien door een radiaal filter te gebruiken om wat nevel in de verte toe te voegen, en zo een luchtperspectief te creëren.
U kunt ook een globale dehaze-aanpassing maken. Dit geeft een luchtig gevoel aan de foto. Maar in dit geval moet u het contrast verhogen om te compenseren.

2. Laat de kleuren opvallen
Er zijn een paar manieren om de kleuren in uw landschapsfotografie te verbeteren. Navigeer allereerst tijdens de onbewerkte conversie naar het HSL-tabblad in het gedeelte Tint.
In dit gedeelte kunt u de tinten van de kleuren in uw foto wijzigen. U kunt bijvoorbeeld groen naar cyaan verschuiven om het meer smaragd dan geel te maken.
Of misschien wil je de gele schuifregelaar naar links verplaatsen om deze meer oranje te maken en los te laten van de rest van de foto.
Voor een zonsopgang of een zonsondergang verschuif ik meestal geel naar links en soms verplaats ik oranje naar links om het rood naar voren te brengen.

Dit zijn de waarden die ik heb gebruikt voor de kleurverbetering hierboven:
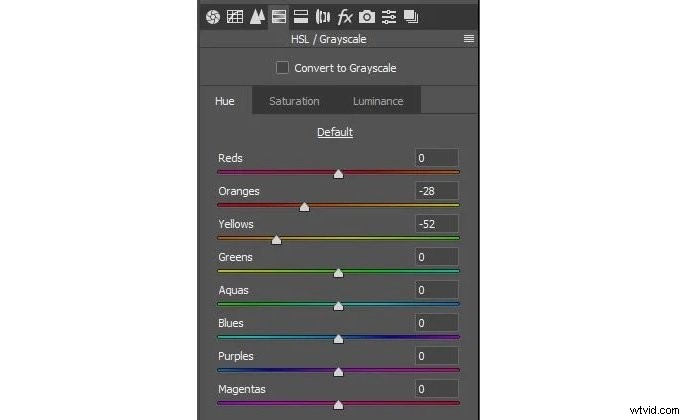
In het luminantiegedeelte is het ook veilig om het blauw en cyaan donkerder te maken om de lucht donkerder te maken en de wolken te laten knallen. Deze acties hebben hetzelfde luchtverduisterende effect als een polarisatiefilter.
Het belangrijkste om hier op te merken is dat de verzadiging toeneemt als je de kleur donkerder maakt. Navigeer na het verdonkeren naar het tabblad Verzadiging en verlaag het voor dezelfde kleuren.
Een andere leuke tip is om de tool Targeting te gebruiken. Selecteer het, klik ergens op de foto en sleep je muis naar links of rechts. Het zal de juiste hoeveelheid kleuren kiezen en de schuifregelaars dienovereenkomstig aanpassen.

3. Vervang de lucht voor een verandering van sfeer
Als u op zoek bent naar een snelle oplossing voor het vervangen van de lucht, kan Luminar Neo de software voor u zijn. Het is een AI-aangedreven programma. En de tool voor het vervangen van de lucht is een van de belangrijkste functies. Je bent beperkt tot de sky-opties in het programma, maar het is een bewerking met één klik.
Adobe Photoshop geeft je nog steeds de beste opties voor handmatige luchtvervanging in landschapsfotografie. Alle gereedschappen voor lagen en penseel geven je creatieve controle om een naadloos samengestelde afbeelding te maken.
We laten je zien hoe dit wordt gedaan door meester-landschapseditor en expert-fotograaf-medewerker Zach Doehler.
Je hebt twee afbeeldingen nodig voor je landschapscomposiet:het oorspronkelijke landschap en de lucht die je wilt voor de uiteindelijke afbeelding.
Open de landschapsafbeelding in Photoshop en verwijder de originele lucht. U kunt het gereedschap Toverstaf gebruiken om de lucht te selecteren en vervolgens het gemarkeerde gebied verwijderen door op backspace/delete te klikken.
De toverstok werkt goed als de lijn tussen land en lucht duidelijk is gedefinieerd. Als dat niet het geval is, kunt u het gereedschap Eraser gebruiken om dit handmatig te doen.

Nadat je de lucht hebt uitgesneden, voeg je de andere luchtafbeelding toe als een nieuwe laag. Mogelijk moet u het formaat wijzigen als het niet helemaal past. Dan moet je hem plaatsen zoals jij dat wilt. De luchtlaag moet zich onder de landschapslaag bevinden om zichtbare overlap te voorkomen.
U kunt elke gewenste lucht kiezen voor de vervanging. U kunt een bewolkte scène veranderen in blauwe luchten. Of u kunt van dag naar nacht wisselen. In ons voorbeeld voegde Zach een nachtelijke melkweg toe aan zijn berglandschap.

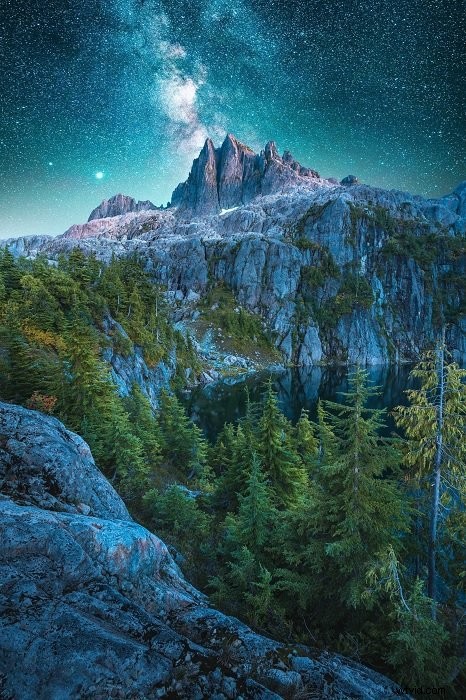
Photoshop heeft ook een Sky Replacement AI-tool. Het is uitstekend als je een horizonlijn hebt die minder duidelijk is gedefinieerd. Als er boomtakken zijn met gaten of zeer gedetailleerde gebieden, kan dit moeilijk handmatig uit te snijden zijn. De AI doet het harde werk voor je.
Ga naar het menu Bewerken bovenaan. Selecteer vervolgens Sky-vervanging. De tool geeft je nieuwe sky-opties om uit te kiezen. U kunt degene selecteren die u wilt, enkele kleine aanpassingen maken, en dat is alles. Het is een pijnloze oplossing.

4. Haal het meeste uit RAW-conversie
Of je nu landschappen, portretten of productfotografie fotografeert, je zou in RAW moeten fotograferen. Een RAW-bestand bevat veel meer informatie dan een JPEG. En ze geven je veel meer vrijheid en controle als het gaat om fotobewerking.
De andere implicatie is dat je zoveel mogelijk in de RAW-converter moet bewerken. Adobe Lightroom is de beste op de markt. Als je tijdens de conversie bewerkingen uitvoert, bewaar je nog steeds alle duizenden tonen die zijn opgeslagen in een RAW-bestand voor vloeiende toonovergangen.
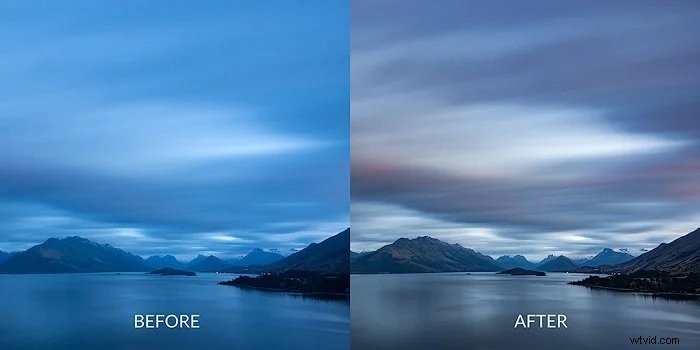
Dit zijn de wijzigingen die ik heb aangebracht in deze foto (allemaal in RAW):
- De witbalans aangepast. Ik moest van de zware blauwe toon af.
- Hoogtepunten naar beneden gehaald, schaduwen naar boven gehaald en daarna het contrast hersteld.
- Verhoogd microcontrast met de Clarity-schuifregelaar.
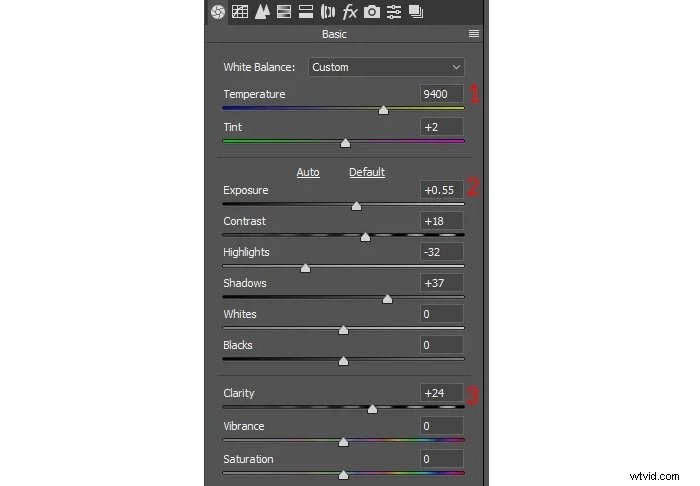
- Ik heb de afbeelding ook verfijnd met de parametrische curve.
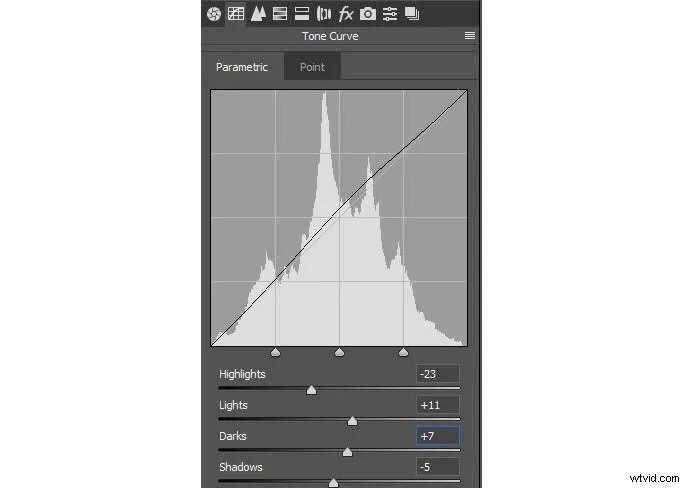
- Laat de paarse en magenta tinten in de wolken knallen. Deze wijziging is een van de belangrijkste die u in dit stadium moet doen, omdat dit later moeilijker is in Photoshop.

- Een dehaze-filter toegepast met +50
- Een gradatiefilter toegepast met extra dehaze +20 voor de lucht.

De laatste stap is om het profiel in te stellen op ProPhoto, of op zijn minst AdobeRGB. En ik heb het ingesteld op 16 bit voordat ik de conversie voltooi en overzet naar Photoshop.
Deze kleurprofielen bieden een beter bereik dan sRGB. Uiteindelijk heb je bestanden van betere kwaliteit. Converteer alleen naar sRGB en 8 bit voordat u het definitieve bestand opslaat of een webversie voorbereidt.
5. Voeg een gloeiend effect toe
Er is een snelle en gemakkelijke manier om een gloeiend effect aan uw foto toe te voegen. Dit effect werkt vooral goed voor lichte en glanzende objecten, zoals wolken of met water doordrenkte rotsen.

Om dit effect toe te voegen, begint u met het maken van een kopie van de samengevoegde afbeelding. U kunt Ctrl+Alt+Shift+E gebruiken. Hiermee worden alle lagen gecombineerd in één hoofdlaag.
Kopieer deze samengevoegde laag opnieuw zodat je twee lagen hebt. U kunt voor deze actie Ctrl+J gebruiken.
Maak de bovenste laag actief. Ga naar de Filters> Overig> Hoogdoorlaat. U moet een straal selecteren die de meeste details onthult. De beste waarde is meestal ongeveer vijf pixels, maar u moet experimenteren om te ontdekken wat het beste werkt voor uw afbeelding.
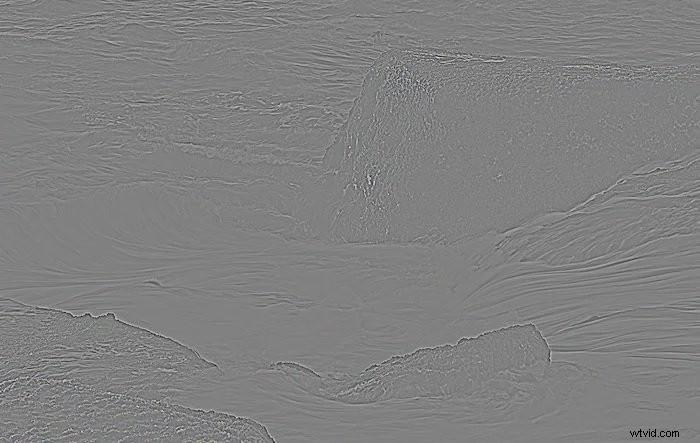
Zet de laagovervloeimodus op Zacht licht en maak het een tijdje onzichtbaar. Schakel over naar een andere laag. Ga naar Filters> Vervagen> Gaussiaans vervagen. U moet de afbeelding vervagen met een straal van ten minste tien pixels.
Ga naar Afbeelding> Aanpassingen> Helderheid en contrast. Verhoog de helderheid met ongeveer 20 en het contrast met ongeveer 70-80.

Maak de High Pass laag weer zichtbaar. Nu moet je de dekking van de vervagingslaag manipuleren om het beste effect te bereiken.
Probeer de overvloeimodus op de vervagingslaag te wijzigen. Soft Light geeft je een gloed en contrast. Schermmodus geeft je een gloed en lichtheid. Normale modus geeft je gewoon een gloed. Al deze modi kunnen verschillende dekkingsniveaus vereisen.
6. Verscherp uw afbeeldingen voor internet
Wanneer u de afbeeldingen verkleint, kunnen ze wazig worden. Zelfs als u voor Bicubische resampling kiest, kunnen de resultaten nog steeds teleurstellend zijn. Soms ziet het slijpen er te grof en onelegant uit. En u wilt dat uw afbeeldingen er op hun best uitzien wanneer u ze online plaatst.
Hier is een eenvoudige manier om uw afbeeldingen voor publicatie op het web te verbeteren:
Methode 1:Verscherpen gebruiken
- Verklein de afbeelding met de Bicubische modus om de vereiste grootte te verdrievoudigen. Als u bijvoorbeeld een foto van 1000 px wilt, moet u deze eerst verkleinen naar 3000 px.
- Voer filter uit> Verscherpen> Verscherp drie keer achter elkaar.
- De foto ziet er nu verschrikkelijk uit, nietwaar? Maak je geen zorgen, verklein het opnieuw, nu naar 1000px.
Evalueer nu de resultaten. Als de foto te scherp is, gaat u een paar stappen terug. Probeer twee verscherpingen in plaats van drie.
Als de foto niet scherp genoeg is, kopieert u deze naar een andere laag en past u verscherpen opnieuw toe. Pas vervolgens de dekking aan totdat deze er perfect uitziet.
Methode 2:High Pass gebruiken
- Kopieer de foto naar een andere laag. Druk op Ctrl+Shift+Alt+E om te kopiëren of gewoon op Ctrl+J als je een enkele laag hebt.
- Voer filter uit> Overig> Hoogdoorlaat. Stel de straal in op iets dat dikke randen produceert.
- Stel de overvloeimodus voor lagen in op Zacht licht (je kunt ook Hard licht proberen).
- Samenvoegen en vervolgens verkleinen tot de gewenste grootte.
- Als de foto niet scherp genoeg is, herhaalt u de stappen maar gebruikt u de filters om dunne randen te maken.
Dit zijn onze resultaten.



7. Verbeter je compositie
Je moet altijd proberen een perfecte compositie vast te leggen wanneer je een foto maakt. Maar als de foto eenmaal op je computer staat, kun je de compositie nog verbeteren of aanpassen.
Het eerste dat u moet gebruiken, is het gereedschap Bijsnijden. Het heeft verschillende vooraf gebouwde overlays, zodat u de leidende lijnen en de algehele lay-out kunt controleren. Voer het gereedschap Bijsnijden uit en bekijk het menu bovenaan om de overlays te selecteren.
U kunt er ook doorheen bladeren door op de "O"-knop te drukken. Druk op Shift+O om de uitlijning binnen een enkele overlay te wijzigen.

Het menu Overlays biedt u uitstekende hulpmiddelen om uw compositievaardigheden te verbeteren. U kunt kiezen tussen de regel van derden, gulden snede en driehoeksoverlay. Deze vormen een fundament waarop u uw landschapscompositie kunt bouwen.
Een andere geweldige manier om de compositie te corrigeren, is de Warp-tool. Selecteer de hele afbeelding, ga naar Bewerken> Transformeren> Verdraaien en sleep de randen. U kunt ook een deel van de afbeelding selecteren om deze te vervormen. Maar in dit geval hebben we het eerst naar een andere laag gekopieerd.
Soms produceren de Transform-tools een transparante lijn van één pixel aan de rand van uw selectie, en het is moeilijk om er vanaf te komen. In het geval van een gekopieerde laag, wordt deze dunne lijn gevuld met de achtergrondlaag.

8. Pano samenvoegen met bracketing
Panoramische foto's kunnen lelijk zijn als ze ook bracketing hebben. De traditionele benadering zou zijn om ze allemaal in Photoshop te laden, elk paar afzonderlijk samen te voegen en ze dan pas samen te voegen tot een panorama. Deze aanpak geeft de meeste controle, maar kost de meeste tijd.
Ik stel voor om iets eenvoudiger dan dat te gebruiken. Open alle panoramische componentafbeeldingen in de RAW-converter.
Selecteer het eerste paar opnamen tussen haakjes, klik met de rechtermuisknop en Samenvoegen tot HDR. Photoshop en Lightroom fotobewerking doen goed werk door deze lagen samen te voegen.
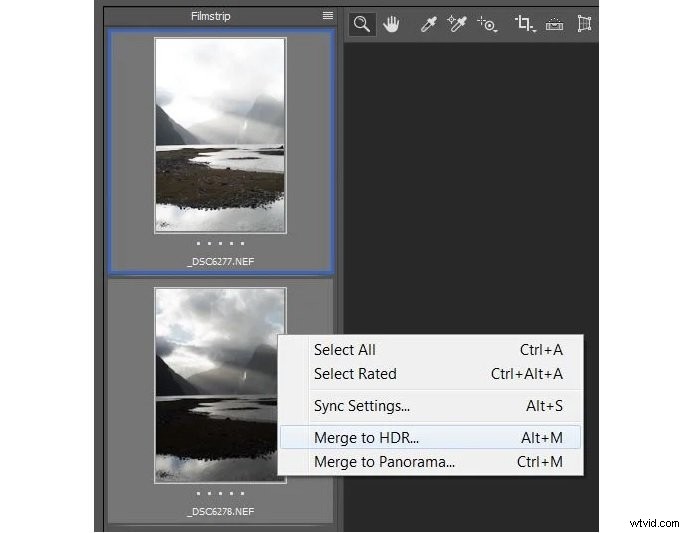
Meestal moet u de-ghosting uitschakelen, omdat dit tijdens dit proces problemen kan veroorzaken.
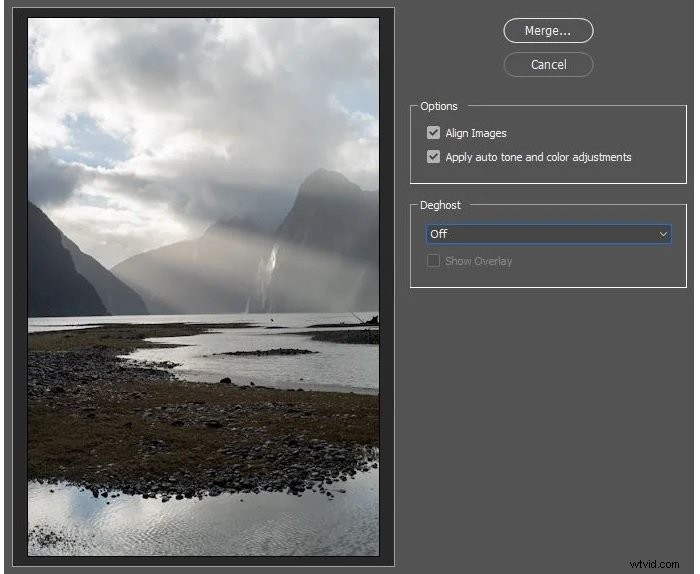
Het is aan jou om het selectievakje voor basisbewerkingen al dan niet in te schakelen. Als het is ingeschakeld, verschuift het algoritme enkele schuifregelaars voor u binnen de onbewerkte conversie. Klik op OK en sla het op als een DNG-bestand.
Herhaal dit voor elk paar totdat je alle mengsels als DNG-bestanden hebt. Deselecteer alle RAW-bestanden en selecteer in plaats daarvan alle DNG-bestanden. Klik met de rechtermuisknop> Samenvoegen tot Pano.
Als alles goed gaat, krijg je het gestikte panorama. Probeer verschillende modi om te zien welke je het leukst vindt. Je kunt een paar opties proberen om te vergelijken.
Gebruik ten slotte Boundary Warp om de gebogen lijnen en randen te fixeren.
Als het je panorama niet automatisch kan samenvoegen, moet je alle DNG-bestanden in Photoshop openen en ze daar samenvoegen. Je kunt ook andere tools gebruiken, zoals Autopano.
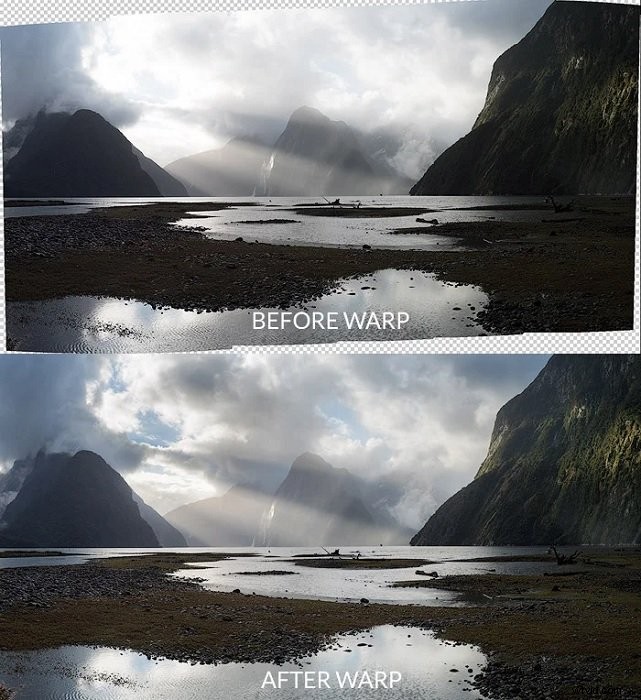
9. Lensflare verwijderen
Lensflare verschijnt wanneer een actieve lichtbron in uw frame verschijnt. Het kan ook verschijnen als de lichtbron zich aan de buitenrand van uw frame bevindt. Het beïnvloedt de kleuren en het contrast en kan een afleiding zijn in je foto.
Elke lens met een glascoating kan overstraling veroorzaken. Als je een lens van zeer hoge kwaliteit gebruikt, heb je mogelijk minder last van overstraling. Maar er is geen manier om het volledig te vermijden. Maar je kunt het verwijderen wanneer je je landschapsfoto's bewerkt.
De beste truc is om meerdere foto's te maken als je met je camera fotografeert. Je maakt one shot met de zon in beeld. Deze opname kan ook bracketing bevatten.
De tweede opname is dezelfde compositie met exact dezelfde instellingen. Het enige verschil is dat je de lichtbron ergens mee afdekt. Ik gebruik meestal mijn vinger, maar het kan alles zijn wat je beschikbaar hebt.
Deze eenvoudige methode slaat het contrast en de kleuren op, en u kunt de belichting later tijdens het bewerken gemakkelijk overvloeien.

10. Blend belichtingen in HDR
Oké, dus je bent begonnen met bracketing in plaats van de gegradueerde filters. Maar wat nu? Nu moet je leren hoe je opnamen kunt samenvoegen tot een nieuw glanzend HDR-beeld (high dynamic range). Er zijn talloze manieren om dat te doen.
Tijdens de RAW-conversie
Selecteer meerdere belichtingen in Lightroom, klik op Samenvoegen tot HDR en geniet. Maar pas op. Dit proces levert niet altijd de beste resultaten op. En het werkt niet als je een HDR-opname moet maken van een enkele belichting nadat je deze twee keer met verschillende waarden hebt geconverteerd.
Het gereedschap Snelle selectie gebruiken
Kies het gereedschap Snelle selectie in het gereedschapspaneel en selecteer vervolgens zorgvuldig de lucht. Gebruik Alt+Click om een deel van de selectie te deselecteren of Shift+Click om er iets aan toe te voegen. Hoe kleiner de straal van de cirkel, hoe minder hij zal selecteren. Het is beter om een kleinere radius te gebruiken voor de fijnere details.
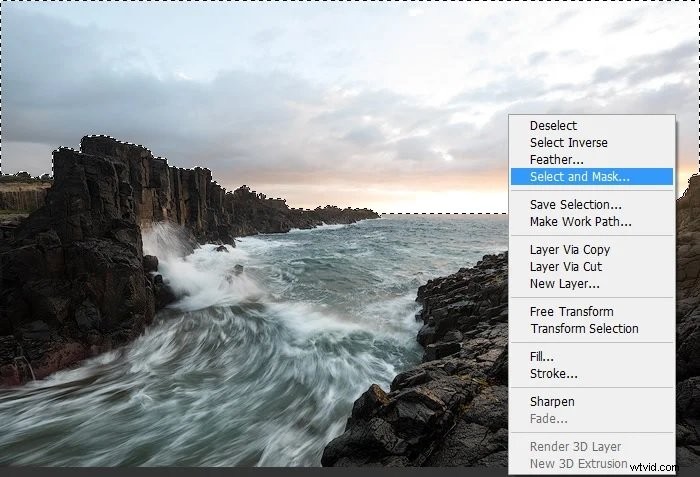
Klik na de selectie met de rechtermuisknop op de foto. Kies Selecteren en maskeren om de selectie te verfijnen. De juiste waarden hier zijn een straal van twee pixels en een doezelaar van één pixel.
Gebruik de schuifregelaar Rand verschuiven om de selectierand uit de huidige positie te verschuiven. Ik ontdekte dat ongeveer 20% Shift Edge het beste werkt voor de luchtselectie.
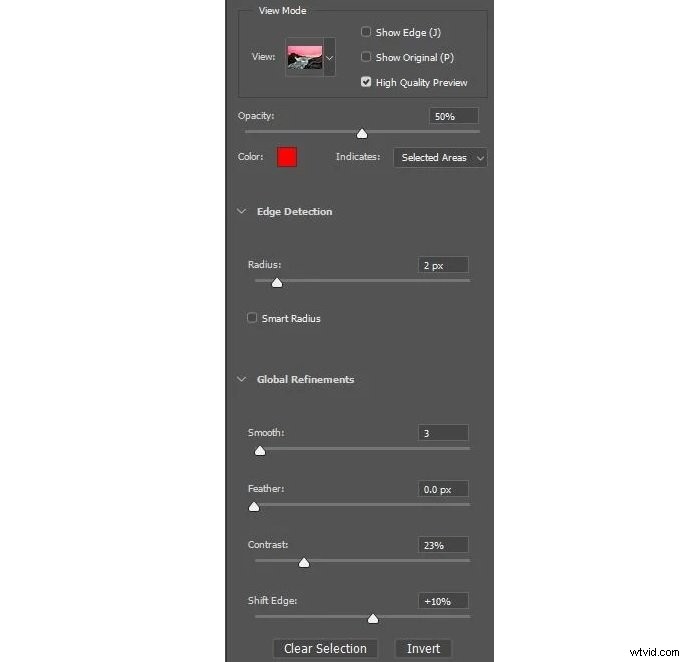
HDR met helderheidsmaskers
Het is de meest geavanceerde en moderne techniek. Er zijn talloze implementaties beschikbaar:TK Panel (Tony Kuyper), RayaPro (Jimmy McIntyre) en ArcPanel (Anton Averin). Ik geef de voorkeur aan het TK-paneel, maar het algemene idee is overal hetzelfde.
U moet de zone selecteren die het grootste deel van de lucht bedekt. Meestal klik je gewoon door verschillende zones om de juiste te vinden.
Vervolgens moet je het repareren met behulp van de aanpassing Niveaus om iets van de voorgrond uit te sluiten. Breng het dan aan op de donkere laag.

Als het masker niet perfect is, moet je een penseel gebruiken om delen van de afbeelding weg te schilderen.
Voor deze afbeelding moet u alle selecties van het watergebied naar de wolken in het linkergedeelte verwijderen. Methode #2 met het gereedschap Snelle selectie werkt beter voor een landschapsafbeelding als deze.
11. Verhoog de verzadiging niet
Dit verzadigingsadvies is mijn favoriet. Zelfs veel professionele fotografen hebben er problemen mee. Je afbeelding moet eruitzien als een foto, niet als een kinderschilderij! De beste manier om dit te voorkomen, is door de verzadigingsinstellingen laag te houden.
Gebruik de schuifregelaar Levendigheid als u de kleuren wilt laten opvallen. Verzadiging trekt de sterkste kleuren aan, waardoor ze nog sterker worden, terwijl Levendigheid meer van de secundaire kleuren aanpast. Op deze manier krijg je meer tonen en halftonen zonder het oogverblindende effect.
Dit komt omdat de verzadiging van nature toeneemt wanneer u het contrast verhoogt. Hoe meer u het contrast in verschillende delen van uw afbeelding bewerkt, hoe meer kleur u krijgt. Ik verzadig vaak delen van het beeld om de kijker te accentueren op die ene primaire kleur.
Je hebt bijvoorbeeld een heldere zonsopgang met rode wolken. Ik zou de luminantie van de blauwe tinten verminderen. Deze actie verhoogt natuurlijk de verzadiging, dus ik zou blauwe tinten op het HSL-tabblad desatureren. Op deze manier helpt het blauw het rood op te lichten en de warme tinten van de zonsopgang te versterken.
Als het blauw net zo sterk was, zou het er onnatuurlijk uitzien. En de kijker zou niet weten of ik de zonsopgang probeer te benadrukken of hoe blauw de lucht is.
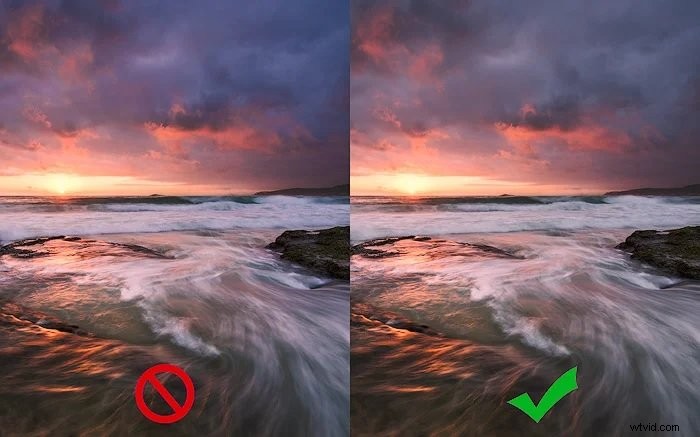
Conclusie
Landschapsfotobewerking is een integraal onderdeel van moderne digitale fotografie. Het legt meer macht in de handen van de fotograaf. En door het bewerken van foto's kunnen ze zich vrijer uiten in hun kunstwerken.
Er bestaat zoiets als te ver gaan. Maar iedereen heeft een andere mening over hoeveel te veel is. Het belangrijkste is dat je je landschapsfoto's goed bewerkt.
We hebben je enkele van de beste tips gegeven voor het bewerken van landschapsfoto's. Nu kun je luchten vervangen en HDR-afbeeldingen maken die indruk zullen maken op iedereen. Neem de tijd om de stappen te leren en al snel ben je een meester in het bewerken van landschapsfoto's.
