
Capture One Pro 20 is onlangs gelanceerd, met verbeteringen aan de Basic Color Editor, ruisonderdrukking en andere tools en functies. Het biedt verbeterde DNG-ondersteuning en heeft functionaliteit toegevoegd met verschillende camera's. Als je erover hebt nagedacht om over te stappen van Adobe Lightroom naar Capture One Pro, is dit misschien het moment.
De kleurcorrectietools van Capture One Pro zijn ongeëvenaard en de mogelijkheid om in lagen te werken geeft je meer opties in je workflow.
Als je nerveus bent over de leercurve die gepaard gaat met nog een ander stuk software, maak je dan geen zorgen:wetende dat Lightroom je een geweldige basis geeft om Capture One Pro te leren kennen.
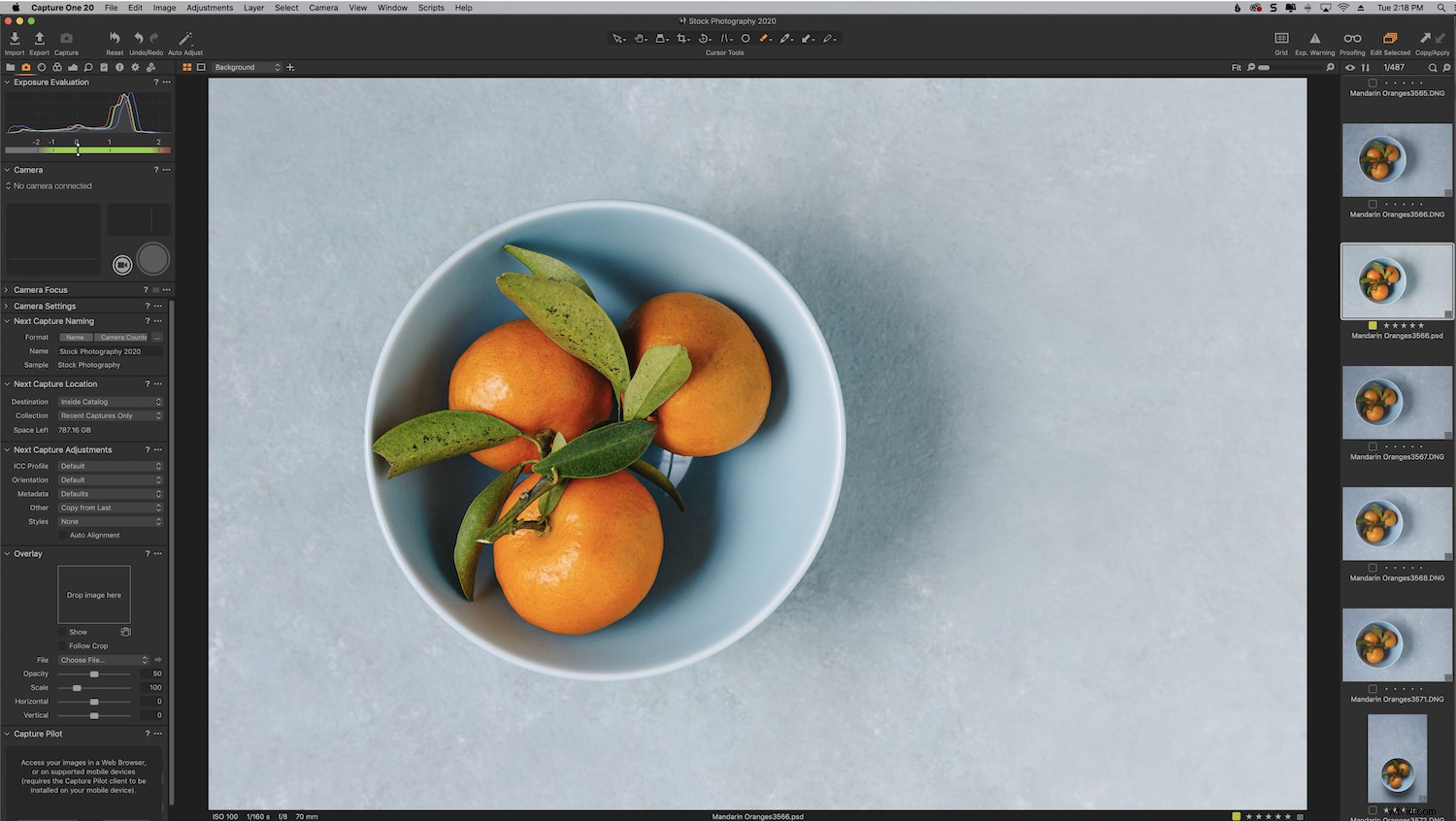
De twee programma's werken in principe hetzelfde, omdat ze je in staat stellen om niet-destructieve bewerkingen uit te voeren door ze op te slaan in een database en bij te houden waar de afbeeldingen zijn opgeslagen.
Hier zijn tien tips die u zullen helpen bij het overschakelen van Lightroom naar Capture One Pro.
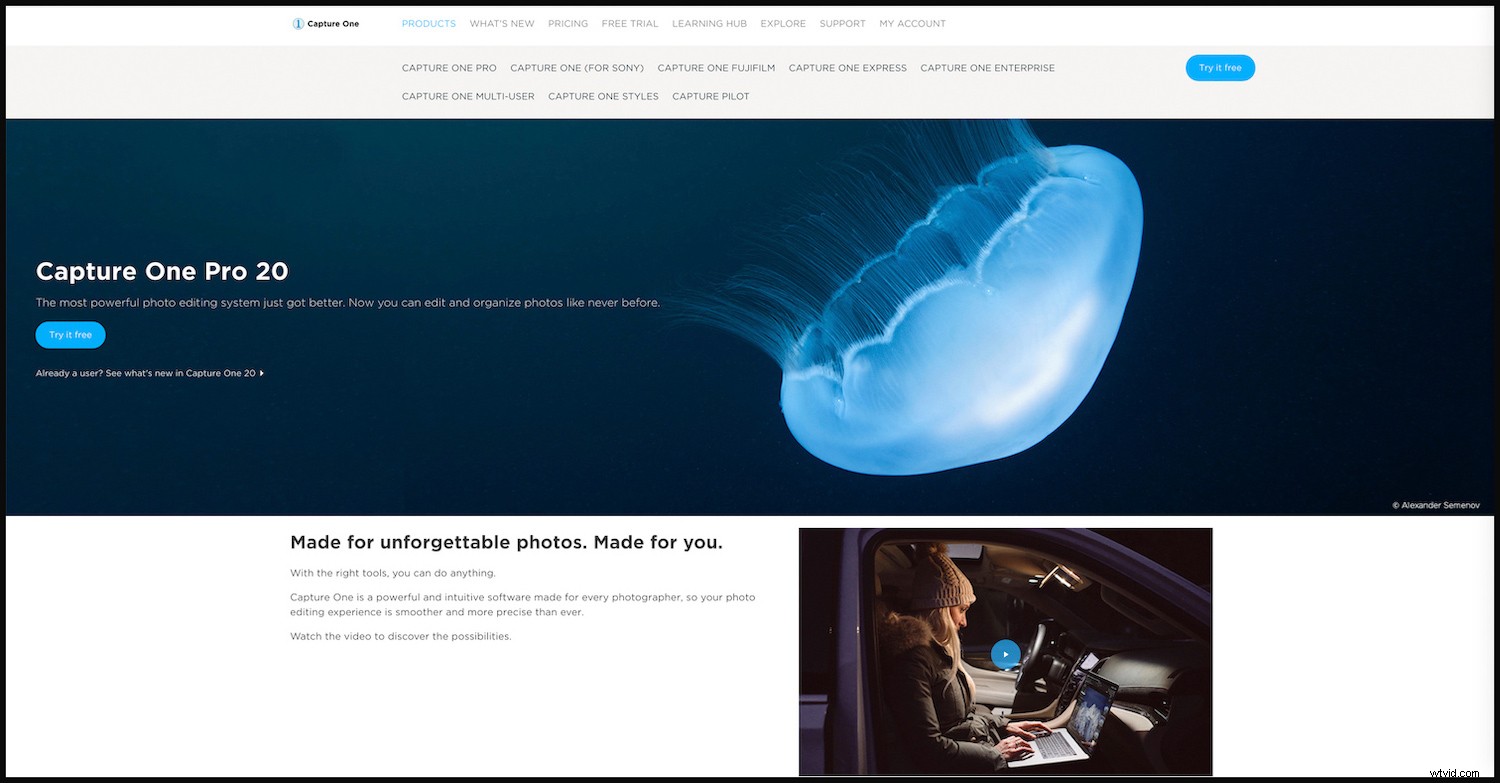
1. Importeer uw Lightroom-catalogus
Het feit dat u uw Lightroom-catalogus naar Capture One Pro kunt migreren, is een goede zet om de overstap te maken. Het is een eenvoudig proces dat slechts een paar snelle stappen omvat.
Migreren heeft geen invloed op uw Lightroom-catalogus en u kunt deze blijven gebruiken zoals u dat normaal zou doen.
Een ding om op te merken is dat hoewel bewerkingen zoals Belichting, Hooglichten, Schaduwen, Witbalans en Rotatie naadloos worden geïmporteerd, elke afzonderlijke aanpassing mogelijk niet wordt vertaald. Dit is vaak het geval bij sommige kleurinstellingen.
Voor een stapsgewijze handleiding voor het migreren van uw Lightroom-catalogus naar COP, gaat u hierheen.
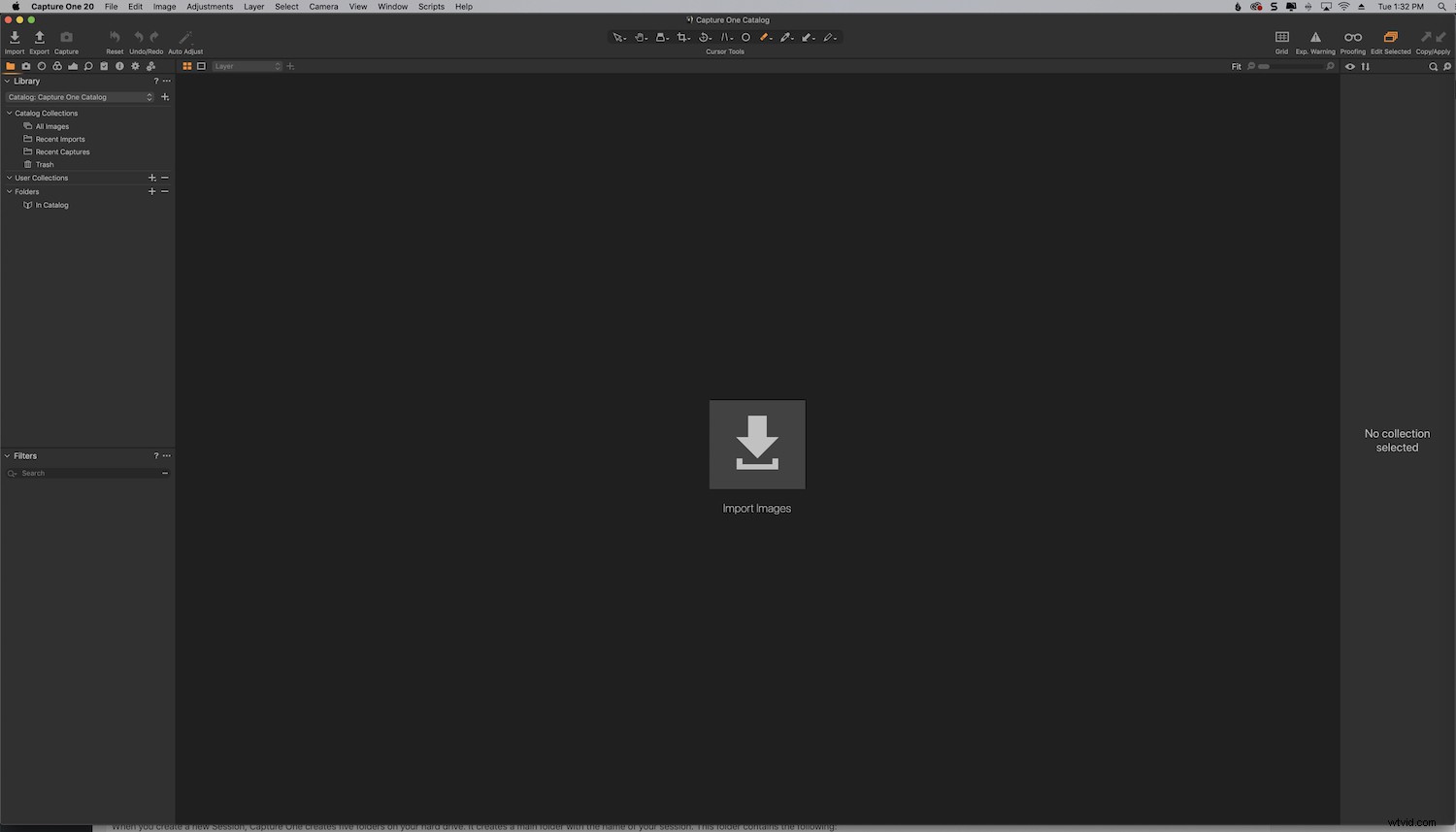
2. Maak uzelf vertrouwd met de Capture One-interface
Er is een groot verschil tussen de interface van Lightroom en Capture One Pro.
Terwijl Lightroom aparte tabbladen heeft voor de verschillende werkruimten, zoals de modules Bibliotheek en Ontwikkelen, heeft Capture One een alles-in-één werkruimte. In plaats van van module naar module te springen voor specifieke functies, zijn alle tools in Capture One (COP) binnen handbereik.
De verschillende panelen in COP heten Tools. Ze zijn georganiseerd onder verschillende tabbladen.
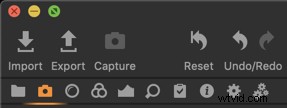

Een geweldige functie is dat u de Lightroom-werkruimte kunt nabootsen totdat u vertrouwd raakt met het programma en beslist hoe u wilt dat uw werkruimte eruitziet.
Ga hiervoor naar Venster->Werkruimte->Migratie.
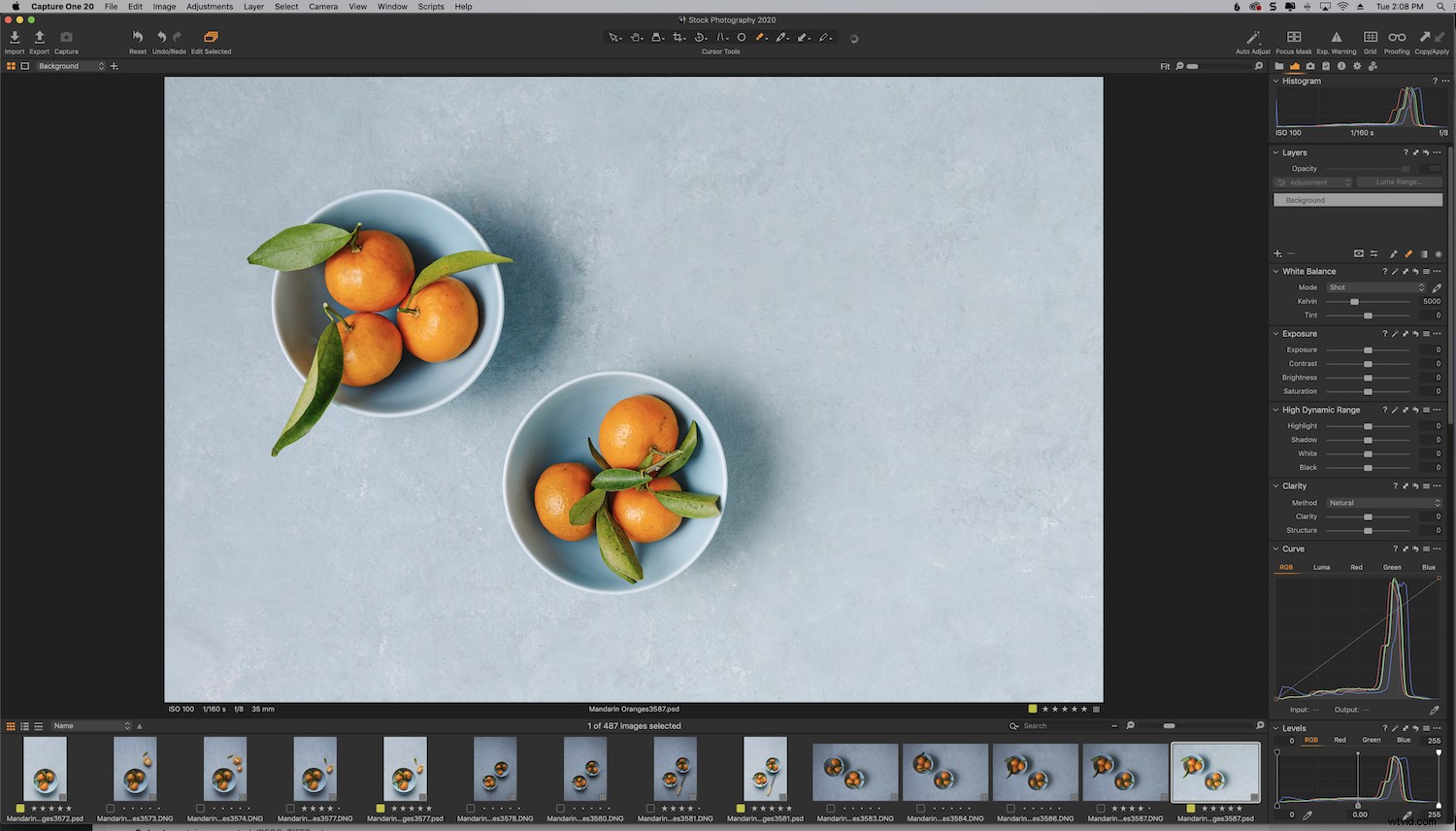
3. Pas uw hulpmiddelen aan
De sleutel om het meeste uit de geweldige functionaliteit van Capture One Pro te halen, is door uw tools aan te passen. De tools in COP zijn in hoge mate aanpasbaar, wat nog een bonus is bij het overstappen van Lightroom.
Je kunt de tools verplaatsen en je kunt een tabblad instellen met alleen de tools die je regelmatig gebruikt.
U kunt bijvoorbeeld uw hulpmiddel Witbalans verplaatsen naar het deelvenster Belichting, net zoals het is ingesteld in Lightroom.
Klik met de rechtermuisknop op het tabblad om een tool toe te voegen of te verwijderen. U kunt uw gereedschappen ook laten zweven door ze naar de afbeelding zelf te slepen.
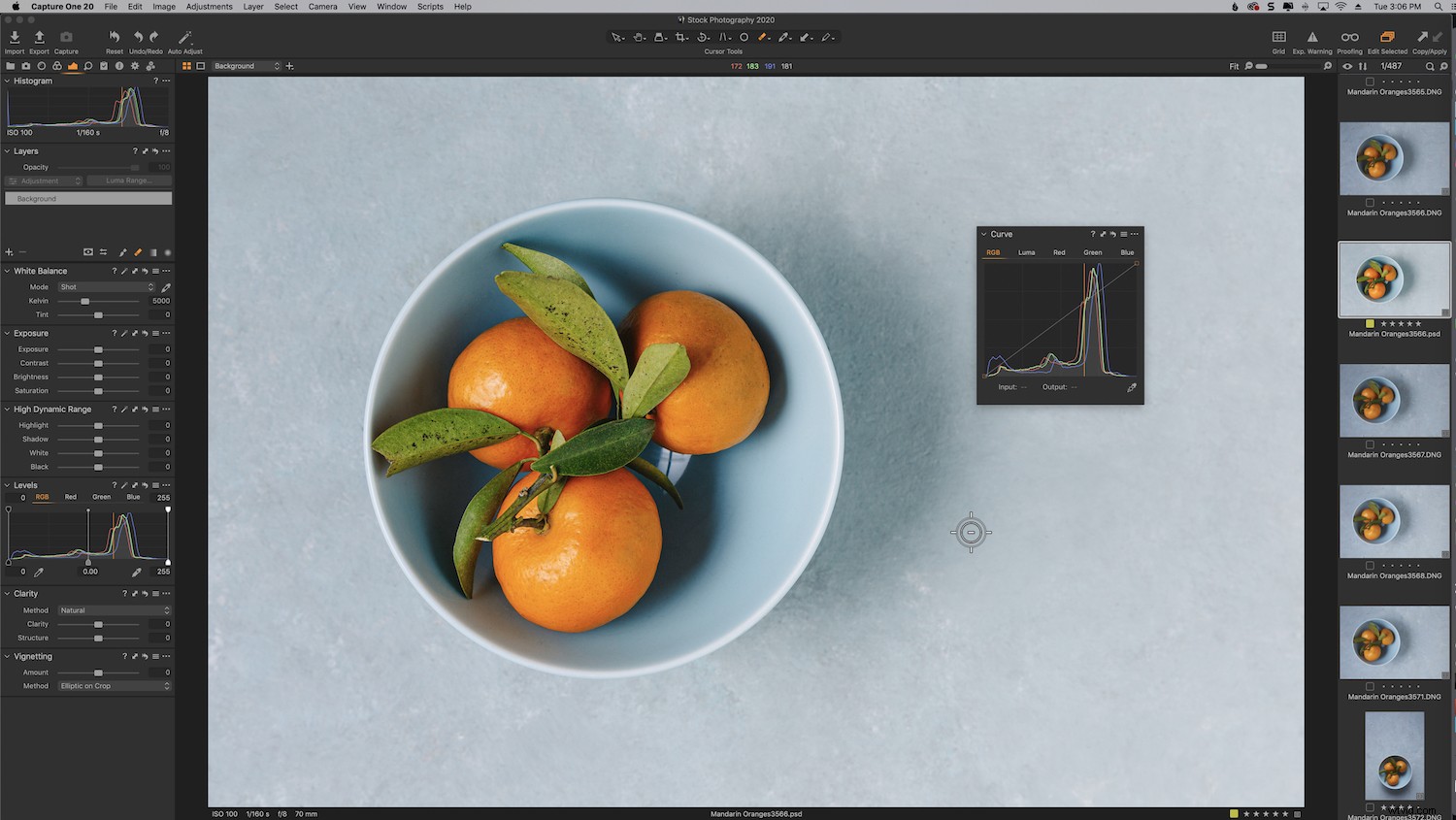
4. Catalogi en sessies
Capture One biedt twee beheersystemen:Catalogi en Sessies. Beide hebben hun voor- en nadelen.
Wat de organisatie betreft, is een COP-catalogus vergelijkbaar met een Lightroom-catalogus. Beschouw Sessions als vergelijkbaar met Lightroom Collections, maar met extra functionaliteit.
Catalogi zijn het meest geschikt voor het organiseren van grote hoeveelheden afbeeldingen, terwijl sessies worden gebruikt voor individuele opnames.
Sessies bieden een eenvoudige, op mappen gebaseerde workflow. Ze geven je de mogelijkheid om door elke map op je computer te bladeren zonder dat je afbeeldingen hoeft te importeren. Uw aanpassingen worden in een submap naast de afbeeldingen geplaatst.
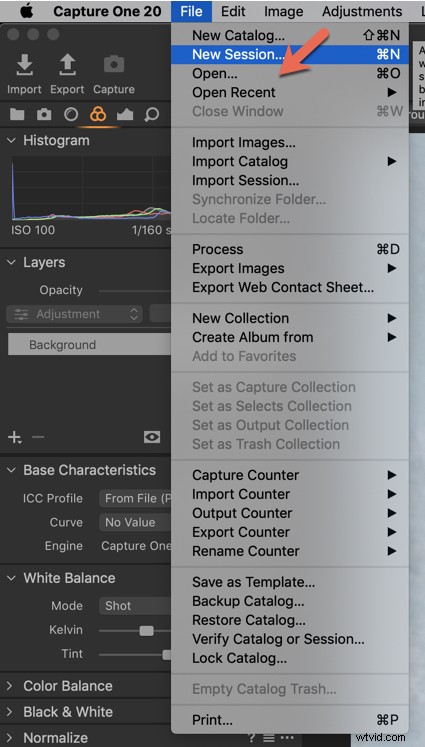
Sessies zijn geweldig voor workflows op de set en tethered-opnamen, en worden over het algemeen gezien als de efficiëntere optie. Sessies stellen u in staat om alle bestanden van een enkel project samen op te slaan.
Nadat u uw Lightroom-catalogus naar COP hebt gemigreerd, kunt u desgewenst uw foto's in sessies bouwen en structureren.
Wanneer u een nieuwe sessie aanmaakt, maakt Capture One vijf mappen op uw harde schijf aan. Het maakt een hoofdmap aan met de naam van uw sessie. Deze map bevat het volgende:
- Vastleggen :bevat de RAW-bestanden
- Uitvoer :bevat geconverteerde JPEGS, TIFFS, enz.
- Selecteert :afbeeldingen die u heeft gemarkeerd als "select"
- Prullenbak :afbeeldingen die je hebt verwijderd tijdens het vastleggen.
Alle afbeeldingen die u tijdens uw COP-sessie verwijdert, gaan naar de Prullenbak, maar worden pas van uw schijf verwijderd als u ze fysiek uit deze map verwijdert.
Ik gebruik zowel catalogi als sessies. Mijn aanbeveling is om catalogi te gebruiken op basis van genre.
Of als je slechts in een of twee genres fotografeert zoals ik, wil je misschien commercieel werk scheiden van redactioneel werk, stockfotografie of persoonlijke foto's, bijvoorbeeld. Creëer een organisatiesysteem dat voor u werkt.
5. Maak kennis met de Color Editor
Veel fotografen die de overstap van Lightroom naar Capture One Pro maken, zeggen dat de kleurkwaliteit ongeëvenaard is door een RAW-editor die er is, vooral als het gaat om natuurlijk ogende huidtinten. Het heeft zelfs een eigen editor voor huidtinten.
Als je gewend bent aan de HSL-schuifregelaars in Lightroom, zijn de kleurtools een gebied dat erg nieuw voor je zal aanvoelen en waar je misschien even aan moet wennen.
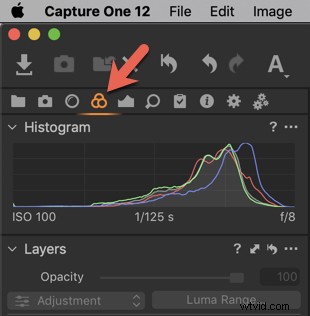
Kleureditor – gereedschapspictogram
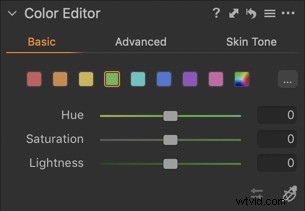
U kunt de Color Editor gebruiken met maskers. Het is opgesplitst in drie tabbladen:Basis, Geavanceerd en Huidskleur.
Het tabblad Basis is verdeeld in acht kleurbereiken, weergegeven door een kleurenwiel, en een die het hele spectrum omvat. Hier kunt u schuifregelaars gebruiken die van invloed zijn op tint, verzadiging en lichtheid.
Om aan een bepaalde kleur te werken, klikt u op het gereedschap Pipet en vervolgens op de kleur in uw afbeelding die u wilt bewerken. Verticaal schuiven op het gebied heeft invloed op de verzadiging. Horizontaal schuiven heeft invloed op de tint.
In mijn afbeelding hieronder heb ik individueel aan de sinaasappels gewerkt zonder iets anders te veranderen. Dit is handig wanneer u aan een foto werkt met verschillende tinten van dezelfde kleur, omdat u zich kunt richten op alleen de kleuren die u wilt wijzigen.
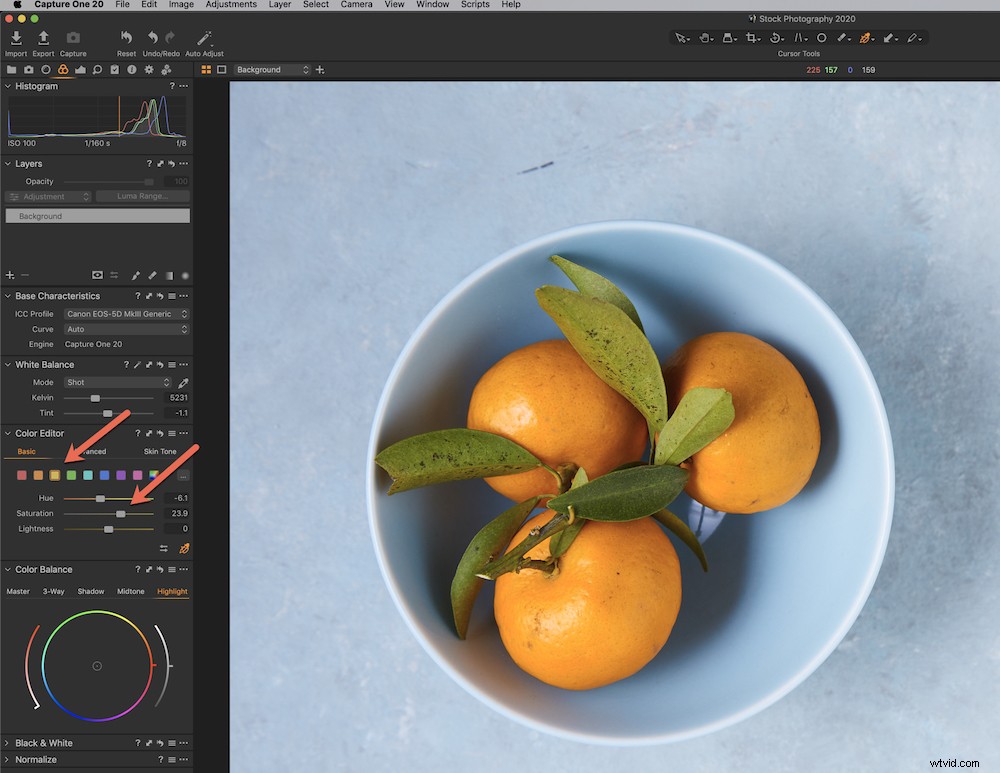
6. Oefen het werken met lagen
Een van de beste eigenschappen die Capture One Pro te bieden heeft, is de mogelijkheid om in lagen te werken.
Deze lagen lijken op de lagen in Photoshop omdat ze met maskers werken, maar ze functioneren als gerichte aanpassingen in Lightroom.
Maskers bepalen waar op de laag uw aanpassingen worden toegepast. U kunt op meerdere manieren maskers maken. Je kunt ze bijvoorbeeld inborstelen, net als met het Aanpassingspenseel in Lightroom.
Klik op het penseel en schilder over het gebied waar je aan wilt werken. Standaard wordt het gebied in rood aangegeven. Het wordt alleen weergegeven als je aan het schilderen bent, tenzij je op de sneltoets "M" drukt om het permanent aan te houden.
U kunt de sneltoets "E" gebruiken om alle gebieden te wissen die u wilt aftrekken.
U kunt wijzigingen aanbrengen in belichting, contrast, helderheid, verzadiging enz.
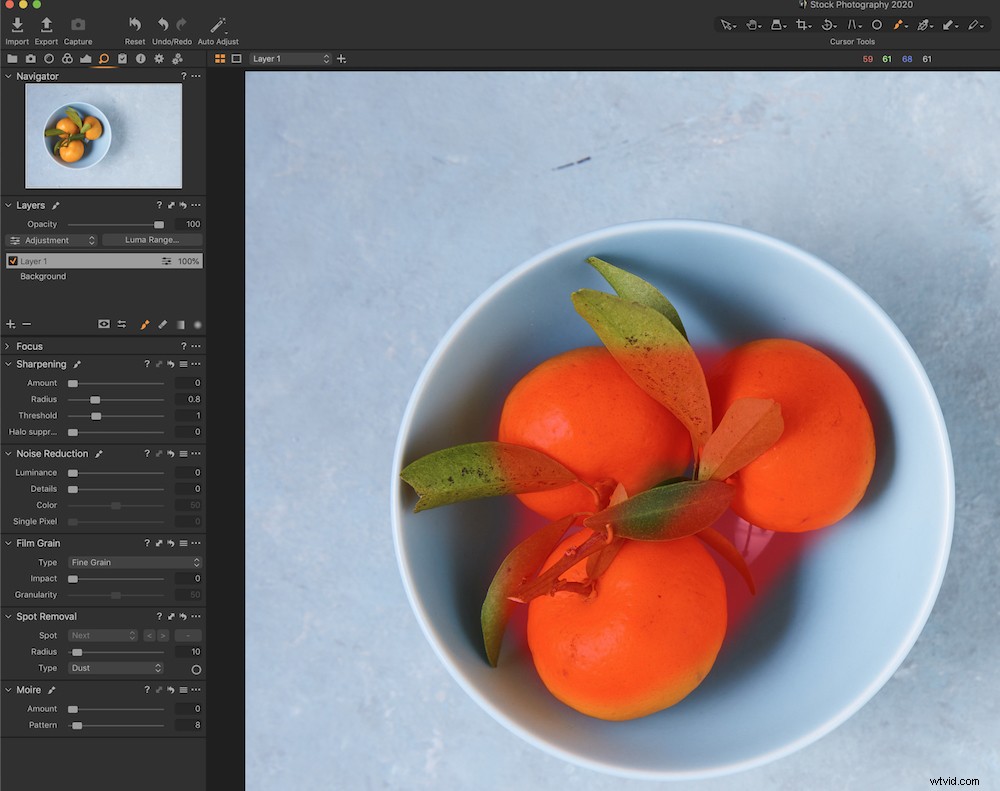
Zorg ervoor dat u elke laag een naam geeft wanneer u met meerdere lagen werkt om de verschillende bewerkingen die u in uw afbeelding heeft aangebracht bij te houden.
Dubbelklik hiervoor op de naam van de laag en typ een nieuwe naam in.
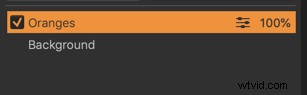
7. Speel wat met het creëren van stijl
Ben je gewend om met Presets te werken? Capture One Pro biedt dezelfde mogelijkheden - nog een reden om niet te aarzelen om over te stappen van Lightroom.
Wat u kent als een voorinstelling in Lightroom, wordt een stijl genoemd in Capture One Pro.
Capture One Pro heeft ook "voorinstellingen", maar deze bevatten slechts één tool en zijn toegankelijk vanuit die tool. Stijlen bevat verschillende tools om een vooraf bepaalde look te creëren.
Op dezelfde manier waarop u voorinstellingen van verschillende derde partijen kunt kopen, kunt u ook stijlen kopen bij Capture One Pro/Phase One.
Ga naar deze link vanuit Capture One Pro om enkele gratis voorbeeldstijlen uit te proberen.
8. Kopieer je aanpassingen
U kunt uw aanpassingen van de ene afbeelding naar de andere kopiëren, net als in Lightroom.
Ga naar de rechterbovenhoek van de interface en klik op het pijltje omhoog.
Klik op het pijltje omlaag om ze in je afbeeldingen te plakken.
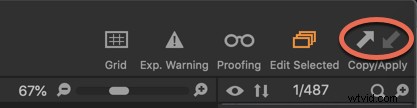
9. Procesrecepten proberen
Procesrecepten zijn vergelijkbaar met voorinstellingen voor exporteren, maar u kunt er meerdere tegelijk selecteren. Als je ze eenmaal hebt ingesteld, kunnen ze je workflow een stuk sneller en efficiënter maken. Nooit meer sleutelen aan dialoogvensters!
Elk recept bevat informatie over het uitvoerbestandsformaat en locatie-informatie. Er zijn ook opties voor watermerken, metadata en verscherping, enz.
U kunt een specifiek procesrecept maken voor afbeeldingen die u wilt exporteren voor gebruik op sociale media, met een lagere resolutie en optimale pixelafmetingen voor sociaal delen.
Of u kunt een recept maken voor het afdrukken van uw afbeeldingen voor uw portfolio of voor ansichtkaarten om als promotiestuk te verzenden. Je kunt zelfs meerdere recepten tegelijk exporteren door hun respectievelijke selectievakjes aan te vinken.
U kunt procesrecepten vinden onder de tooltab Uitvoer aangegeven met groen in de onderstaande schermafbeelding.
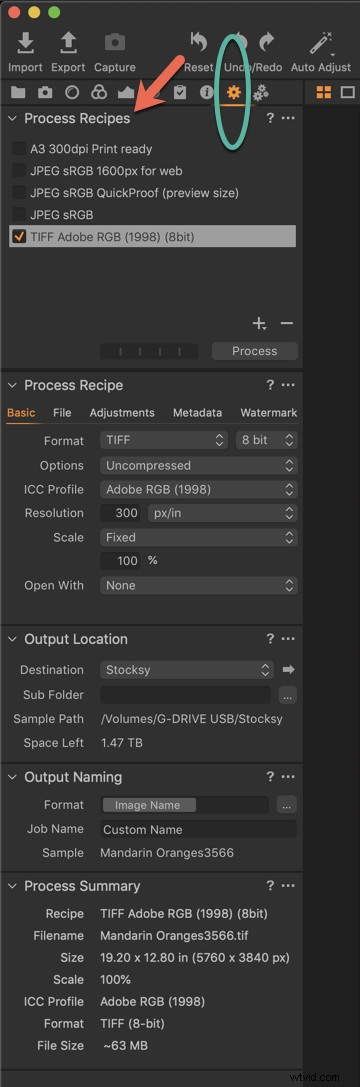
Houd er rekening mee dat COP enkele procesrecepten heeft gemaakt om u op weg te helpen.
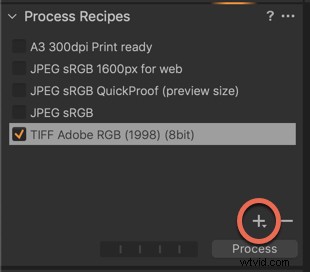
Om een nieuw Procesrecept aan te maken, klikt u op de pijl rechtsonder in het paneel. Hernoem het met elke gewenste naam, bijvoorbeeld 'Instagram'.
Het geeft je alle opties voor het exporteren van de foto, zoals te zien is op de eerste afbeelding, inclusief de conventies voor uitvoerlocatie en uitvoernaamgeving.
10. Probeer tethered te fotograferen
Een van de beste dingen aan het overstappen van Lightroom naar Capture One Pro is de uitstekende tethering-mogelijkheid.
Hoewel Lightroom zijn tethering-mogelijkheden de afgelopen jaren heeft verbeterd, is het nog steeds buggy en heeft het de neiging te crashen. COP loopt voorop in tethering in de fotografische industrie met zijn instant tethered capture-technologie.
Met tethered capture in Lightroom gaat je camera ook in de sluimerstand als je hem niet gebruikt. Dit is een enorme pijn als je in een studio met een klant werkt. COP blijft open zolang u de tethering-sessie open houdt.
U kunt ook liveweergave en lay-outoverlays gebruiken. Dit is erg handig als je een tijdschriftomslag of productverpakking fotografeert waarbij je de plaatsing van tekst moet omzeilen.
Lightroom heeft geen Live View-functionaliteit tenzij het is gekoppeld aan eigen camerasoftware, zoals Canon EOS Utility. Met Capture One Pro daarentegen kun je met één druk op de knop Live View met natuurlijk licht of flitsers gebruiken.
Conclusie
Hopelijk hebben deze tips je een beter idee gegeven van hoe gemakkelijk het is om over te stappen van Lightroom naar Capture One pro.
Alleen jij kunt beslissen welke RAW-editor voor jou is. Met zijn reputatie voor kleurkwaliteit, alles-in-één werkruimte en talloze manieren om je georganiseerd te houden en een efficiënte workflow te maken, is Capture One Pro absoluut de moeite van het bekijken waard.
U kunt een gratis proefperiode van 30 dagen proberen om u te helpen beslissen.
