In dit artikel gaan we kijken naar vier tips om u te helpen uw Lightroom-workflow en nabewerking een boost te geven. Dan kun je meer tijd besteden aan wat je het liefste doet, namelijk fotografie!
Het probleem
Het doornemen van honderden foto's na een fotosessie kan zo ontmoedigend en tijdrovend lijken dat het meer een karwei wordt dan een plezierig en creatief onderdeel van het fotografieproces. Het zijn die late nachten, starend naar een verzameling foto's op je computerscherm, terwijl je de laatste druppels van je koude mochaccino nipt lang nadat de slagroom is weggesmolten, die al het plezier uit fotografie kunnen zuigen. Het kan ervoor zorgen dat je je werkstation wilt opknappen, je spullen in de prullenbak wilt gooien en de prijs van onroerend goed op een onbewoond eiland wilt opzoeken, zodat je nooit meer een foto hoeft te bewerken.
Gelukkig hebben de meeste beeldbewerkingsprogramma's een bepaald soort fotobeheer ingebouwd om uw bewerkingen te stroomlijnen. Lightroom heeft een reeks tools die in de loop van vele jaren van iteratieve ontwikkeling zijn aangescherpt om u echt te helpen als het erom gaat kostbare tijd uit uw nabewerkingsworkflow te halen. Er zijn vier specifieke technieken die u kunnen helpen, en degenen die net zijn begonnen in het veld. Samen kunnen ze je tijd besparen en misschien de artistieke vonk terugbrengen die in de loop der jaren misschien verloren is gegaan.

Kun je me helpen tijd te besparen bij de nabewerking in Lightroom? Vertel me meer!
#1 – Maak je eigen presets
De meeste mensen weten dat Lightroom een vrij uitgebreid aanbod aan ingebouwde presets heeft, en je kunt zelfs extra sets kopen zoals die we hier bij dPS aanbieden. Maar hoe handig die ook zijn, ze voldoen misschien niet aan uw specifieke behoeften als fotograaf. Als je net als ik bent, heb je de neiging om voorinstellingen als uitgangspunt te gebruiken en vervolgens je afbeeldingen aan te passen ad nauseam , maar soms kan zelfs het bereiken van dat startpunt lastig zijn.
Betreed de wondere wereld van door de gebruiker gemaakte presets! Met Lightroom kunt u elke combinatie van aanpassingen in de module Ontwikkelen opslaan als een voorinstelling die u op elk gewenst moment op elke foto kunt toepassen. Ik vind dit erg handig bij het importeren van mijn eerste foto's. Ik vind het prettig dat de RAW-bestanden van mijn Nikon D750 meteen een beetje extra pit en kracht hebben. Dus bij het importeren pas ik meestal een voorinstelling toe die ik heb gemaakt, genaamd "Nikon RAW Import", die de zwart-, wit- en schaduwniveaus samen met een paar andere parameters aanpast. Het geeft me een mooi startpunt voor bijna elke afbeelding en het is een geweldige manier om tijd te besparen bij het bewerken.
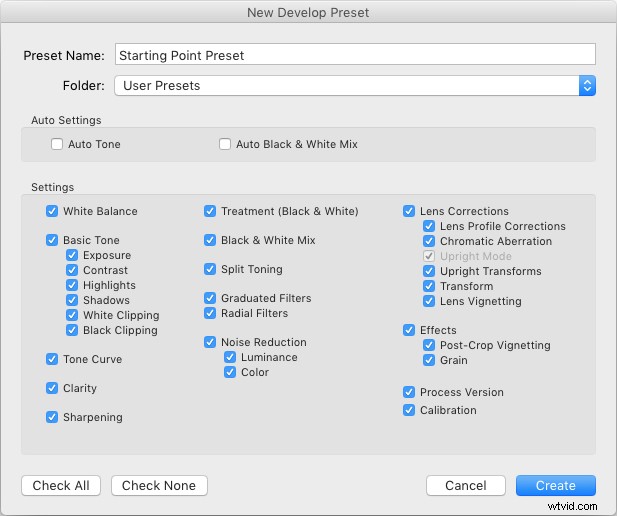
Hoe u uw eigen presets opslaat
Om uw eigen presets te maken, gaat u naar de module Ontwikkelen en wijzigt u de waarde van uw schuifregelaars, past u uw tooncurve aan, kiest u het gewenste niveau van verscherping en ruisonderdrukking en bent u voor 90% klaar. Nadat je een eerste set bewerkingen hebt gemaakt, ga je naar het menu Ontwikkelen en kies je 'Nieuwe voorinstelling'. Selecteer de parameters die u in de voorinstelling wilt opnemen en klik vervolgens op 'Maken'.
Uw voorinstelling is nu klaar voor gebruik en u kunt deze met één klik toepassen op elke afbeelding of op een reeks afbeeldingen. Doe dit door ze te selecteren (uit de miniaturen) in de module Ontwikkelen, er met de rechtermuisknop op te klikken en 'Ontwikkelinstellingen> Gebruikersvoorinstellingen> [naam van uw voorinstelling]' te kiezen. U kunt het ook toepassen op al uw foto's bij het importeren door naar de rechterkant van het importscherm te gaan onder de optie "Toepassen tijdens importeren". Waar staat zegt "Instellingen ontwikkelen" trek dat menu naar beneden en zoek uw voorinstelling uit de lijst.
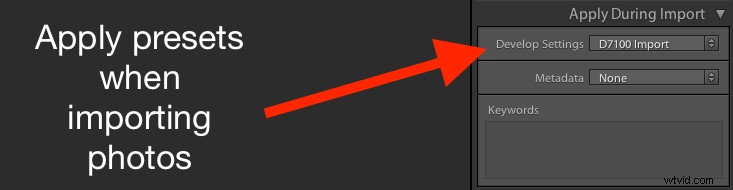
Als bonus kunt u uw voorinstellingen zelfs met anderen delen door naar de map op uw harde schijf te gaan waarin ze zijn opgeslagen (menu "Voorkeuren"> Voorinstellingen> map Lightroom-voorinstellingen weergeven), het bestand met uw voorinstellingengegevens te kopiëren en te delen het met wie je maar wilt.
Lees hier meer:Hoe u uw eigen Lightroom-presets maakt
#2 – Bewerkingen synchroniseren over meerdere foto's
Fotografen worden hier gek van! Je kunt allerlei tijd besparen in je Lightroom-workflow door deze ene rare truc te gebruiken! Ik weet dat dat klinkt als een goedkope clickbait-titel uit een zijbalk die je op een website voor gebruikte auto's ziet, maar in dit geval is het echt waar.
Op veel fotosessies zul je eindigen met tientallen afbeeldingen die relatief op elkaar lijken en dus vaak kunnen profiteren van dezelfde soorten aanpassingen. Laten we zeggen dat je een bruiloft fotografeert en 20 hele mooie foto's hebt van de bruidsjonkers die zich klaarmaken en hun hesjes met superheldenthema aanpassen in het kerkkantoor. Je zou gemakkelijk 5 of 10 minuten kunnen besteden aan het aanpassen van de witbalans, zwartniveaus, hooglichten, kleurverzadiging en ruisonderdrukking. Eindelijk krijg je een van de foto's te zien, zoals Goudlokje zou kunnen zeggen:"Juuuuust right", en realiseer je je dan dat je nog negen te gaan hebt. Op dat moment begin je te kijken voor hoeveel je 70-200 mm-lens op Craigslist zou kunnen verkopen, omdat je weet dat dit weer zo'n van die bewerkingssessies gaat worden die veel meer late nachten en kopjes koffie met zich meebrengen dan je aanvankelijk had gepland.
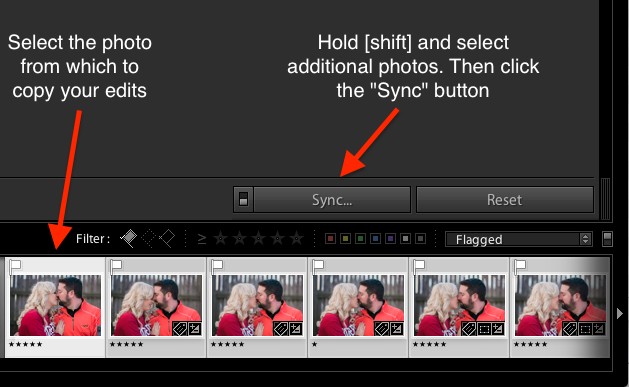
Hoe u uw verwerkingsinstellingen synchroniseert
Maar wacht, er is hoop! Om de bewerkingen van de eerste foto direct te synchroniseren met alle andere die vergelijkbaar zijn, selecteert u de eerste afbeelding in de filmstripweergave onder aan het deelvenster Ontwikkelen. Houd vervolgens de [Shift]-toets ingedrukt terwijl u de rest selecteert en klik op de knop "Synchroniseren..." in de rechterbenedenhoek van uw scherm.
Je kunt kiezen welke bewerkingen je wilt synchroniseren, en met een klik op een knop worden alle andere afbeeldingen direct bewerkt, net als de eerste. BAM! Tijdsbesparing:oneindig. Graag gedaan.
Als alternatief kunt u de functie Kopiëren/Plakken gebruiken om bewerkingen van de ene foto naar de andere te kopiëren, maar dat werkt slechts met één foto tegelijk. Ik heb ontdekt dat de Sync-optie ver is nuttiger is, zou u ook kunnen doen.

Het gebruik van de Sync-optie heeft me gered tijdens deze fotoshoot. Ik moest zoveel foto's bewerken dat het synchroniseren van de wijzigingen ervoor zorgde dat alles veel sneller ging.
#3 – Gebruik de witbalans-pipet
Toen ik voor het eerst begon met digitale fotografie, was ik het soort persoon dat alles zelf wilde doen. Automatische modus? Nee, bedankt camera, ik stel de belichting zelf in. Autofocus? Ik denk het niet. Auto? Ik niet, ik loop liever!
Na verloop van tijd leerde ik sommige van deze neigingen los te laten, met één opvallende uitzondering. Het instellen van de witbalans op mijn RAW-bestanden in post-productie, bleef me veel te lang bij.
Het instellen van de juiste witbalans is de basis voor bijna elke fotobewerking. Als je lang genoeg met de Temp- en Tint-schuifregelaars speelt, krijg je meestal een goed resultaat. Het probleem is dat dat lang duurt, vooral als je met honderden afbeeldingen werkt. Het kan veel vallen en opstaan en giswerk kosten om precies de juiste witbalans in te stellen. Tenzij u Lightroom het meeste zware werk voor u laat doen.
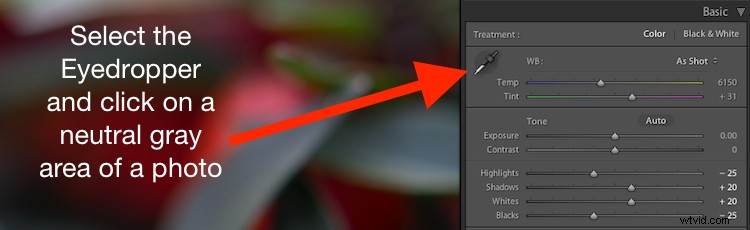
Witbalans heeft je naar beneden gehaald? De Pipet is hier om te helpen.
De pipet gebruiken
Rustig genesteld aan de linkerkant van het basispaneel in de module Ontwikkelen is een vreemd pictogram. Het ziet eruit als een middeleeuwse dolk of mogelijk een lichtzwaard dat niet kan beslissen of het bedoeld is voor een Jedi of een Sith. Het is eigenlijk een pipet. Het gebruik ervan kan je enorm helpen als het gaat om het vinden van de juiste witbalans voor een RAW-bestand.
Klik op het icoon en zoek een plek op je foto die een beetje grijs (neutraal) is. Niet helemaal puur wit, maar een beetje gebroken wit om Lightroom een referentiepunt te geven, omdat het de waarde berekent van hoe de rest van de kleuren in de afbeelding eruit zouden moeten zien. Wat het doet, is elke kleurzweem of verschuiving in dat gebied neutraliseren. Een halve seconde later en voilà! Je foto is nu goed uitgebalanceerd in wit, maar als het er niet helemaal goed uitziet, kun je het aanpassen met de schuifregelaars. Het gebruik van de pipet is geen gegarandeerde methode, maar je komt er bijna altijd precies of heel dichtbij.

Eén klik en... bam! Directe witbalans.
#4 – Markeer/Weiger bij het verwijderen van afbeeldingen
Ik sprak onlangs met een vriend die veel foto's van zijn kinderen maakt met zijn DSLR. Hij vertelde me dat een van de moeilijkste dingen voor hem is om door zijn afbeeldingen te bladeren en de slechte te verwijderen. Zijn oplossing was om gewoon helemaal niets te verwijderen.
Als dit klinkt zoals jij, of je nu een professional of een amateur bent, en je kunt jezelf er gewoon niet toe brengen om op de [Verwijderen]-toets te tikken tijdens het bladeren door je fotobibliotheek, dan is Lightroom er om je te helpen.
Je zou een familieportretsessie kunnen doen en 20 foto's krijgen met alleen mama en papa, 50 die je in burst-modus hebt gemaakt met de kinderen op hun schoot. Toen een paar honderd toen de familie hun huisdierenfret uitnodigde om mee te doen aan de shoot. Sommige van je afbeeldingen zouden gemakkelijk weggegooid kunnen worden omdat ze onscherp, slecht gecomponeerd of overdreven verderfelijke bunzingen zijn die besluiten om bovenop papa's zorgvuldig vervaardigde kapsel te klimmen. Maar hoe zit het met de rest? Degenen die allemaal redelijk goed zijn en ook behoorlijk op elkaar lijken?
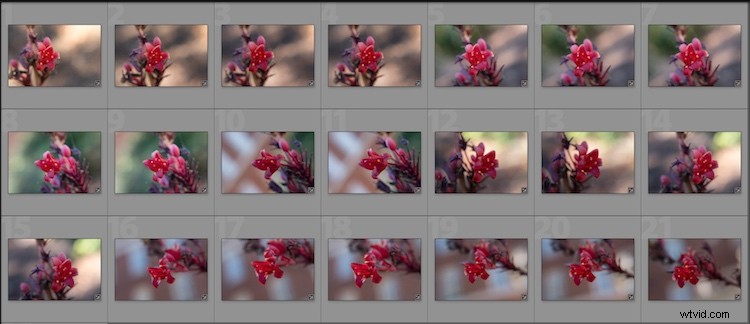
Zoveel foto's, zo weinig tijd...
Afbeeldingen markeren in Lightroom
Terwijl u door uw bibliotheek in Lightroom scant, kunt u de pijltoetsen gebruiken om van de ene afbeelding naar de volgende te gaan, en de P- en X-toetsen om afbeeldingen te markeren als bewaard gebleven of afgewezen. Tik op P (kies) op een foto om deze te versieren met een witte vlag en tik op X om deze te markeren met de kleine zwarte vlag van schaamte die een afgewezen afbeelding aangeeft.
Een gemarkeerde foto is er een die u als bijzonder goed hebt gemarkeerd, terwijl een afgewezen foto uw overweging niet waard is. Als u een afbeelding markeert als Geweigerd, wordt deze niet verwijderd, dus u kunt altijd teruggaan en deze later bekijken. Maar het dient als een signaal voor u terwijl u aan het ruimen bent, dat u er geen rekening mee hoeft te houden. U kunt ook de filterbalk onder aan het scherm gebruiken om alleen de afbeeldingen weer te geven die zijn gemarkeerd, niet gemarkeerd of afgewezen door op hun respectievelijke pictogrammen te klikken. Als u per ongeluk een afbeelding onjuist markeert, drukt u op de U-toets om de status Vlag/Geweigerd te verwijderen.
Filter ze
U kunt ook de filterbalk onder aan het scherm gebruiken om alleen de afbeeldingen weer te geven die zijn gemarkeerd, niet gemarkeerd of afgewezen door op hun respectievelijke pictogrammen te klikken. Als u per ongeluk een afbeelding onjuist markeert, drukt u op de U-toets (vlag opheffen) om de status Vlag/Geweigerd te verwijderen.
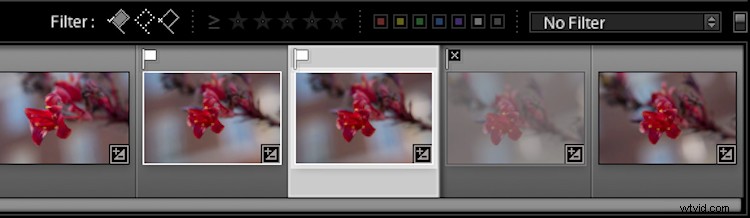
Zodra u uw afbeeldingen markeert als gemarkeerd of afgewezen, gebruikt u de filterpictogrammen om te kiezen welke foto's u wilt weergeven.
Het gebruik van de markeringen Vlag/Geweigerd heeft mijn bewerkingstijd aanzienlijk verkort en zal die van u waarschijnlijk ook aanzienlijk verkorten. Op een vergelijkbare manier kunt u de cijfertoetsen 1-5 gebruiken om afbeeldingen te markeren met één tot vijf sterren, en de nummers 6-9 om afbeeldingen met verschillende kleuren te labelen. Ik vind deze minder handig dan alleen de methode Flag/Rejected te gebruiken bij het eerste ruimen, maar veel nuttiger om bijvoorbeeld te beslissen welke afbeeldingen de beste van de beste zijn en de moeite waard zijn om af te drukken, te delen of aan klanten te tonen.
Op naar jou
Ik hoop dat deze tips nuttig zijn geweest. Er zijn zeker veel meer opties om uw Lightroom-workflow een beetje soepeler te laten verlopen, waar we simpelweg niet de ruimte voor hebben om in één artikel te behandelen. Wat zijn jouw favoriete tips? Deel uw ideeën, trucs en snelkoppelingen in de onderstaande opmerkingen!
