In dit artikel deel ik het begin van mijn nabewerkingsworkflow voor vrijwel alle foto's die ik maak. Ik gebruik Lightroom meestal voor 90% van mijn nabewerking en zelden ga ik naar Photoshop voor wat extra dingen.
Voordat we beginnen moet ik bekennen dat ik geen meester in de nabewerking ben, en ik ken Lightroom ook niet van binnen en van buiten, en ik ken Photoshop zeker niet van binnen en van buiten. Maar zoals ik heb geleerd, en ik hoop dat jij dat ook zult doen, blijkt dat je geen meester hoeft te zijn om je Raw-foto's tot leven te kunnen brengen. Het kan door bijna iedereen worden gedaan met slechts een paar eenvoudige stappen, zoals ik je ga laten zien.

Voordat we beginnen, is hier de afbeelding zoals deze rechtstreeks uit de camera is genomen.
De foto die ik (hierboven) voor deze tutorial ga gebruiken, is er een die ik heb gemaakt tijdens een Dead Sea Night en Sunrise Workshop. Ik had deze foto niet echt van tevoren gepland, maar het is waarschijnlijk de beste foto die ik tijdens die workshop heb gemaakt. Het is een foto van een van de grootste zinkgaten in het Dode-Zeegebied (één van de meer dan 5.000 en dat telt) en het is een belichting van 89 seconden, gemaakt met een 10 stops filter met neutrale dichtheid waarmee ik het water in het zinkgat glad kon strijken, en strek de wolken die boven bewegen.
Laten we er nu een POP van maken!
1. Lenscorrecties
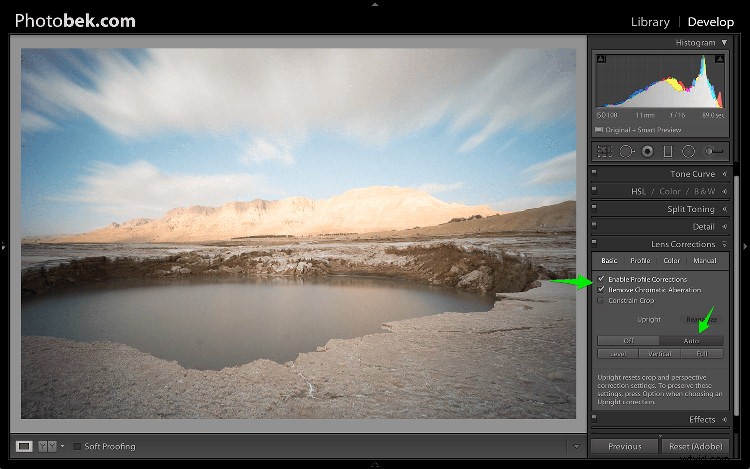
Het eerste wat ik doe is lenscorrecties toepassen. Deze specifieke foto is gemaakt met een groothoeklens, en als je van landschapsfotografie houdt, dan is een groothoeklens 80% van de tijd de beste keuze, dus het is belangrijk om de vervorming die het veroorzaakt te corrigeren.
ga gewoon naar het paneel Lenscorrecties en markeer Profielcorrecties inschakelen. Lightroom heeft profielen voor veel lenzen, en de kans is groot dat het er een heeft voor de lens die je gebruikt. Als dat niet het geval is, moet u ervoor zorgen dat u bijwerkt naar de nieuwste versie van Lightroom, aangezien deze ondersteuning blijft toevoegen voor nieuwe lenzen wanneer deze wereldwijd worden uitgebracht.
In sommige gevallen besluit ik de foto te laten zoals hij is zonder de lenscorrectie uit te voeren. Het is gewoon een kwestie van wat goed lijkt of voelt voor elke specifieke foto.
Onder het paneel Lenscorrecties kun je ook het perspectief in je foto corrigeren, dus ik klik altijd op Auto en kijk hoe dat de afbeelding beïnvloedt. Als het goed is, houd ik het. Als het uit staat, maak ik het ongedaan en lijn ik het handmatig uit, of roteer indien nodig met het gereedschap Uitsnijden.
2. Witbalans
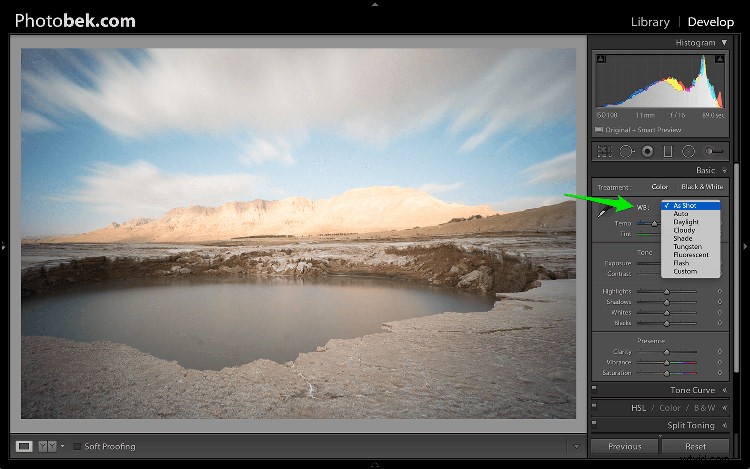
Het aanpassen van de witbalans komt op de tweede plaats. Omdat ik altijd Raw fotografeer (en als je dat niet doet, begin dan alsjeblieft) rotzooi ik niet echt met witbalans tijdens het fotograferen. Nogmaals, dit is een kwestie van spelen met de opties in Lightroom om te zien wat er het beste uitziet en wat het beeld zo dicht mogelijk maakt zoals het eruit zag toen ik aan het fotograferen was.
80% van de tijd gebruik ik de opties Auto of As Shot, en voor deze foto heb ik hem bij As Shot gehouden.
3. Vlekverwijdering
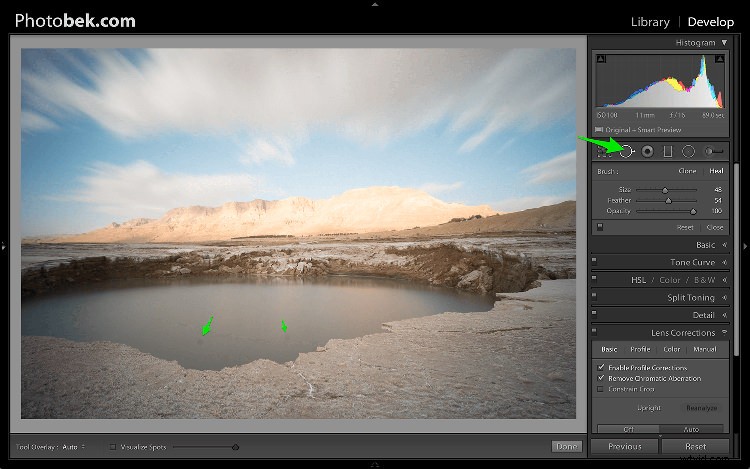
Vlekverwijdering is een MUST. Het is een heel slechte gewoonte om de vlekken niet van je foto's te verwijderen. Het is moeilijk om deze plekken te vermijden, omdat de lens of sensor er wat vuil en stof op kan krijgen, en het regelmatig reinigen ervan is niet echt iets wat de meeste fotografen doen. Ik weet dat ik dat niet doe.
Vlekken kunnen naar mijn mening een foto verpesten, ik haat ze gewoon, maar ik vind het heerlijk om ze kwijt te raken en Lightroom maakt het supergemakkelijk om te doen. Zoals je in de bovenstaande schermafbeelding kunt zien, heb ik twee zeer voor de hand liggende plekken gemarkeerd met pijlen, maar kijk na het gebruik van de functie Vlekken visualiseren wat er gebeurt.
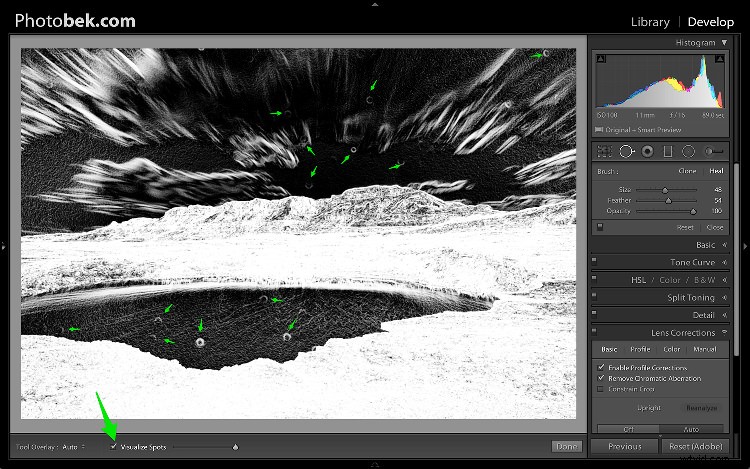
BOEM!
Ik weet dat ik niet zo blij zou moeten zijn omdat mijn lens (of sensor) behoorlijk smerig is, maar dankzij deze geweldige functie in Lightroom kan ik vrijwel alle vlekken zien en ze verwijderen.
U kunt kiezen tussen Klonen of Genezen in de tool Vlekverwijdering. Ik gebruik meestal Heal omdat het de vlekken beter verwijdert en de beste plaatsen kiest om van te kopiëren.
4. Basispaneel
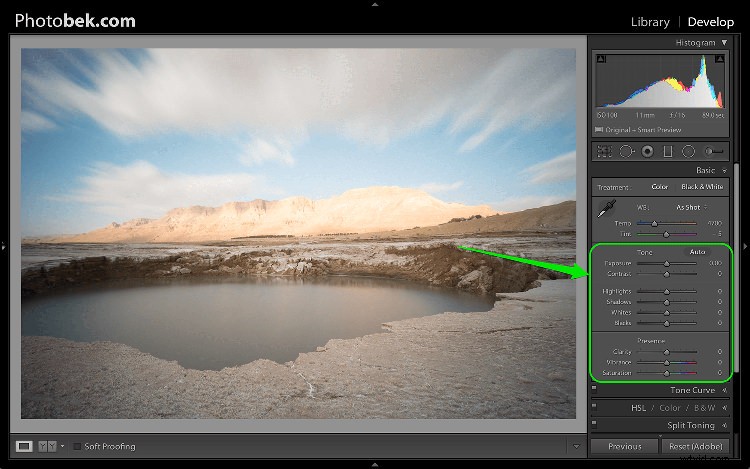
Dit is waar de meeste magie gebeurt, en dit deel heeft de grootste impact op de foto. Het heeft negen schuifregelaars (naast de twee schuifregelaars voor witbalans die we al in stap 2 hebben behandeld) en het belangrijkste voor u om te weten, is dat elke foto zijn eigen aanpassingen nodig heeft, aangezien elke afbeelding anders is.
De aanpassingen die ik aan deze specifieke foto ga maken, werken misschien niet zo goed op een andere foto, dus houd er rekening mee dat het algehele proces vergelijkbaar is en dat ik al deze schuifregelaars voor elke foto zal gebruiken, maar het is niet nodig om ze naar dezelfde locaties.
Laten we beginnen:
4.1 Blootstelling
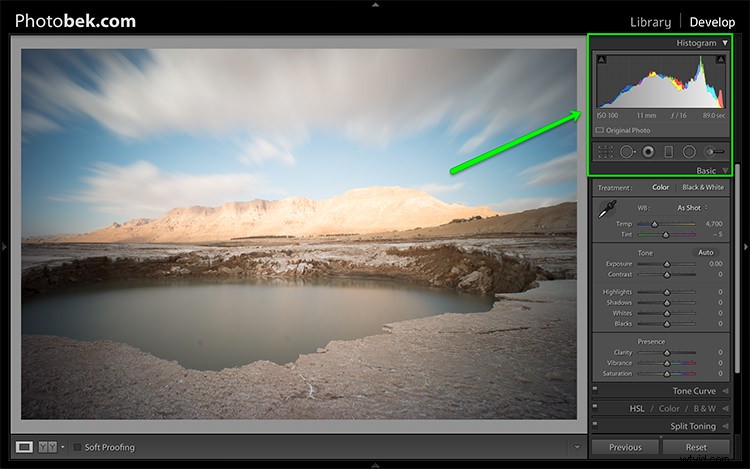
Omdat de foto goed is belicht en er geen clipping is, zoals je kunt zien in het histogram hierboven, hoefde ik de schuifregelaar Belichting niet aan te passen, dus liet ik deze op 0 staan.
Het histogram is een geweldig hulpmiddel dat u altijd in de gaten moet houden tijdens uw nabewerkingswerk aan een afbeelding. Het geeft je waardevolle informatie over de uitgeknipte gebieden in een foto (voor het geval die er zijn).
Dit is wat het zou zijn als de hoogtepunten zouden worden bijgesneden (druk op J of klik/beweeg over de pijlen die bovenaan het histogram worden weergegeven om de uitknipindicatoren te activeren).
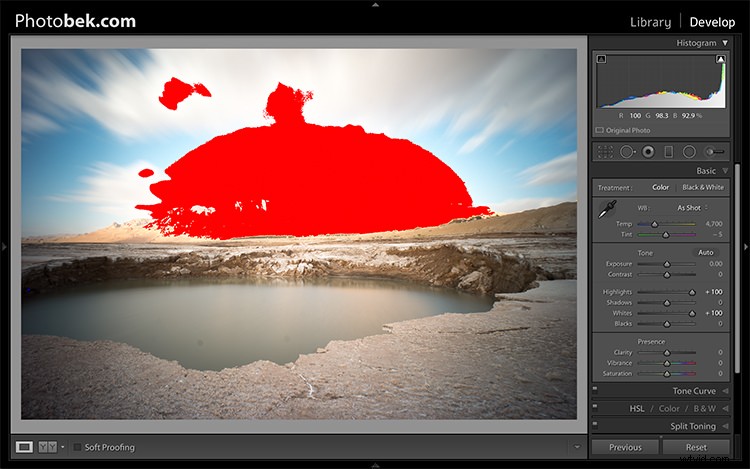
Dit is wat het zou zijn als de schaduwen waren afgekapt.
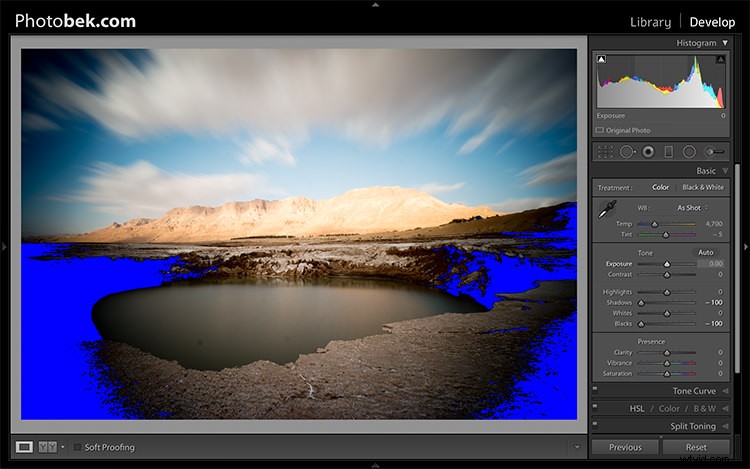
Houd er rekening mee dat wat knippen volkomen acceptabel is en in sommige gevallen zelfs gewenst kan zijn. De kunst is om erachter te komen waar het knippen plaatsvindt en te beslissen of een verlies aan detail in dat gebied acceptabel is of niet, en dat is geheel aan jou om te beslissen.
4.2 Contrast
Ik rommel meestal niet veel met de contrastschuifregelaar, omdat het aanpassen van de volgende schuifregelaars ook een grote impact heeft op het contrast van de foto, dus ik vind het niet nodig. Ik heb Contrast op 0 gehouden voor deze foto.
4.3 Hoogtepunten
De schuifregelaar voor hooglichten is ontworpen om details terug te brengen (schuifregelaar naar links) in de helderste delen van een afbeelding, of om hooglichten helderder te maken (schuifregelaar naar rechts) en tegelijkertijd te beschermen tegen clipping.
Wat u moet doen, is de schuifregelaar voor hoogtepunten helemaal naar beneden laten vallen naar -100 terwijl u naar uw histogram kijkt, en indien nodig weer omhoog verplaatsen. In het geval van deze foto heb ik het op -100 gezet en daar gehouden, en je kunt duidelijk zien dat het veel details terugbrengt in de wolken en de berg op de achtergrond.
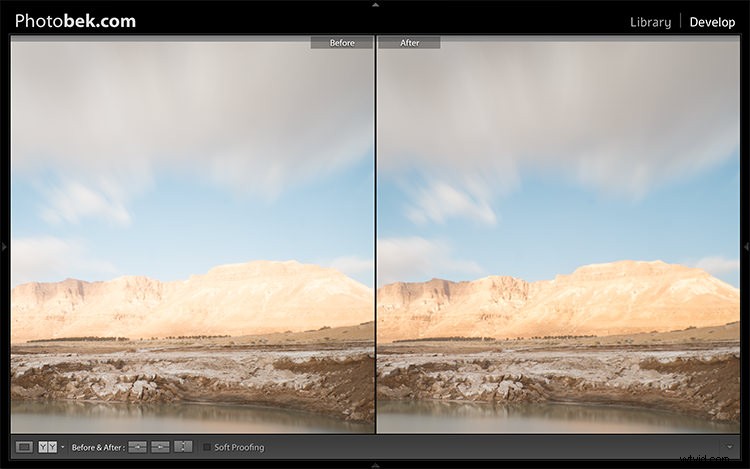
4.4 Schaduwen
De schuifregelaar Schaduwen heeft invloed op de middentoonschaduwen, tot aan de onderkant van de diepere schaduwen. Trek de schuifregelaar naar rechts om de schaduwen op te fleuren. Verplaats de schuifregelaar naar links om de schaduwen donkerder te maken. Voor deze foto heb ik hem eigenlijk op 0 gehouden.
4.5 Blanken
De schuifregelaar Wit stelt het witpunt (helderheid) of het extreme toonbereik van een afbeelding in door deze witwaarde te verlagen of te verhogen. Het verschil tussen Hooglichten en Wit is dat de witschuifregelaar u helpt om het ware wit in een foto te definiëren, en de hooglichtschuifregelaar helpt u verloren details in de hooglichten van uw foto te herstellen.
Terwijl u op de optie (MAC) of ALT-toets (PC) klikt, beweegt u de Whites-schuifregelaar naar rechts totdat u net begint te zien dat delen op de foto worden gemarkeerd (dit geeft aan welke delen worden geknipt) laat het dan een beetje terugvallen en stop daar. Voor deze foto heb ik hem verplaatst naar +17.
4.6 Zwarten
De schuifregelaar Zwarten behandelt de donkerste delen van de afbeelding. Terwijl u op de optie (MAC) of ALT-toets (pc) klikt, beweegt u de schuifregelaar Zwarten naar links totdat u zwarte gebieden ziet verschijnen (die gebieden knippen in de schaduwen) dan verplaats het een beetje naar achteren en stop daar. Voor deze foto heb ik hem verplaatst naar -14.
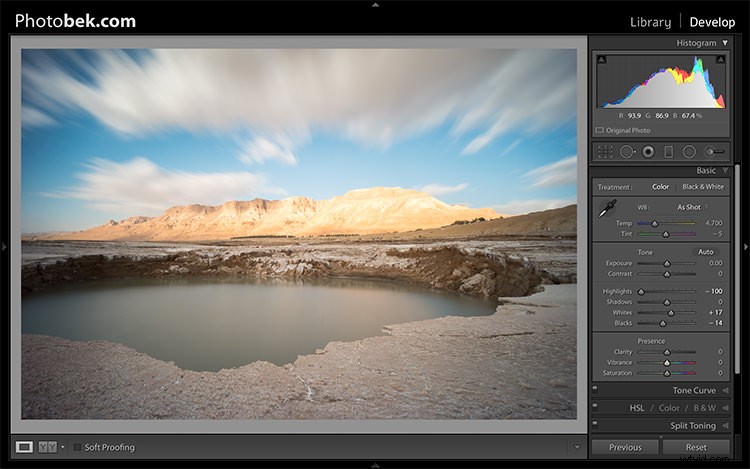
Schaduwen, wit en zwart aangepast
4.7 Duidelijkheid
Duidelijkheid is in feite een contrastmiddel. In plaats van het contrast over het hele beeldbereik te versterken, heeft het echter alleen invloed op de delen van het beeld waar het randcontrast vindt. Dit maakt het een subtieler hulpmiddel dan de contrastschuifregelaar en het is uitstekend geschikt voor het toevoegen van pit aan uw afbeeldingen, zonder ze er onnatuurlijk uit te laten zien.
Til het op totdat je denkt dat het de gewenste impact op de foto heeft gemaakt, maar overdrijf het niet. Voor deze foto nam ik het tot +52.
4.8 Levendigheid
Levendigheid is de naaste neef van Verzadiging, en in eerste instantie lijken ze misschien bijna hetzelfde, maar Levendigheid is anders. De regelaar Verzadiging verplaatst alle kleuren in het spectrum naar boven of naar beneden in verzadiging, min of meer samen. Levendigheid daarentegen is veel selectiever in de manier waarop het kleuren verzadigt, omdat het alleen de kleuren verzadigt die het nodig hebben, wat betekent dat het kleuren die al erg verzadigd zijn of kleuren met een zeer lage verzadiging niet oververzadigd.
Til het op totdat je denkt dat het de gewenste impact op de foto heeft gemaakt, en doe het opnieuw niet te veel. Voor deze foto nam ik het naar +32 om meer blauw toe te voegen aan de lucht en meer aardekleuren aan de berg.
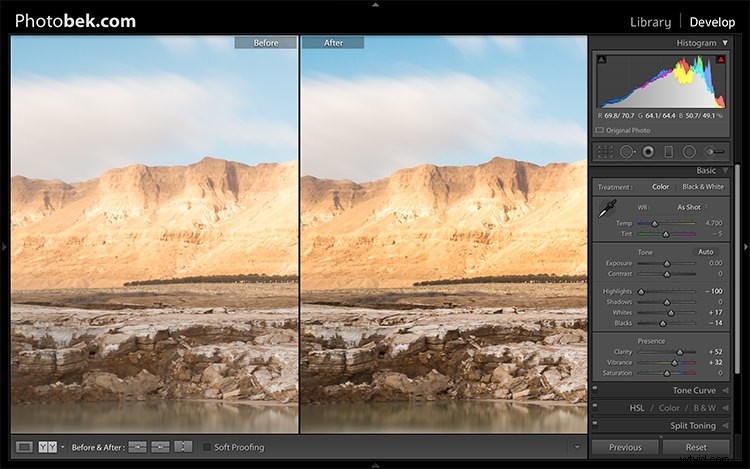
Duidelijkheid en levendigheid aangepast
Voor en na
Zoals je kunt zien, is er niet veel aan de afbeelding gedaan en dit hele proces zou niet meer dan een paar minuten moeten duren (afhankelijk van hoeveel plekken je hebt). Ik denk dat het een wereld van verschil maakt voor deze specifieke afbeelding, en voor welke afbeelding dan ook.
Hier is het beeld zoals rechtstreeks uit de camera genomen:

Hier is de afbeelding nadat de aanpassingen zijn gemaakt:

Tot slot, hier zijn de voor en na naast elkaar:
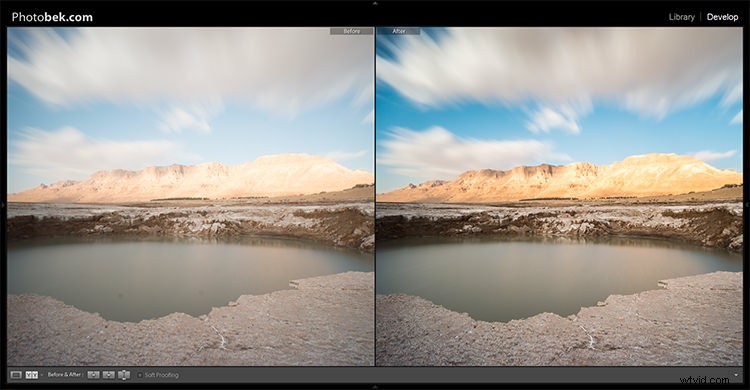
Ik hoop dat je deze tutorial leuk vond, en nog belangrijker, ik hoop dat je iets hebt geleerd dat je op je eigen foto's kunt implementeren om ze POP te maken.
