Als fotografie een integraal onderdeel van je bestaan is geworden, of voorbestemd is, is de kans groot tot goed dat je als een onverzadigbare minnaar verlangend in de ogen van Lightroom staart. Dat klinkt misschien romantisch, maar in werkelijkheid is het meer een hypnotische betovering die moeilijk te doorbreken is.
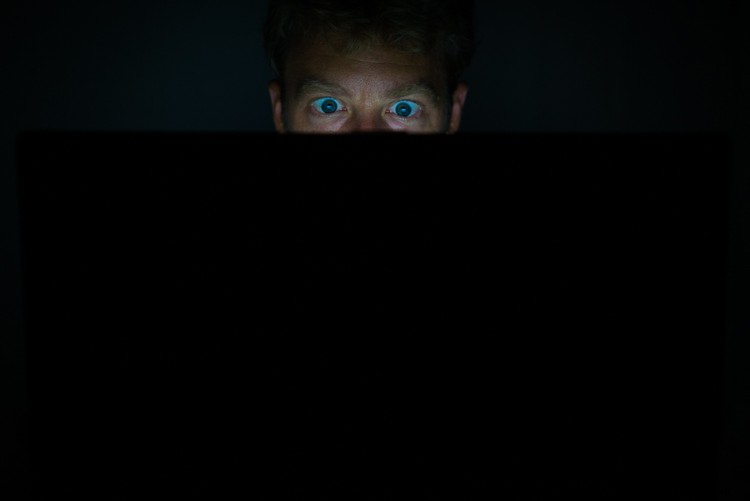
Het is gemakkelijk om veel tijd te verspillen aan het zoeken door Lightroom.
Wanneer u zich echter in deze situatie bevindt, kunt u er zeker van zijn dat het hopelijk goed besteed zal zijn, aangezien het een onmisbare hulpbron is in uw fotografisch arsenaal. Een van de sleutels om binnen een redelijke tijd het meeste uit uw Lightroom-ervaring te halen, is om het te benaderen als een gevaarlijk dier - in kleine, zorgvuldig geplande stappen.
Natuurlijk kun je er blindelings inspringen, maar als je weet wat je te wachten staat, kun je kostbare tijd en onnodige pijn besparen (lees=frustratie).
In dit artikel ga ik enkele van de functies van Lightroom uiteenzetten die ik graag gebruik om mijn doelen op een meer directe en tijdige manier te bereiken.
1. Toepassen op importinstellingen
U kunt al vroeg in het proces tijd besparen wanneer u afbeeldingen voor het eerst in Lightroom importeert door de functie Toepassen tijdens importeren te gebruiken.
Wanneer u zich in de bibliotheekmodule bevindt, is de knop Importeren live in de linkerbenedenhoek. Als u erop klikt, wordt het venster Importeren weergegeven. Hier vindt u het vervolgkeuzemenu Toepassen tijdens importeren in het paneel aan de rechterkant.
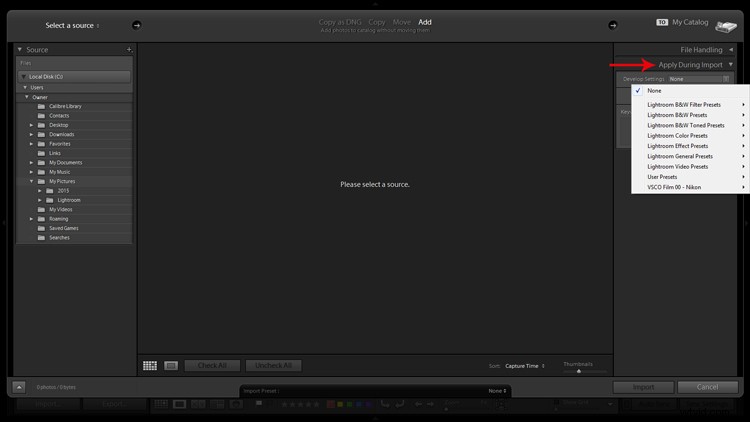
Het toepassen van ontwikkelvoorinstellingen bij het importeren is een goede manier om een vliegende start te maken met het bewerkingsproces.
De vervolgkeuzelijst Ontwikkelinstellingen biedt toegang tot uw voorinstellingen voor de ontwikkelmodule. Als je er nog geen hebt gemaakt, wordt dit alleen ingevuld door de ingebouwde vooraf ingestelde opties van Lightroom.
Dit is een manier om u enkele klikken te besparen doordat Lightroom zaken als verscherping, verzadiging, kleurtemperatuur, enz. (alle instellingen die kunnen worden opgeslagen binnen een voorinstelling) kan toepassen terwijl het uw nieuwe foto's naar uw catalogus importeert.
U krijgt ook de mogelijkheid om het vak Trefwoorden in te vullen en algemene metadata zoals afbeeldingslocatie of copyrightinformatie toe te passen. Ik raad aan om een onwrikbare gewoonte te beginnen om trefwoorden toe te voegen aan Importeren en het niet uit te stellen tot later. Je zult jezelf over een paar jaar dankbaar zijn als je op zoek bent naar een specifieke afbeelding in je bibliotheek van 20.000 afbeeldingen.
2.Voorbeeld en selectie
Zodra je je laatste partij toekomstige meesterwerken hebt geïmporteerd, is het tijd om het kaf van het koren te scheiden en te sorteren.
Er zijn een aantal manieren om dit aan te pakken, maar ik geef er de voorkeur aan om bij het begin te beginnen, afbeeldingen op volledig scherm te bekijken (sneltoets F) en de pijltjestoetsen te gebruiken om door te bladeren. Als ik een potentiële keeper tegenkom, markeer ik die op kleur. U kunt dit doen door op een van de vier kleuren in het onderste werkbalkmenu te klikken (niet in de modus voor volledig scherm) of door de sneltoetsen 6-9 te gebruiken die overeenkomen met de vier kleuren (in de modus voor volledig scherm). Als de kleurlabels niet zichtbaar zijn, klik dan op de pijl aan de rechterkant van de onderste werkbalk en klik op Kleurlabel.
Ik heb specifieke betekenissen aan deze kleuren gehecht. Rood betekent bijvoorbeeld dat de foto bij nader inzien een potentiële kandidaat is voor bewerking.
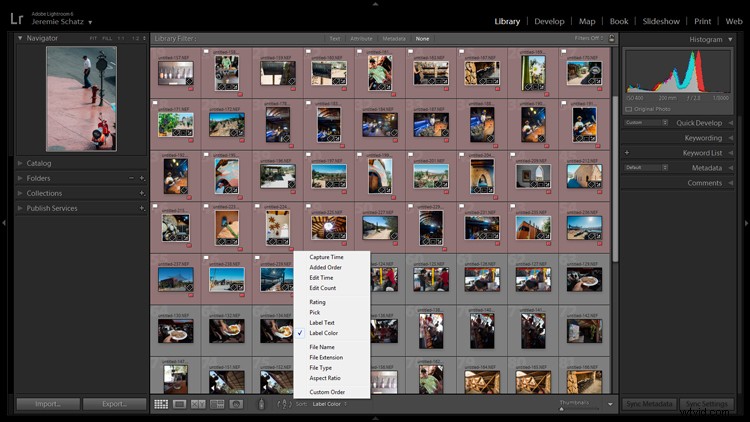
Kleurlabels en markeringen zijn handige hulpmiddelen voor het sorteren en lokaliseren van afbeeldingen.
Nadat u een reeks geïmporteerde foto's hebt doorzocht en ze een kleurcode hebt gegeven, kunt u ze sorteren of filteren op labelkleur voor snelle selectie of organisatie. Om dit te doen, moet u zich in de rasterweergave in de bibliotheekmodule bevinden. In de bovenste werkbalk Bibliotheekfilter kunt u op Attribuut klikken en vervolgens op de gewenste kleur klikken en Lightroom groepeert alle foto's met die labelkleur bovenaan.
Als u alleen foto's met hetzelfde kleurlabel wilt groeperen zonder alle andere afbeeldingen in die map te verbergen, kunt u op Sorteren in de onderste werkbalk klikken en Labelkleur selecteren. Nadat je kleurlabels hebt toegepast en ze samen gegroepeerd, heb je nu een handige manier om ongewenste afbeeldingen te verwijderen door op de eerste te klikken, shift ingedrukt te houden, op de laatste te klikken (die de hele groep zal selecteren) en dan op delete te drukken.
3.Gebruik sneltoetsen voor een soepeler bewerkingsproces
Naarmate u meer tijd besteedt aan het gebruik van Lightroom, zult u merken dat al deze kleine trucjes die slechts triviale hoeveelheden tijd/inspanning lijken te besparen, snel worden verergerd.
Sneltoetsen zijn een van die trucs. Wees niet egoïstisch, deel de carpale tunnel ook met je linkerhand.
Leer op zijn minst de sneltoetsen voor de processen die u het vaakst gebruikt.
Hoewel ik ze hier allemaal zou kunnen opsommen, hoef je er eigenlijk maar één te kennen:CTRL+/. Dit opent een pop-upvenster met enkele sneltoetsen voor de respectievelijke module die actief is.
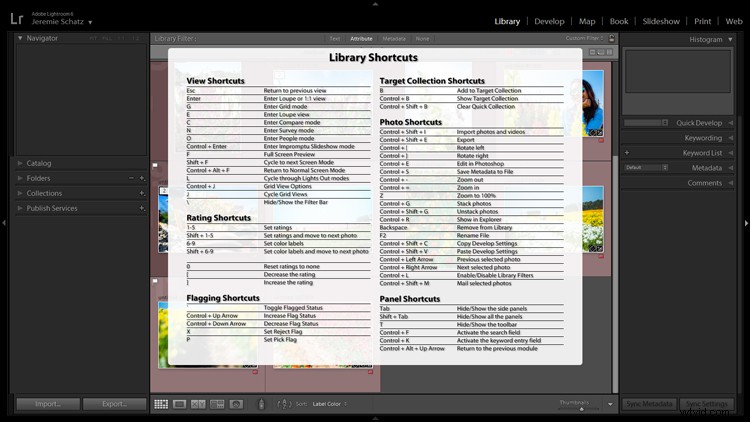
Als u op CTRL+/ drukt, wordt het spiekbriefje van de sneltoets weergegeven voor de module waarin u zich bevindt.
Een andere kleine truc die u misschien niet kent, is te vinden in de module Ontwikkelen. In plaats van op schuifregelaars te klikken en te slepen, kunt u op de naam van een aanpassing klikken (klik bijvoorbeeld op het woord Belichting) en vervolgens de (+) en (–) toetsen gebruiken om de schuifregelaar stapsgewijs te verplaatsen.
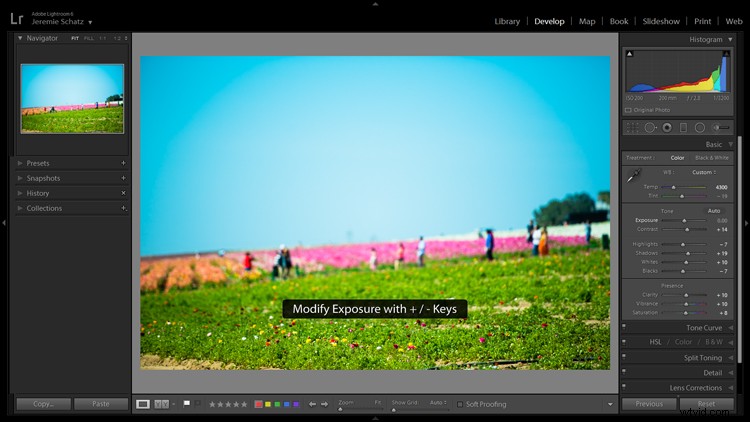
Als u op een bewerkingsactie klikt, wordt deze geactiveerd en met de toetsen + en – maakt u stapsgewijze aanpassingen.
Als je iemand bent die graag van boven naar beneden werkt, kun je de toetsen (,) en (.) gebruiken om door de aanpassingen in het actieve paneel te bladeren.
4.Gebruik het hulpprogramma voor doelaanpassing
U vindt dit handige tooltje in de linker bovenhoek van de Tone Curve, HSL en B&W panelen. Het concept is dat als je eenmaal op de tool hebt geklikt en deze hebt geactiveerd, je ergens op je afbeelding klikt, omhoog of omlaag sleept en Lightroom de juiste aanpassingen maakt.
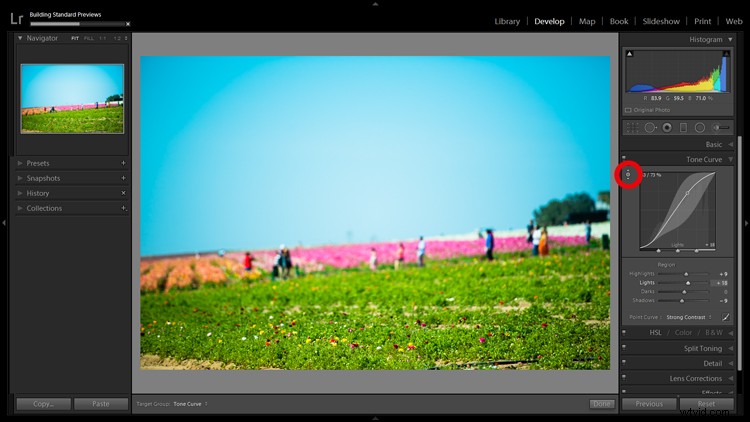
Het gebruik van de tool voor het aanpassen van doelen neemt een deel van het giswerk weg bij het bewerken.
Indien gebruikt in het Tooncurve-paneel, valt de toon die u selecteert in een van de vier kwadranten waarin de tooncurve is verdeeld:hooglichten, lichten, donkere tinten, schaduwen. Binnen het HSL-paneel is de tool iets intelligenter en kan worden gebruikt om combinaties van de acht kleurschuifregelaars voor tint, verzadiging en luminantie aan te passen. Als u bijvoorbeeld op wat groen gras klikt en begint te slepen, kan het gereedschap zowel de gele als de groene schuifregelaar verplaatsen om de juiste tinten voor aanpassing te bepalen.
Het zwart-witpaneel doet hetzelfde als de HSL, behalve dat de aanpassingen zijn voor de verschillende grijstinten waarnaar de afbeelding is geconverteerd.
5.Maak virtuele kopieën om bewerkingen te vergelijken
Hoogstwaarschijnlijk kent u het uitgangspunt dat Lightroom gebruikt om uw afbeeldingen te bewerken. Het is simpel:een klein bestandje, een sidecar-bestand genaamd (met de .xmp-bestandsextensie) wordt meegelift op je originele afbeelding en houdt alle bewerkingen bij die je in die afbeelding hebt aangebracht.
Lightroom stelt je in staat om wat extra informatie aan dat .xmp-bestand toe te voegen, waardoor je verdere bewerkingen op de virtuele kopie kunt maken terwijl je de bewerkingen die je tot nu toe hebt gemaakt, behoudt. Dit kan worden bereikt door Foto>Virtuele kopie maken te kiezen (sneltoets CTRL+').
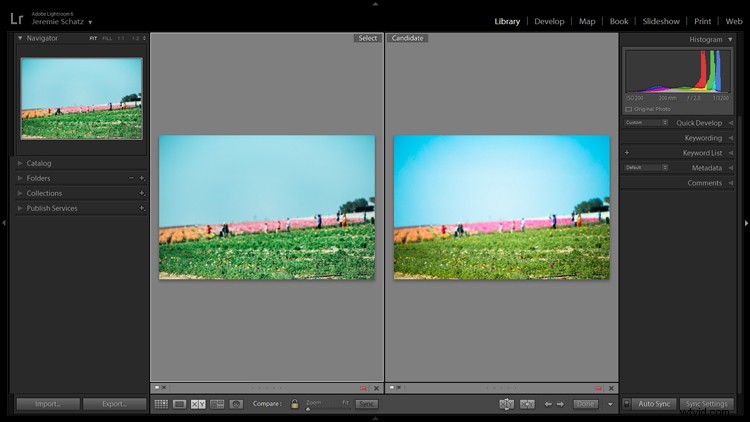
Door virtuele kopieën te maken, kunt u verschillende bewerkingen van dezelfde afbeelding naast elkaar vergelijken.
Lightroom biedt ook de mogelijkheid om de Snapshot-functie te gebruiken in het deelvenster Ontwikkelen aan de linkerkant van uw scherm. Een momentopname markeert in feite een specifieke plek in uw bewerkingsgeschiedenis waarnaar u de afbeelding kunt terugzetten.
Een benadering kan zijn om je bewerkingsproces te doorlopen, op een bepaald moment een virtuele kopie te maken en met de kopie een andere look te gaan zoeken. Vervolgens kun je beide bewerkte afbeeldingen naast elkaar vergelijken om te zien welke je leuk vindt. Virtuele kopieën kunnen ook op dezelfde manier als het origineel worden geëxporteerd. Daarom gebruik ik virtuele kopieën in plaats van momentopnamen.
6.Creëer collecties om Choice-afbeeldingen te groeperen
Het deelvenster Verzamelingen rechtvaardigt echt een heel artikel voor zichzelf, omdat het veel functies bevat, maar laten we het meest elementaire gebruik ervan bespreken, namelijk het maken van een groep afbeeldingen.
Er is een plusteken naast de kop Verzamelingen en als u hierop klikt, wordt een vervolgkeuzemenu geopend. De eerste keuze is Create Collection en daar moet je beginnen. Er wordt een dialoogvenster geopend en u moet uw verzameling een naam geven en het vakje Instellen als doelverzameling aanvinken.
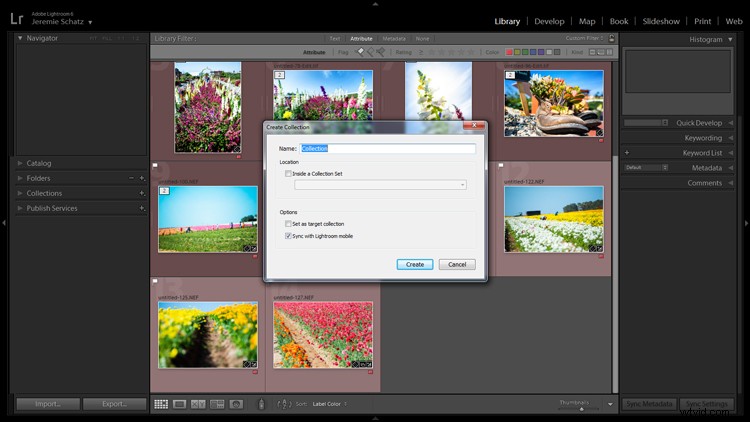
Zodra een nieuwe verzameling is gemaakt, kunt u door op B te drukken terwijl een foto in uw bibliotheek is geselecteerd deze toevoegen aan de doelverzameling.
Laten we zeggen dat je aan een wilde reis door Siberië bent begonnen en een ontelbaar aantal foto's in verschillende mappen hebt staan. U kunt een verzameling maken met de naam Choice Siberia Pics en vervolgens uw favoriete afbeeldingen aan deze verzameling toevoegen om ze in een diavoorstelling aan vrienden te laten zien. Om afbeeldingen aan de verzameling toe te voegen, klikt u met de rechtermuisknop en selecteert u Toevoegen aan doelverzameling of gebruikt u sneltoets B.
Een voordeel van het gebruik van collecties is dat je gemakkelijk foto's kunt toevoegen vanaf elke plek in je bibliotheek, en Lightroom maakt eigenlijk geen kopieën, dus er wordt geen extra ruimte in beslag genomen op het geheugen van je computer.
7. Camerakalibratieprofielen gebruiken
In de module Ontwikkelen is de laatste keuze in het rechtermenu Camerakalibratie. Als dit paneel in mysterie is gehuld en als zodanig hebt gedaan alsof het niet bestaat, is het tijd om onbekend terrein te betreden.
Wat camerakalibratieprofielen doen, is uw afbeelding aanpassen om zo goed mogelijk na te bootsen, ongeacht de verschillende beeldprofielen die uw camera kan bieden. Als u in RAW fotografeert en uw foto's in de camera bekijkt, ziet u waarschijnlijk een JPEG-voorbeeld dat de camera voor u heeft gemaakt. Als je die RAW-bestanden importeert, laat Lightroom die JPEG achterwege en krijg je die onscherpe, onbewerkte, saaie afbeelding.
In Camerakalibratie is er een vervolgkeuzemenu Profiel dat dezelfde verwerkingsopties biedt als in uw camera. Ik fotografeer met een Nikon, dus Lightroom geeft me de volgende opties:
-Adobe Standaard
-Cameralandschap
-Camera Neutraal
-Cameraportret
-Camera standaard
-Camera Levendig
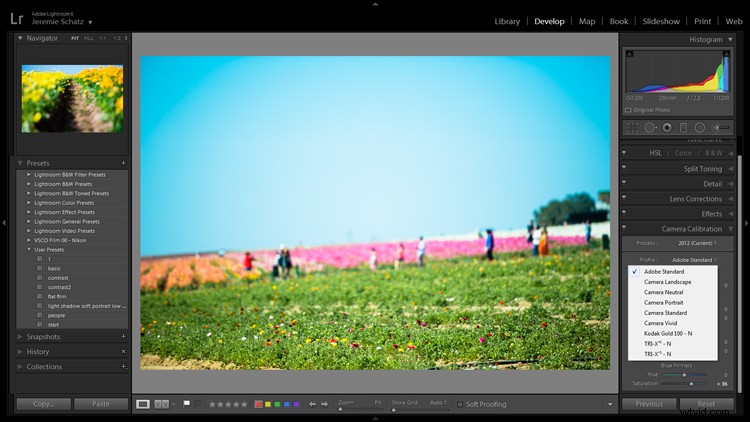
Camerakalibratieprofielen bieden dezelfde instellingen als in veel camera's.
Die eerste keuze is de standaard van Lightroom. Als je een van deze instellingen aantrekkelijk vindt en er een standaardinstelling van wilt maken, kun je de Alt-toets ingedrukt houden en rechtsonder op de knop Standaard instellen klikken.
8.Ontwikkelvoorinstellingen maken voor algemene instellingen
In de module Ontwikkelen is het eerste paneelitem in het linkermenu Voorinstellingen. Dit is vrij duidelijk en Lightroom heeft er een aantal geladen om u op weg te helpen.
U kunt uw eigen voorinstellingen maken voor veelvoorkomende bewerkingen die u gebruikt. Als u wilt beginnen met het maken van uw eigen voorinstellingen, klikt u op het plusteken naast Voorinstellingen en bekijkt u alle attributen die u in Lightroom kunt opslaan.
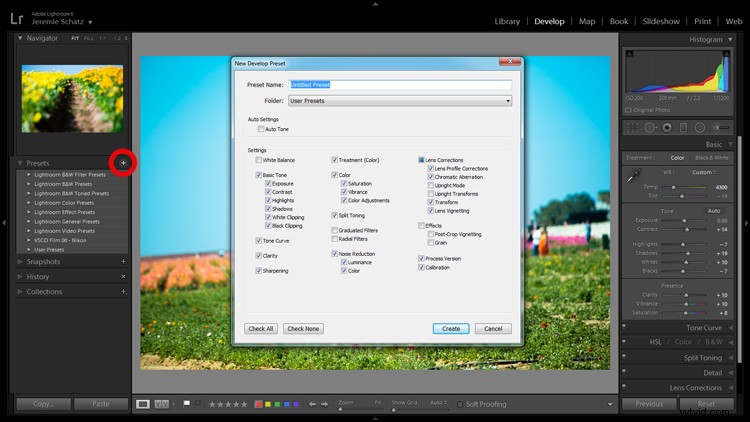
Knoei niet met het matchen van bewerkingen die je eerder hebt gemaakt - maak onderweg voorinstellingen voor hen.
Herinner je je de instelling Toepassen bij importeren nog waar we het eerder over hadden? Alle ontwikkelvoorinstellingen die u maakt, kunnen ook worden gekozen om bij het importeren toe te passen. Natuurlijk kun je altijd een batch foto's importeren, op CNTL+A drukken om ze allemaal te selecteren en vervolgens een van je voorinstellingen kiezen, maar dat zal enige tijd duren voordat Lightroom is verwerkt en het idee hier is om jezelf tijd en klikken te besparen.
Voorinstellingen voor ontwikkelen zijn een geweldige manier om complexe bewerkingen of verschillende stijlen te behouden die u misschien opnieuw wilt reproduceren. Er is een bodemloze bron van vooraf ingestelde bundels die je online kunt kopen en zelfs enkele gratis die rondzweven op de interwebs als je geen zin hebt om je eigen bundels te maken.
9.Vlag en snelheid voor eenvoudig sorteren
Op vrijwel dezelfde manier kunt u kleurlabels op afbeeldingen in uw bibliotheek plakken voor identificatie- en sorteerdoeleinden, dus u kunt ook een stap verder gaan door ze te markeren en te beoordelen.
Vlaggen (sneltoets P of U om de markering op te heffen) worden weergegeven als een vlag die wordt weergegeven in de linkerbovenhoek van miniaturen in rasterweergave. Ik gebruik persoonlijk vlaggen als duimen die me vertellen dat de foto definitief en klantklaar is, klaar om te exporteren of af te drukken. Er is ook de mogelijkheid om een afwijzingsvlag te gebruiken (sneltoets X). Ik gebruik deze niet in mijn workflow, maar misschien vind je ze nuttiger.
Het beoordelen van afbeeldingen is gebaseerd op een vijfsterrensysteem. Je kunt het sterrensysteem gebruiken om een waardeclassificatie aan afbeeldingen te geven die kan worden gebruikt om te filteren of welke betekenis je er ook aan toekent.

Markeren en beoordelen zijn manieren om bepaalde afbeeldingen te identificeren en ze later gemakkelijk terug te vinden.
Op dit punt ziet u waarschijnlijk een duidelijker beeld van het meerlagige systeem van Lightroom voor het organiseren, archiveren en lokaliseren van afbeeldingen in uw catalogus. Hoe meer identificerende markeringen u op afbeeldingen in uw bibliotheek heeft, hoe specifieker u kunt zijn in het verfijnen van wat u zoekt.
Als u geen oude rot bent met Lightroom, lijken al deze trefwoorden, kleurcodering en markeringen misschien overbodig en overdreven, maar naarmate uw bibliotheek tot onpraktische proporties groeit, zult u voor altijd dankbaar zijn dat u deze goede gewoonten al vroeg hebt ontwikkeld.
10. Afbeeldingen stapelen voor een opgeruimde werkruimte
Als je in RAW+JPEG fotografeert, virtuele kopieën maakt in Lightroom of Photoshop of andere plug-ins gebruikt die kopieën maken van je originele afbeeldingen voordat je ze gaat bewerken, kan het zijn dat je meerdere versies van vergelijkbare afbeeldingen in je bibliotheek krijgt. Hetzelfde geldt voor jullie time-lapse-fotografen die de video niet in de camera verwerken.
Overweeg om de stapelfunctie van Lightroom te gebruiken om uw bibliotheek er schoon en georganiseerd uit te laten zien. Stapelen is behoorlijk veelzijdig, waardoor je desgewenst een hele map achter één afbeelding kunt verbergen.

Door te stapelen kunt u eenvoudig groepen foto's achter een omslagafbeelding verbergen.
De volgorde waarin de afbeeldingen in de rasterweergave werden weergegeven, blijft behouden na het stapelen met de actieve foto bovenaan.
Nogmaals, stapelen kan worden gebruikt in combinatie met alle eerder genoemde identificatie- en organisatiefuncties.
Om te stapelen, selecteert u de gewenste afbeeldingen (CTRL+A om alles te selecteren, CNTRL+klik om niet-aaneengesloten afbeeldingen te selecteren en CTRL+SHIFT om een doorlopende reeks afbeeldingen te selecteren), klik met de rechtermuisknop op een van de geselecteerde afbeeldingen en plaats de muisaanwijzer op Stapelen om laat het submenu zien (sneltoets CTRL+G).
Conclusie
Ik weet dat er een duidelijke mogelijkheid is dat toen je met fotografie begon, je niet voor ogen had dat je zoveel tijd op je computer zou doorbrengen met het vervloeken van Lightroom. Als je dat echter nog niet hebt gedaan, zul je moeten accepteren dat nabewerking een feit is van het moderne fotografische leven.
Lightroom en andere bewerkingssoftware zijn hulpmiddelen en net als hulpmiddelen voor elk ander doel, het is van cruciaal belang om de verschillende benaderingen te leren om ze op de meest efficiënte en productieve manier te gebruiken om uw vak te bevorderen.
