
Adobe maakt het leven van Lightroom-gebruikers gemakkelijker door sneltoetsen in te bouwen. U kent waarschijnlijk enkele van de belangrijkste uit het hoofd (bijvoorbeeld:T om de werkbalk te onthullen of te verbergen, om te schakelen tussen voor- en na-weergaven en O om de overlay van het aanpassingspenseel weer te geven). Maar ik wed ook dat er nogal wat snelkoppelingen zijn waarvan je niet eens wist dat ze bestonden. Hier zijn enkele van de meer bruikbare, minder bekende.
1. Alle snelkoppelingen onthullen
Sneltoetsen zijn moeilijk te onthouden, vooral als u ze niet zo vaak gebruikt. Maar als u op Ctrl + / (PC) of Cmd + / (Mac) drukt, geeft Lightroom een lijst weer met de sneltoetsen die beschikbaar zijn in de huidige module. Als u klaar bent, klikt u ergens in de lijst met snelkoppelingen om deze te verbergen.

Sneltoetsen voor bibliotheekmodules.
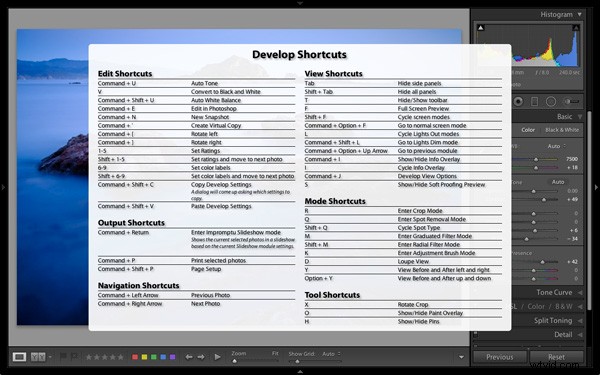
Ontwikkel sneltoetsen voor modules.
Opmerking:de rest van deze sneltoetsen zijn voor de module Ontwikkelen. Ze worden niet allemaal weergegeven in de lijst met snelkoppelingen.
2. Draai de bijsnijdoverlay
Als je ooit hebt geprobeerd een staande uitsnede te maken van een liggende afbeelding, heb je de frustratie ervaren van het draaien van de uitsnede-overlay (druk op R om rechtstreeks naar dat gereedschap te gaan).
Lightroom geeft de Uitsnede-overlay automatisch dezelfde richting als de foto, zonder direct voor de hand liggende manier om deze te roteren. Om dit te doen, drukt u gewoon op X.
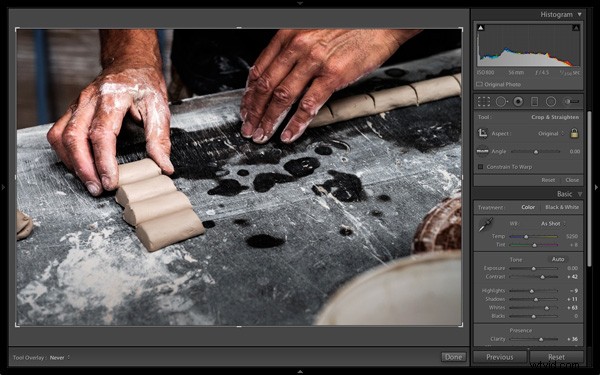
Standaard krijgt de uitsnijdoverlay automatisch dezelfde grootte en richting als het originele frame.
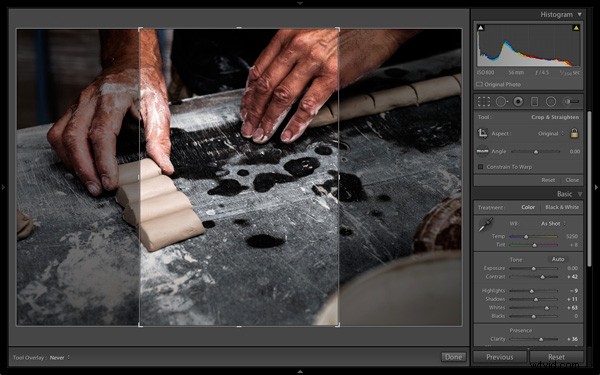
Druk op X om de uitsnede-overlay te draaien en een extreme uitsnede te maken.
3. Hersample tool voor het verwijderen van vlekken
Het goede aan de Spot Removal Tool (die u kunt activeren door op Q te drukken) is dat Lightroom vrij goed kan raden welk deel van de afbeelding het moet samplen om het geselecteerde gebied te genezen. Maar het komt niet altijd goed. Als het resultaat u niet bevalt, drukt u op de toets / en Lightroom kiest een ander gebied om te samplen. Herhaal zo vaak als je wilt.

In dit voorbeeld wilde ik deze donkere klodder op de achtergrond verwijderen omdat het een afleiding is.
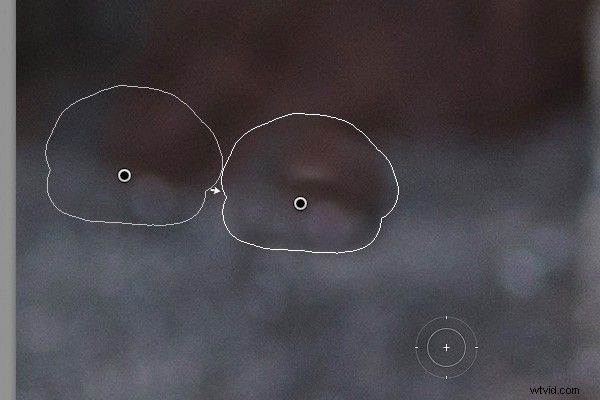
De eerste gok van Lightroom werkt niet echt.
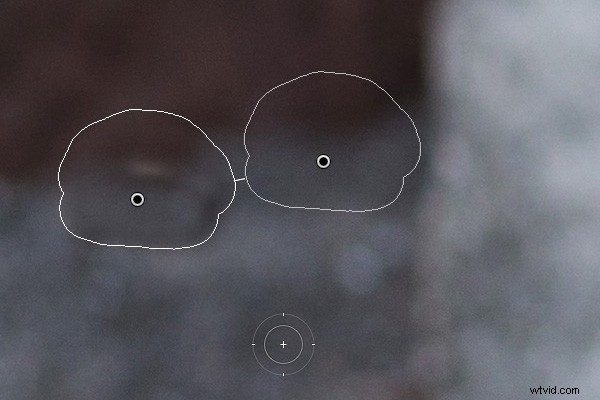
Maar de tweede is veel beter. Je kunt het natuurlijk verfijnen door de pin die het bemonsterde gebied aangeeft handmatig te verplaatsen.
4. Automatische wit- en zwartpunten
Als u dubbelklikt op de schuifregelaars Wit en Zwart in het deelvenster Basis, stelt Lightroom ze opnieuw in op nul. Als u de Shift-toets ingedrukt houdt terwijl u dit doet, berekent Lightroom de beste instellingen, waarbij wordt bepaald waar beide schuifregelaars moeten worden geplaatst, zodat het histogram zich helemaal uitstrekt van de linkerkant van de grafiek (schaduwen) naar rechts (highlights) zonder eventuele hiaten. Deze snelle oplossing zorgt ervoor dat de meeste foto's er meteen beter uitzien. Hoe platter de originele foto, hoe extremer de vereiste instellingen.
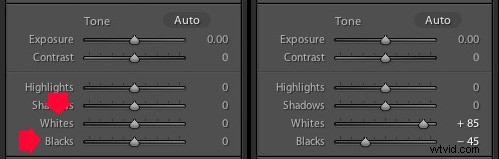
Dubbelklik op de schuifregelaars Wit en Zwart terwijl u de Shift-toets ingedrukt houdt. Zorg ervoor dat u dubbelklikt op de woorden en niet op de schuifregelaar zelf.
5. Een gegradueerd filter omdraaien
Druk op de apostroftoets om een gegradueerd filter om te draaien (omkeren). Een praktisch gebruik hiervoor is als volgt:
- Maak een gegradueerd filter over de lucht van een landschapsbeeld (houd de Shift-toets ingedrukt om het gegradueerde filter recht te houden) en verplaats de schuifregelaar Belichting naar links om dat gebied donkerder te maken.
- Klik met de rechtermuisknop op de speld van het gegradueerde filter en selecteer Dupliceren . Dit creëert een nieuw gegradueerd filter met exact dezelfde instellingen als het eerste.
- Druk op de apostroftoets om het gegradueerde filter om te draaien. Nu wordt de min Belichtingsinstelling toegepast op de voorgrond. We willen de voorgrond niet donkerder maken, dus dubbelklik op de schuifregelaar Belichting om deze weer op nul te zetten. Nu zijn we klaar om dit nieuwe gegradueerde filter te gebruiken om de voorgrond te verbeteren.
- Verplaats de Clarity-schuifregelaar naar rechts om de textuur op de voorgrond te benadrukken. Mogelijk moet u ook de schuifregelaar Belichting naar links verplaatsen als de voorgrond te veel helderder wordt.
Het netto resultaat is dat u twee gegradueerde filters hebt toegepast, één op de lucht en één op de voorgrond.
***Trouwens, de apostrof-snelkoppeling werkt ook met het radiaalfilter.
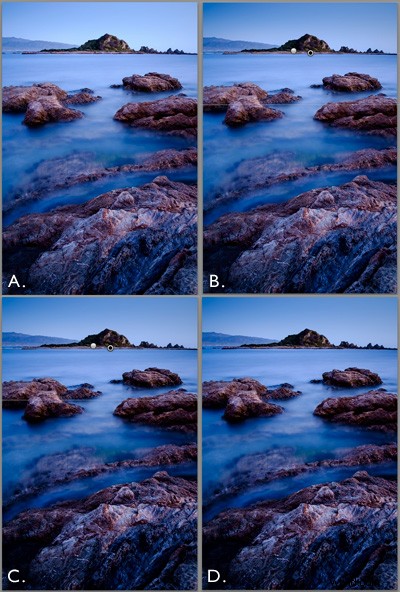
(A) Originele foto. (B) Gegradueerd filter met minus belichting toegepast op de lucht. (C) Gedupliceerd en omgedraaid gegradueerd filter toegepast op de voorgrond, met plus duidelijkheid en minus belichting. (D) Eindresultaat.
Jouw beurt
Welke sneltoetsen gebruik je in Lightroom en waarom? Laat het ons weten in de reacties.
De Mastering Lightroom-collectie
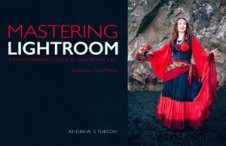 Mijn Mastering Lightroom Met e-boeken haalt u het meeste uit Lightroom 4 en Lightroom 5. Ze behandelen elk aspect van de software, van de module Bibliotheek tot het maken van prachtige afbeeldingen in de module Ontwikkelen. Klik op de link voor meer informatie of om te kopen.
Mijn Mastering Lightroom Met e-boeken haalt u het meeste uit Lightroom 4 en Lightroom 5. Ze behandelen elk aspect van de software, van de module Bibliotheek tot het maken van prachtige afbeeldingen in de module Ontwikkelen. Klik op de link voor meer informatie of om te kopen.
