Heb je je ooit afgevraagd hoe professionele fotografen aan die dromerige zwart-wit- of sepiakleurige beelden komen? Vraag je je af waarom die van jou er saai en plat uitzien? Ik ga je 3 tips geven om je te helpen betere zwart-witconversies te doen met Adobe Lightroom, en dat probleem op te lossen!
De camera's van tegenwoordig zijn behoorlijk slim en veel van hen bieden een zwart-witinstelling of opnamemodus. Ik raad aan om die te gebruiken om te beginnen, vooral als je nog nooit zwart-wit (zwart-wit) hebt gedaan of als je momenteel geen nabewerking of beeldbewerking op je bestanden uitvoert. MAAR, als je enige ervaring hebt met zwart-witfotografie en je bent je afbeeldingen aan het verwerken, raad ik aan om de conversie zelf uit te voeren, omdat je meer controle hebt over het uiterlijk van de uiteindelijke afbeelding. Ik ga je een paar manieren laten zien om ze om te zetten in zwart-wit met Lightroom.
Eerst een korte opmerking over mijn achtergrond. Toen ik mijn fotografiediploma haalde (ik durf te zeggen, in 1987-88, en daten met mezelf), heb ik het hele eerste jaar alleen zwart-witfoto's gemaakt, met niet minder een 4×5-camera. Ik bewerkte mijn eigen film en maakte mijn eigen prints. Ik heb veel tijd doorgebracht in een zwart-wit donkere kamer, dus ik weet redelijk goed hoe het werkt en hoe ik het in mijn voordeel kan controleren.
Om wat informatie uit die filmdagen te halen, is het belangrijk op te merken en te begrijpen dat je camera licht en kleuren anders ziet dan het menselijk oog. Zwart-witfilm ziet blauwe tinten veel lichter dan bijvoorbeeld onze ogen. Gekleurde filters werden gebruikt om te veranderen hoe de zwart-witfilm de scène "zag" en weergaf. Het gebruik van een rood filter zou alles wat rood is in de afbeelding lichter maken en blauwe tinten donkerder maken. Dus als je een landschapsfotograaf was, zou je vaak een rood filter gebruiken om de lucht donkerder te maken en minder vervaagd te maken. Een groen filter zou groene en blauwe tinten lichter maken en rood en oranje donkerder maken. Dus fotografen gebruikten het juiste filter om de scène vast te leggen zoals ze die voor ogen hadden.
In Lightroom en ACR (Adobe Camera Raw) in Photoshop heb je dezelfde tools tot je beschikking! U kunt dus zonder het gebruik van filters aanpassen hoe de scène in zwart-wit wordt weergegeven. Dat brengt me bij de eerste tip.
Tip #1 – gebruik de zwart-witmix om uw conversies uit te voeren
In de ontwikkelmodule (en ACR) van Lightroom zijn er een paar manieren waarop u uw afbeeldingen naar zwart-wit kunt converteren. Je kunt de schuifregelaar voor verzadiging gewoon helemaal naar links trekken naar -100. U kunt hetzelfde doen met de schuifregelaar Levendigheid, maar u krijgt mogelijk geen 100% zwart-witafbeelding, afhankelijk van de afbeelding. Beide opties geven u een zwart-wit resultaat. Ze geven u echter geen controle over hoe de kleuren worden weergegeven in de verschillende grijstinten. Naar mijn mening is het een betere keuze om de zwart-witmix te gebruiken, die zich op het derde paneel rechtsonder in Ontwikkelen bevindt – zie hieronder.
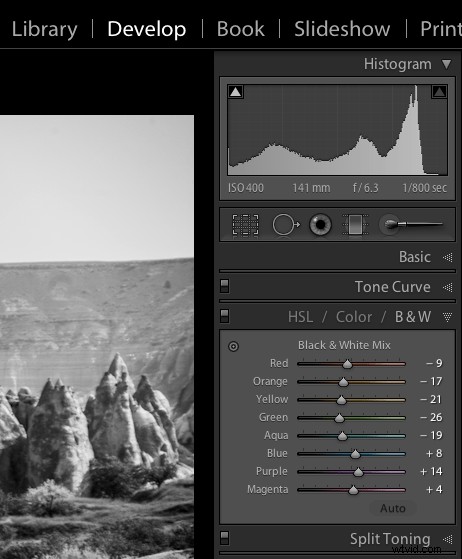
Zwart-wit mengpaneel in Lightroom Develop-module
Laten we een voorbeeld bekijken met dezelfde afbeelding.

Originele kleurenafbeelding

Zwart-witconversie gedaan met de schuifregelaar Verzadiging op -100

Zwart-witconversie gedaan met behulp van de zwart-witmix in LR
Zie je in de bovenstaande afbeeldingen hoe de blauwe lucht echt licht werd met behulp van de desaturatiemethode? Dit is vaak het geval als je veel blauwe lucht in een afbeelding hebt, zoals ik hierboven heb uitgelegd. Door de zwart-witmix te gebruiken en een paar van de schuifregelaars te trekken, kon ik heel verschillende tonen krijgen. Dit is hoe mijn schuifregelaars in het zwart-witmixpaneel eruit zien op de derde afbeelding:
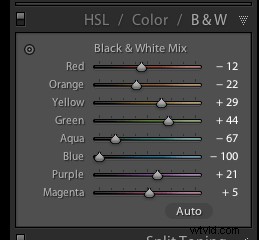
Merk op dat de blauwe schuifregelaar helemaal naar links is getrokken naar -100. Dat is wat mijn hemel verduistert. Ook vermeldenswaard is dat de groene en gele schuifregelaars in de tegenovergestelde of plus-richting worden verplaatst. Dit maakt zowel geel als groen lichter (de meeste grassoorten en bomen zijn vaak een mix van groen en geel, soms meer geel dan groen). Ik heb hier geen selectieve aanpassingen gedaan om de lucht donkerder te maken, alleen de schuifregelaars die je rechts ziet! Hoe heel anders is deze afbeelding dan de onverzadigde, en zo eenvoudig te doen met deze methode!
Ook op dit paneelbericht is er een "Auto" -knop. Als u erop klikt, kan Lightroom een vooraf bepaalde zwart-witmix voor u toepassen. Je kunt ook in je Lightroom-voorkeuren instellen om dat voor je toe te passen wanneer de zwart-witmix is geselecteerd, dan kun je vanaf daar gewoon finetunen. Anders beginnen alle schuifregelaars bij “0”.
Een andere weinig bekende truc voor het gebruik van deze schuifregelaars is het grappig uitziende kleine dubbele cirkel-ding linksboven. Als u er met de muis overheen beweegt, ziet u dit:
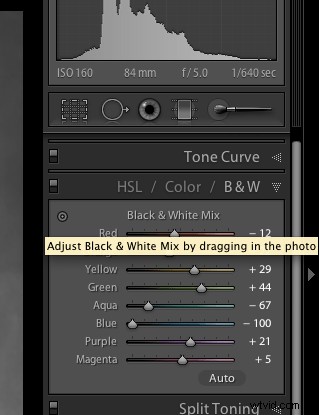
Pas de zwart-witmix aan door de foto te slepen. Dus wat betekent dat in hemelsnaam, vraag je je misschien af?! Als u op de kleine cirkel klikt, heeft uw muisaanwijzer nu kleine pijltjes omhoog en omlaag, evenals uw cursor die hetzelfde pictogram toont als u over de afbeelding zweeft. Klik ergens op de afbeelding, houd vast en sleep, en het zal ALLEEN de kleuren aanpassen waarop u hebt geklikt. Sleep omhoog om de schuifregelaars naar rechts (+) te verplaatsen en omlaag om ze naar links (-) te verplaatsen. Hoe cool is dat?!
Dit is erg handig als u niet weet welke schuifregelaars u moet aanpassen. Selecteer gewoon het gebied van je afbeelding waarop je de tonen wilt aanpassen en sleep het weg!
Tip #2 – stop daar niet alleen, voeg wat pit toe
Soms ziet het resulterende beeld er zelfs met de zwart-wit-mixschuifregelaars nog steeds een beetje vlak en dof uit. Ga nog een stapje verder door wat punch aan je afbeelding toe te voegen. Ik doe het volgende met de meeste van mijn zwart-witafbeeldingen:
- verhoog de helderheid:als het een landschap is, zal ik het vrij ver duwen, zoals +60 of hoger, als het een persoon is, houd ik het onder +30 of ze beginnen er een beetje knapperig en overdreven gerimpeld uit te zien (vooral als de foto is van je moeder of je partner, daar zijn ze meestal niet zo blij mee)
- verlaag de zwarte schuifregelaar totdat deze er goed uitziet. Zeer wetenschappelijk, ja! Hier is ook een klein trucje voor jou met de Blacks-schuifregelaar:als je de Opt/Alt-knop ingedrukt houdt terwijl je hem schuift, krijg je precies te zien waar je zwarten clippen (wat betekent dat je van de grafiek op het histogram afgaat en geen details). Je kunt die informatie gebruiken om ervoor te zorgen dat je net genoeg zwart hebt, maar zorg ervoor dat je alle details op belangrijke gebieden behoudt.
- verhoog het contrast met de schuifregelaar Contrast of Curves
Af en toe, na het maken van deze contrastaanpassingen, heeft dit invloed op het algehele beeld en wilt u misschien ook teruggaan en de zwart-witschuifregelaars een beetje opnieuw bewerken. Het is een dans, speel ze heen en weer totdat je een mix krijgt die je leuk vindt. Hier is de definitieve versie van de afbeelding hierboven, met toegepaste contrast- en punch-aanpassingen.
Merk op hoeveel meer snap het heeft, terwijl je nog steeds die mooie, rijke, donkere lucht behoudt!

Het geheim van het maken van geweldige zwart-witafbeeldingen die professionals je niet vertellen . . .
Zwart! Dat is het. Zorg ervoor dat je echt wat zwart en wat wit in je afbeelding hebt. Controleer het histogram en gebruik mijn kleine tip om de geknipte stukjes te zien. Voeg contrast toe of verhoog zwart, wit of beide om een volledig scala aan tonen te krijgen. Het maakt niet uit wat het onderwerp op de foto is, voldoende contrast om puur wit te hebben, en puur zwart is de sleutel tot een verbluffend zwart-witbeeld. Anders blijf je alleen achter met een hoop grijze modder.
Tip #3 – selectief gekleurde afbeeldingen maken
Er zijn een aantal manieren om selectief gekleurde afbeeldingen te maken en ook om die vervaagde look te creëren die erg populair is. Nogmaals, u kunt de schuifregelaars Levendigheid en Verzadiging in het deelvenster Basis gebruiken, maar deze zullen de kleuren in de hele afbeelding op dezelfde manier beïnvloeden. U kunt ook het Aanpassingspenseel gebruiken en met een lagere verzadiging schilderen op delen van uw afbeelding waar u de kleur wilt laten vervagen. Ik gebruik die methode vrij vaak, zelfs op kleurenafbeeldingen, om toonregeling uit te voeren op items op de achtergrond die afleidend zijn.
Ten slotte kunt u de schuifregelaars in het HSL-paneel gebruiken. Door geselecteerde kleuren naar links te schuiven, kunt u alleen die kleuren desatureren. Je kunt ook de kleine tool voor klikken en slepen gebruiken die we eerder hebben gebruikt om de zwart-witmix te maken, om op je afbeelding te klikken en de gebieden te kiezen die je wilt vervagen. Hier is een voorbeeld waarin elk van deze methoden wordt gebruikt. Geen van beide is goed of fout, geef je gewoon een andere look en sommigen hebben meer controle dan anderen. Kies degene die voor u werkt op basis van individuele afbeeldingen.

Originele kleurenafbeelding

Levendigheid schuifregelaar ingesteld op -75

Verzadigingsschuifregelaar ingesteld op -75

Aanpassingspenseel gebruikt om in verzadiging bij -75 te schilderen op het hele beeld behalve de wol

HSL-schuifregelaars die worden gebruikt om de verzadiging door afzonderlijke kleuren te verminderen
*Bonustip – maak een mooie duotone of sepia getinte afbeelding
Een kleine extra bonustip voor jou. Adobe heeft het supergemakkelijk gemaakt om een heel mooie duotoon (betekent gewoon twee tonen, go figure!) afbeelding te maken, inclusief Sepia. Ga gewoon naar het Split Toning-paneel nadat je je zwart-witconversie hebt gedaan, het is de vierde naar beneden. 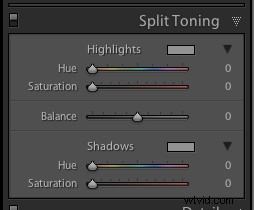
U ziet schuifregelaars voor zowel Hooglichten als Schaduwen. Mijn persoonlijke tip voor het behouden van een mooie, schone sepia- of getinte afbeelding is om ALLEEN de schuifregelaars voor Schaduwen te gebruiken en Hooglichten niet aan te raken. Zo krijg je schone, helderwitte highlights, zelfs nadat je de toning hebt aangebracht.
Hoe de duotone te creëren
Begin eerst met het kiezen van de Hue-schuifregelaar (voor schaduwen). Wil je een mooie bruine kleur, begin dan rond de 40-45. Elke afbeelding kleurt iets anders, dus begin daar en pas het aan naar jouw smaak en stijl. Je merkt misschien dat er niets is gebeurd, toch? Dat komt omdat u de schuifregelaar Verzadiging moet verhogen voordat de toon verschijnt. Hoe meer u de verzadiging verhoogt, hoe dieper en levendiger de kleurtint wordt. Nogmaals, er is geen goed of fout, het draait allemaal om voorkeur. Probeer 10-20 voor een subtiele, donkere chocoladebruine kleur. Voor een diepere kleur ga je hoger met verzadiging (LET OP:zorg ervoor dat de "balans"-schuifregelaar op nul staat)
Als u een andere toon wilt, verplaatst u gewoon de Hue-schuifregelaar. Je kunt op deze manier een aantal hele leuke effecten creëren, waaronder Blue Tone of een echte Duotone.
Voorbeeld met een portret
Voor dit laatste voorbeeld laat ik alle stappen zien die we zojuist hebben behandeld met behulp van een portret. Dit is van toepassing op alle foto's van mensen, je hoeft geen portretten te maken om deze informatie te gebruiken.

Originele kleurenafbeelding
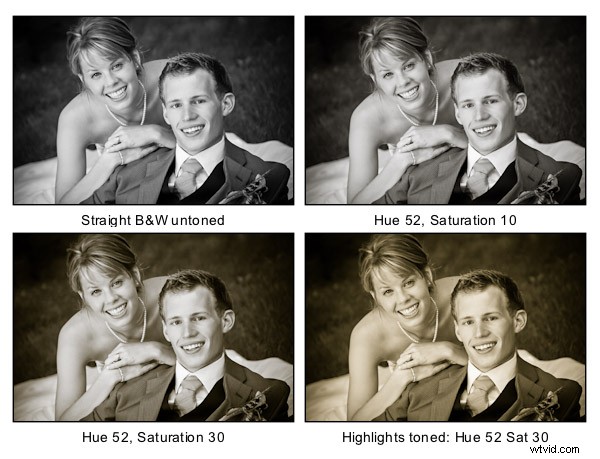
Let op de laatste afbeelding waar ik in kleur aan de Highlights heb toegevoegd en hoe dit het uiterlijk van de afbeelding volledig verandert. De blanken hebben nu een gele tint in plaats van een mooie strakke uitstraling. Ik geef persoonlijk de voorkeur aan de derde, maar er zijn tijden dat ik deze optie gebruik. Doe wat goed voelt voor uw imago, u weet wat u moet doen.

Een "duo" toon met verschillende kleuren voor de hooglichten en schaduwen. Schaduwinstellingen:Tint 232, Sat 70 – Highlight-instellingen:Tint 52, Sat 37. Ik heb Balans verplaatst naar -27 om de kleuren ook meer naar de schaduwen te laten trekken.
Wat nu?
Zoals altijd moedig ik experimenten aan. Als je een andere manier hebt die je beter bevalt, is dat geweldig! Deel het met ons als je wilt. Een andere manier om heel snel zwart-wit in Lightroom te maken, is door een aantal goede presets te vinden. Er zijn letterlijk tienduizenden Lightroom Develop-presets gratis beschikbaar op internet. Probeer een Google-zoekopdracht voor:Gratis lightroom-voorinstellingen voor zwart-wit. Kies dan degene die je leuk vindt en installeer ze.
Ga nu naar buiten en ga wat afbeeldingen maken en laten we eens kijken wat je kunt doen in zwart-wit!
UPDATE :leer meer over zwart-witfotografie met onze nieuwe essentiële gids voor zwart-witfotografie.
