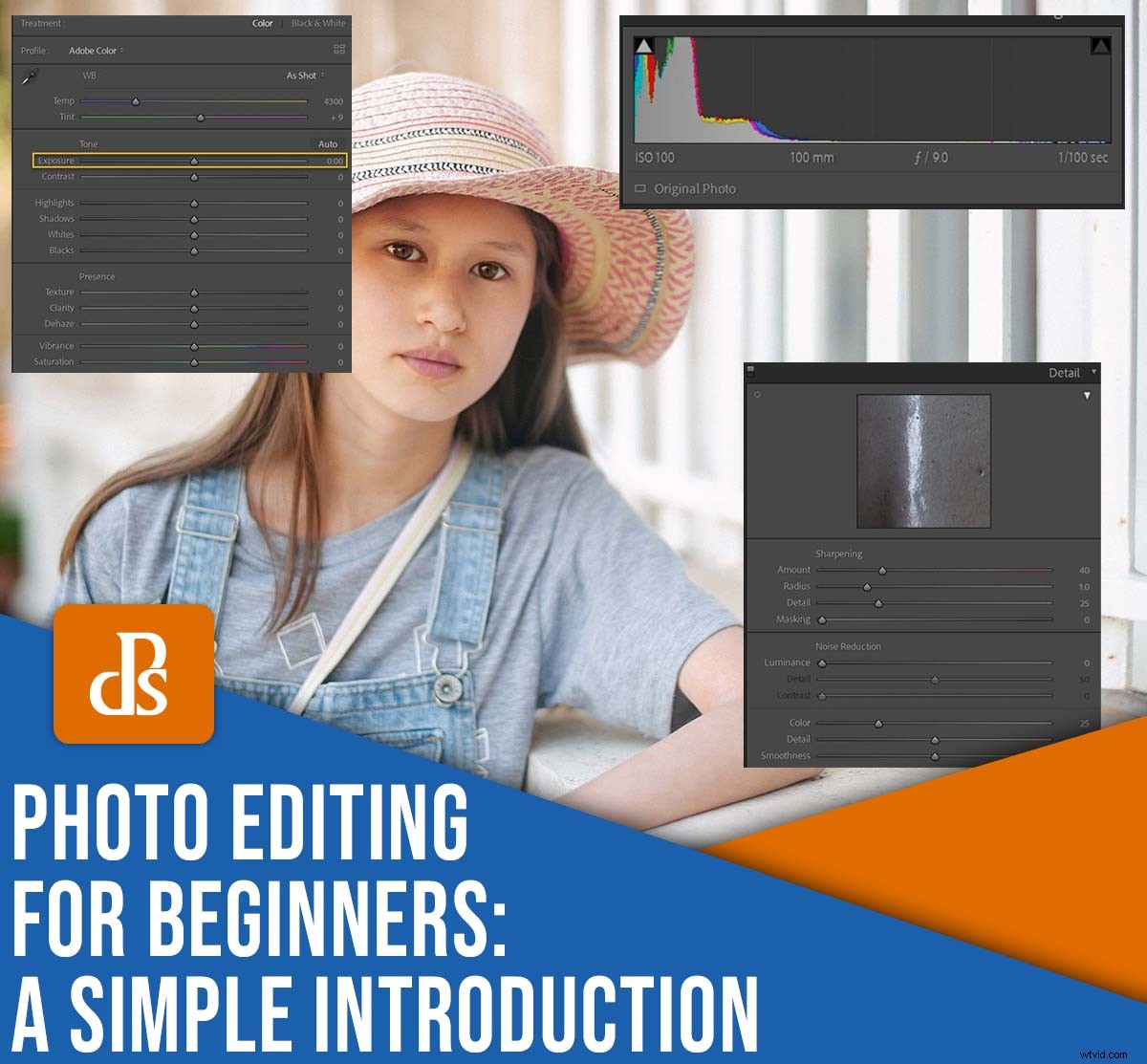
Fotobewerking kan behoorlijk ontmoedigend zijn. Open een willekeurig nabewerkingsprogramma en je wordt geconfronteerd met een hele reeks schuifregelaars, hulpmiddelen en opties (het is genoeg om iedereen voel je overweldigd!).
Gelukkig is het bewerken van basisfotografie lang niet zo moeilijk als het lijkt. Er zijn een paar eenvoudige stappen die je kunt nemen om meteen geweldige resultaten te krijgen, die ik in dit artikel deel.
In het bijzonder bied ik een reeks basisprincipes die u kunt gebruiken bij het bewerken van een afbeelding. Ze zijn snel, gemakkelijk en blijven nuttig, zelfs als je je bewerkingsvaardigheden verbetert en in meer geavanceerde toepassingen duikt.
Dus als je klaar bent om aan de slag te gaan met fotobewerking voor beginners, laten we er dan meteen in duiken!
Opmerking :Mijn instructies hieronder verwijzen naar Adobe Camera Raw en Lightroom Classic, maar u kunt dezelfde resultaten bereiken met elke bewerkingssoftware, waaronder Lightroom CC, ON1 Photo RAW, Capture One en meer.
1. Zorg ervoor dat je in RAW fotografeert
Technisch gezien gaat deze richtlijn over fotograferen, niet over bewerken, maar het is zo belangrijk dat ik me verplicht voel om het op te nemen.
U ziet, camera's bieden twee hoofdbestandsindelingen:RAW en JPEG.
En hoewel het JPEG-formaat leuk is voor snelle snapshots, moet je RAW gebruiken als je serieuze fotobewerking wilt doen. Het geeft je veel meer flexibiliteit; met een RAW-bestand kunt u de belichting, witbalans, kleur en meer drastisch wijzigen. Terwijl JPEG-bestanden slechts beperkte wijzigingen toestaan (en als u een JPEG-bestand te veel bewerkt, krijgt u verschillende ongewenste artefacten, zoals strepen).
Eén RAW-nadeel:het is geen gemakkelijk weer te geven formaat. Voordat je een RAW-foto naar vrienden kunt sturen, op sociale media kunt plaatsen of op je website kunt plaatsen, moet je een RAW-editor gebruiken om te converteren. het naar een JPEG. Gelukkig zijn programma's zoals Adobe Camera Raw en Lightroom specifiek voor RAW-bewerking, zodat ze het conversieproces snel en pijnloos maken.
Trouwens, je kunt het bestandsformaat instellen in het menu van je camera - en als je het moeilijk hebt, raadpleeg dan de handleiding van je camera. Tegenwoordig biedt vrijwel elke camera een RAW-bestandsformaat (zelfs smartphones!).
2. Begin met het corrigeren van uw belichting
Wanneer u een RAW-bestand in uw bewerkingsprogramma opent, vraagt u zich misschien af:
Waar moet ik begin ?
En hoewel je technisch gezien honderd verschillende kanten op kunt, zou ik je echt eerst aanraden kijk naar je belichting, wat simpelweg de algehele helderheid van je afbeelding is.
U zou een eenvoudige schuifregelaar Belichting moeten zien in uw nabewerkingsprogramma naar keuze:
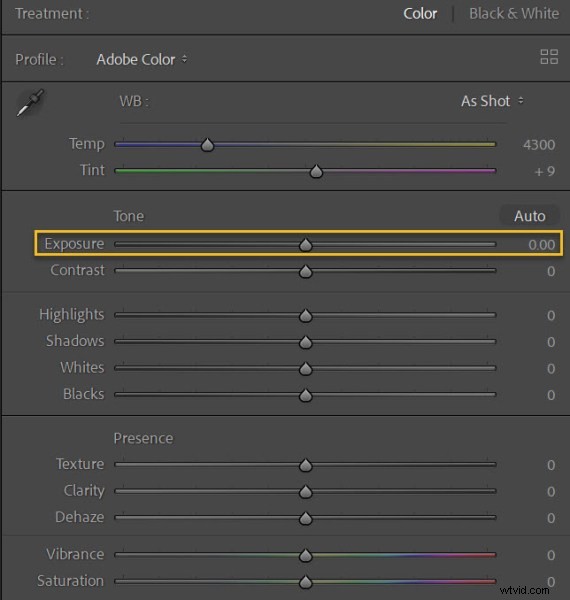
Maar voordat u het aanpast, moet u uzelf afvragen:
Hoe ziet mijn foto eruit? Is het te licht? Is het te donker? Is het precies goed?
Over het algemeen wil je op zijn minst wat details in de schaduwen van de afbeelding en sommige details in de afbeelding hoogtepunten. Hier is een handig hulpmiddel het histogram, dat er als volgt uitziet:
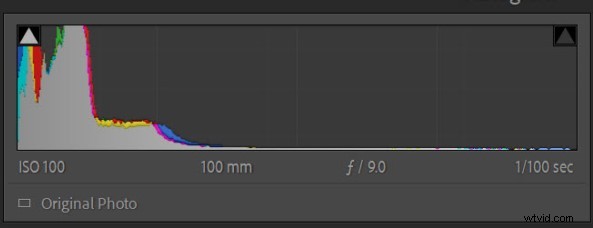
Het histogram toont de verdeling van tonen in uw afbeelding. Pieken naar het midden van het histogram vertegenwoordigen middentonen, terwijl pieken naar links schaduwen vertegenwoordigen en pieken naar rechts hooglichten. Merk op dat pieken die tegen weerszijden van het histogram drukken, duiden op afgekapte details, die u over het algemeen moet vermijden (dus als u doe zie deze afgekapte gebieden, dit is een teken dat het waarschijnlijk nodig is om uw belichting aan te passen).
Nadat u uw afbeelding heeft bekeken en het histogram hebt geanalyseerd, verplaatst u eenvoudig de schuifregelaar Belichting totdat u het gewenste resultaat krijgt.
(Als je niet zeker weet hoe je verder moet, raad ik je aan om de schuifregelaar Belichting heen en weer te schuiven terwijl je naar je afbeelding kijkt. Je krijgt snel een idee van wat er goed uitziet en wat niet!)
Merk op dat basisprogramma's voor het bewerken van fotografie extra schuifregelaars voor de belichting bieden, en deze zorgen voor nauwkeurige aanpassingen. Met de schuifregelaar Hooglichten kunt u bijvoorbeeld alleen de heldere delen van de afbeelding aanpassen, met de schuifregelaar Schaduwen kunt u alleen de donkere delen van de afbeelding aanpassen, enzovoort. Experimenteer gerust met deze schuifregelaars, maar houd altijd het histogram in de gaten terwijl u wijzigingen aanbrengt!
3. Selecteer de juiste witbalans
Witbalans is ontworpen om ongewenste kleurzweem in je foto's tegen te gaan, en als je eenmaal je belichting hebt aangepast, is dit de volgende stap voor het bewerken van foto's voor beginners die ik zou aanraden.
Nu heeft uw camera al een of andere witbalans toegepast, maar deze moet vaak worden aangepast. Een perfecte witbalans toont de wittinten in uw afbeeldingen exact zoals ze er in het echt uitzien (hoewel je dit later om artistieke redenen altijd kunt aanpassen). Vergelijk de twee onderstaande foto's, een met een te koele witbalans en een met een te warme witbalans:
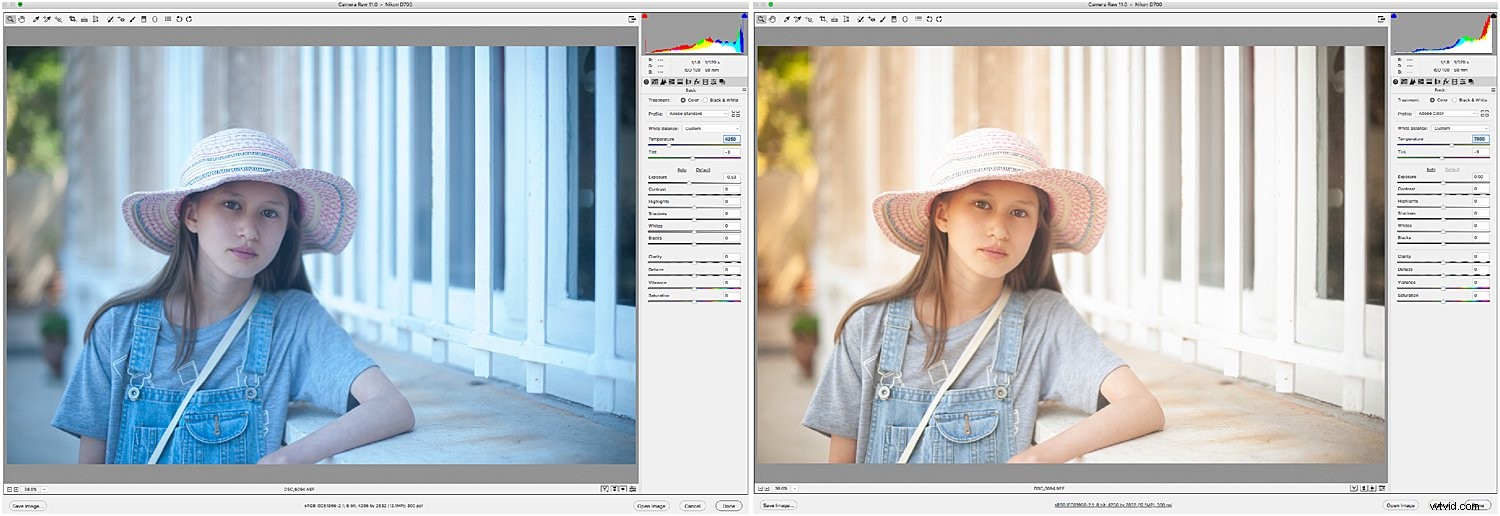
Zie je het verschil? Geen van de foto's is goed in wit uitgebalanceerd, en dat is waar je WB-aanpassing voor het bewerken van foto's van pas komt.
Zoek gewoon naar het witbalansgedeelte in uw nabewerkingsprogramma:

Selecteer het pipetgereedschap en klik vervolgens op een gebied van uw afbeelding dat een true moet zijn witte kleur. Uw editor past de afbeelding automatisch aan voor een perfect resultaat (en als u niet zoals het effect, of als je de witbalans om creatieve redenen gewoon verder wilt aanpassen, kun je de Temp- en Tint-schuifregelaars altijd verplaatsen totdat je een mooi uiterlijk krijgt).
4. Verhoog het contrast (meestal)
Contrast verwijst eenvoudigweg naar het verschil tussen het donker en het licht in een foto, waarbij intens donker en intens licht hoog contrast creëren , en zachter donker en zachter licht zorgen voor laag contrast .
RAW-bestanden hebben vaak last van een beperkt contrast, dus het is vaak logisch om je Contrast-schuifregelaar te zoeken en deze te verhogen totdat je een mooi resultaat krijgt:
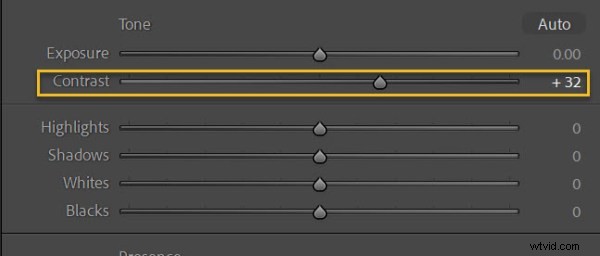
Hoewel je altijd moet oppassen dat je het contrast niet te . neemt ver; anders creëer je een opzichtig, nachtmerrieachtig effect.
Trouwens, als je op zoek bent naar een zachtere, meer etherische look, wil je misschien minder de schuifregelaar Contrast. Dat is wat fotografen vaak doen bij het fotograferen in mistige omstandigheden, waar een contrastarme look de stemming verbetert.
(Je hebt ook de mogelijkheid om het contrast te verfijnen met de schuifregelaars Hooglichten, Schaduwen, Wit en Zwart. Veel plezier bij het experimenteren met verschillende effecten!)
5. Controleer de verzadiging
Verzadiging verwijst naar de intensiteit van de kleuren in je afbeelding, die je kunt aanpassen via - je raadt het al! – de schuifregelaar Verzadiging:
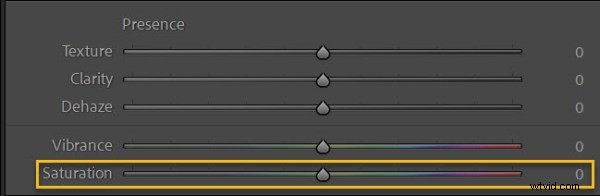
Door de verzadiging te verhogen, kun je pop toevoegen aan je afbeelding, en daarom raad ik je vaak aan om een bit toe te voegen van verzadiging - maar voorzichtig, zoals kruiden voor een maaltijd. Het is gemakkelijk om te ver te gaan en dan krijg je een onaangenaam resultaat.
Sommige nabewerkingsprogramma's bieden een alternatief, genaamd vibrance . Dit lijkt op verzadiging, maar is meestal subtieler. Als verzadiging je niet de look geeft die je zoekt, ga je gang en probeer in plaats daarvan levendigheid. Of begin met het proberen van levendigheid en ga dan verder met verzadiging. De volgorde is niet belangrijk; het draait allemaal om experimenteren om het gewenste effect te bereiken!
Soms moet u zelfs verlagen de levendigheid en/of verzadiging. Als je bijvoorbeeld een humeurig beeld wilt, maar de kleuren zijn gewoon te helder en krachtig, probeer dan de verzadiging te verminderen. Hier kan een kleine verandering een lange weg gaan, en door de verzadiging subtiel weg te laten, kun je een interessant filmisch effect krijgen.
5. Ruis verminderen en verscherping verhogen
Dit is de laatste stap in deze eenvoudige workflow voor het bewerken van foto's.
Zoek het gedeelte van uw nabewerkingsprogramma dat zich met details bezighoudt:
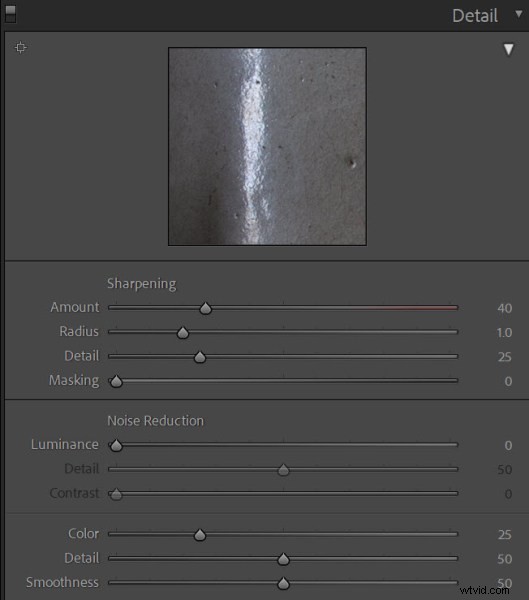
En pas beide scherpteniveaus . aan en de geluidsniveaus .
Nu kunnen de meeste RAW-foto's wel wat verscherping gebruiken. Dus ga je gang en verhoog de verscherpingshoeveelheid (Zorg ervoor dat je inzoomt tot 100% terwijl je dit doet; op die manier kun je de effecten van dichtbij zien). Als uw afbeelding bepaalde gebieden bevat die u niet wilt verscherpen – bijvoorbeeld het gezicht van een persoon – overweeg om de Masking-schuifregelaar een boost te geven, zodat de verscherping alleen gericht is op de meer gedetailleerde delen van de opname.
Ten slotte, hoewel niet elke afbeelding ruisonderdrukking nodig heeft, als u tot 100% zoomt en kleine spikkels ziet, wilt u waarschijnlijk zowel de luminantieruis als de kleurruis verminderen. Merk op dat te veel ruisonderdrukking de scherpte zal verminderen en er slecht uit zal zien, dus ga niet overboord! Verhoog in plaats daarvan de schuifregelaar Luminantie iets, controleer het resultaat en stem vervolgens af. Doe hetzelfde met de schuifregelaar Kleur.
En je bent klaar! Op dit punt kunt u altijd in meer geavanceerde fotobewerkingstoepassingen duiken (bijvoorbeeld specifieke kleuren aanpassen of werken met de tooncurve). Of u kunt uw afbeelding exporteren als JPEG om te delen en te bekijken!
Fotobewerking voor beginners:laatste woorden

Nu je dit artikel hebt gelezen, weet je hoe je basisfoto's moet bewerken - en je bent klaar om je afbeeldingen te verbeteren!
Ik heb natuurlijk maar een startpunt gegeven, maar je komt er echt ver mee. En als je eenmaal de basis onder de knie hebt, is the sky the limit!
Nu aan jou:
Met welk onderdeel van het bewerken van foto's heb je moeite? Heb je zelf basistips voor het bewerken van foto's? Deel uw mening in de opmerkingen hieronder!
