Update:dit artikel over kleurcorrectie in Premiere Pro is voor het eerst gepubliceerd in mei 2018. We hebben het in juni 2019 bijgewerkt voor Adobe CC 2019.
Het kenmerk van elke geweldige editor is een volledig begrip van de tools die ze tot hun beschikking hebben - en het vermogen om die tools volledig te gebruiken. En er zijn maar weinig tools die zo belangrijk en genuanceerd zijn als die van kleurcorrectie. Als je een redacteur bent die geïnteresseerd is in de kleurcorrectietools van Premiere Pro, ga ik je vandaag een beslist diepe duik geven. in het Lumetri-kleurenpaneel. Bereid je voor om nog een paar stappen naar grootsheid te zetten!
je vindt het Lumetri-kleurenpaneel in zowel After Effects als Premiere Pro, en het is buitengewoon handig voor zowel kleurcorrectie als grading. In dit artikel duiken we in de verborgen geheimen en minder bekende hoeken van het paneel. We zullen werken aan een breed scala aan problematische beelden, met behulp van geavanceerde technieken. Ik ga ervan uit dat je op zijn minst een basiskennis hebt van kleurcorrectieconcepten en terminologie en dat je de weg kent in scopes. Als je dat niet doet, wil je misschien de basisprincipes van kleurcorrectie lezen , evenals hoe bereik te lezen . De kennis die je in dit artikel opdoet, maakt je een ninja met kleurcorrectie zonder ooit Premiere/AE te verlaten.
GERELATEERD:De Frame.io Adobe-extensie is nu op versie 2.6.0. Download het nu!
Dit zijn de belangrijkste onderwerpen die we zullen bespreken :
- Hoe Lumetri werkt, door elke sectie van het Lumetri-kleurenpaneel lopen
- De Premiere Pro-werkstroom voor kleurcorrectie
- Tips en trucs voor Lumetri
- De grote updates van 2018:
- Vergelijkingsweergave en shotmatching
- Werken met LUT's
- Lumetri's kleurverwerkingspijplijn
Merk op dat alles wat ik hier schrijf van toepassing is op kleurcorrectie in de Adobe CC 2019-versie van Premiere Pro (13.0). Er zijn nieuwere releases van het late voorjaar van 2019, maar er zijn geen andere nieuwe functies dan enkele bugfixes en verbeterde snelheid voor bepaalde tools. Als je kleurcorrectie uitvoert in Premiere Pro, kun je genieten van de verbeterde stabiliteit en snelheid van versie 13.1.0-13.1.2, maar deze handleiding bevat nog steeds alles wat je nodig hebt.
Hier gaan we:
Hoe het Lumetri-paneel van Premiere Pro werkt voor kleurcorrectie
Laten we beginnen met een overzicht van het Lumetri Color Panel zelf. Als je je kleurcorrectie al een tijdje met Lumetri doet en weet hoe de bedieningselementen werken, wil je misschien direct naar enkele van de andere secties gaan, die hierboven zijn gelinkt.
Het Lumetri-kleurenpaneel is een afstandsbediening
Zie het Lumetri Color-paneel als een afstandsbediening voor het Lumetri Color-effect . Wat u ook aanpast in het paneel, heeft invloed op de overeenkomstige instellingen in het Lumetri Color-effect. Je zou exact dezelfde aanpassingen kunnen doen in het deelvenster Effectcontroles, maar de controles voor kleurcorrectie in het Lumetri Color-paneel zijn veel gemakkelijker aan te passen en ze zijn altijd op dezelfde plaats beschikbaar.
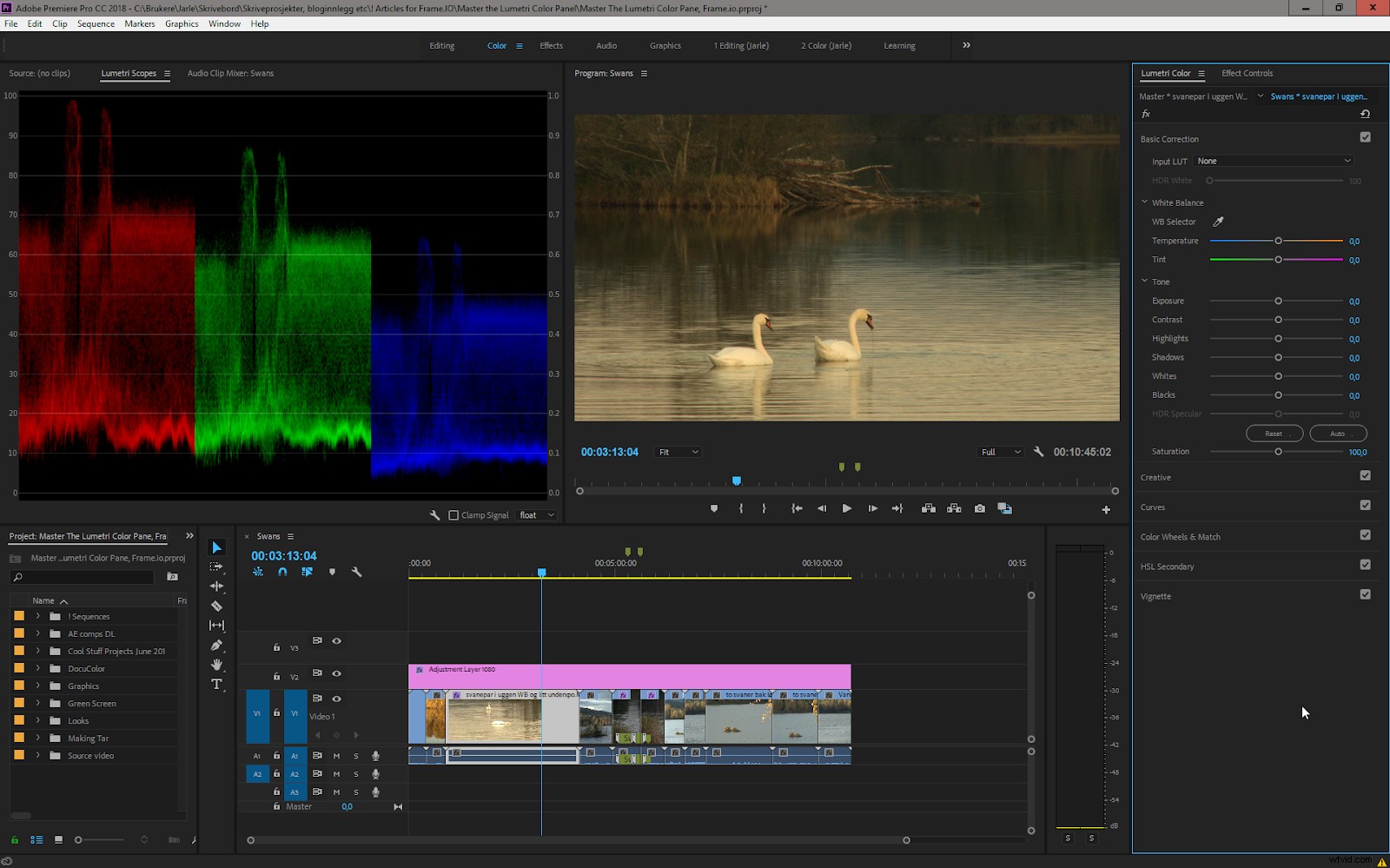
Het Lumetri Color-paneel (en het effect zelf in het Effect Controls-paneel) is verdeeld in zes hoofdsecties met enigszins overlappende functionaliteit. Dus, uit welke software voor beeldverwerking of videobewerking je ook komt, je moet je comfortabel voelen bij het werken aan je kleurcorrectie in Premiere met behulp van ten minste een van deze secties. We zullen ze allemaal nader bekijken.
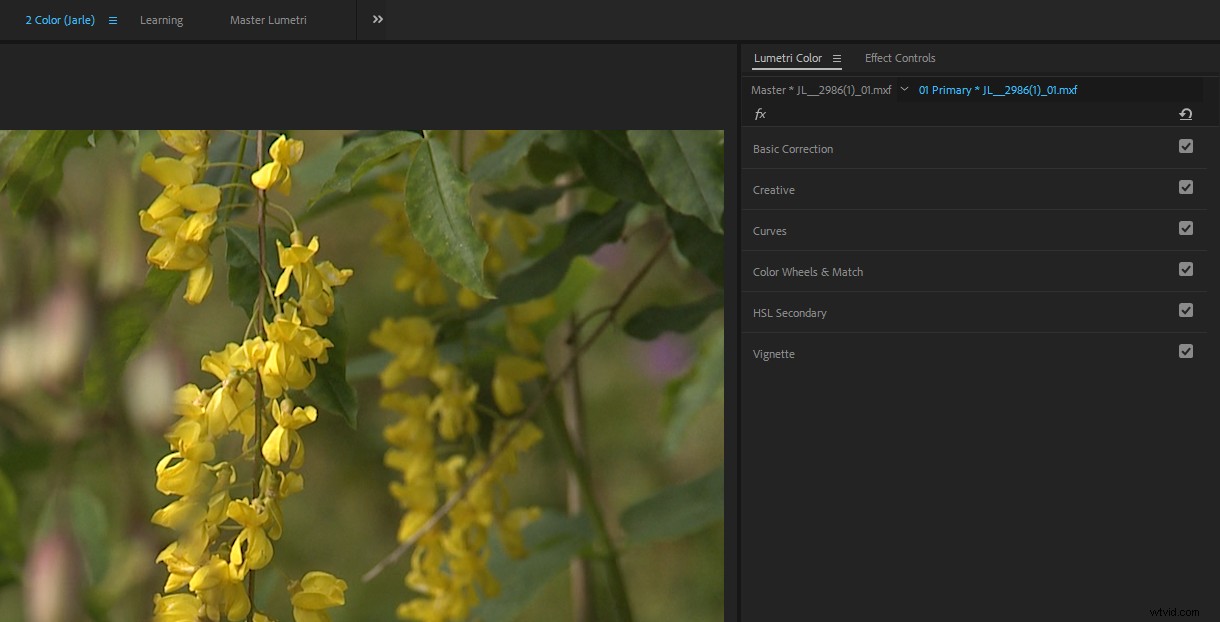
Lumetri was een enorme resource hog en berekende alle secties, zelfs als je er niets in had aangepast. In mijn boek "The Cool Stuff in Premiere Pro ” Ik heb aanbevolen dat u ongebruikte segmenten uitschakelt om computerbronnen te besparen. Ik deed dit zelfs in al mijn voorinstellingen.
Als u nu niets in de secties hebt aangepast, worden ze omzeild. Dit is geweldig nieuws!
De basiscorrectiesectie
Dit eerste deel van het paneel is gebaseerd op de bekende (althans voor stilstaande fotografen) panelen in Lightroom en Adobe Camera RAW, dus het is gemakkelijk om aan de slag te gaan. Dit is waar de meeste mensen aan het werk zijn als ze hun kleurcorrectie en -grading uitvoeren.
De meeste schuifregelaars spreken voor zich, maar een paar zijn de moeite waard om specifiek te adresseren.
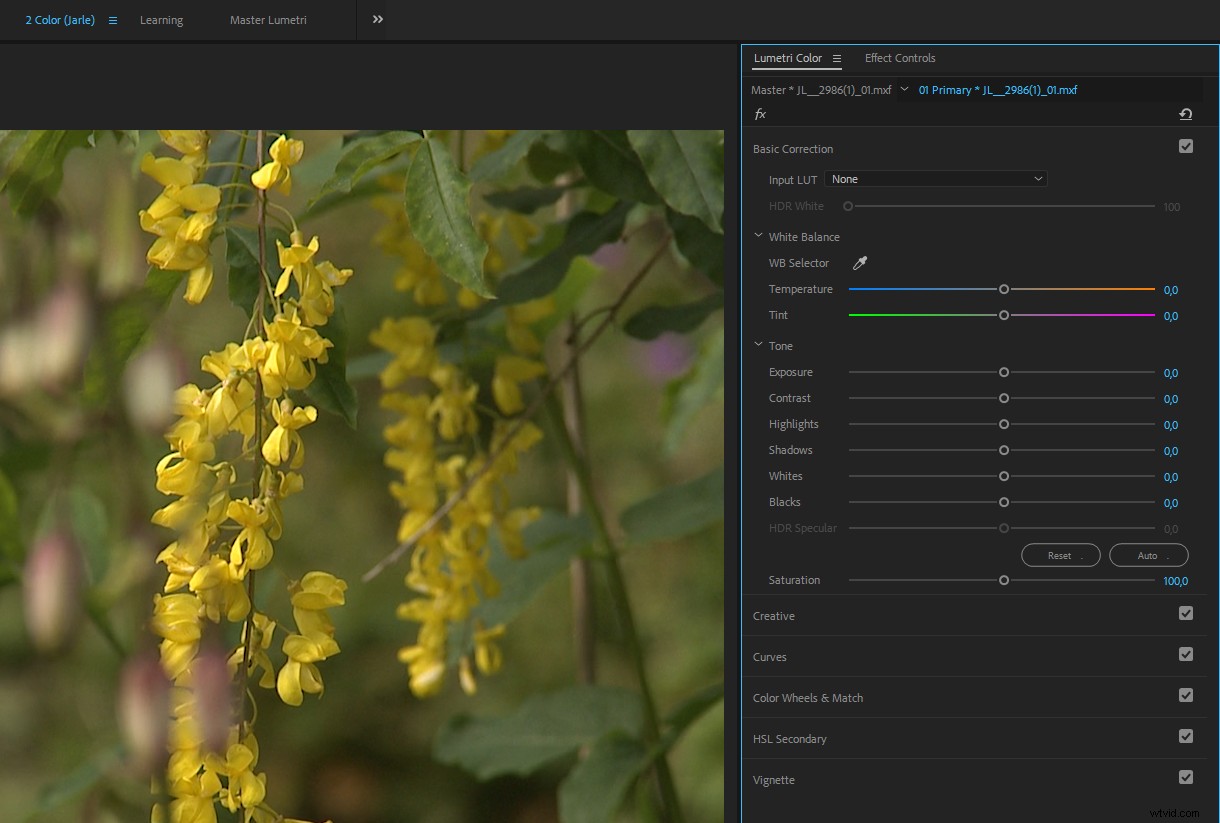
LUT invoeren :Hier voeg je je technische LUT toe om je beeldmateriaal in de Rec. 709 kleurruimte (meer over technische LUT's hieronder). Als je beeldmateriaal Logboek is of aangepaste camera-instellingen gebruikt, kun je voor een Input LUT toevoegen je begint de besturing aan te passen. Hierdoor zien de kleuren in uw afbeelding er "normaal" uit en werken de schuifregelaars zoals verwacht.
Opmerking:invoer-LUT's die hier zijn toegepast, worden verwerkt vóór alle schuifregelaars en andere bedieningselementen.
De schuifregelaar HDR Wit is pas actief als u Hoog dynamisch bereik kiest in het deelvenstermenu.
De witbalanskiezer (de pipet) kan helpen om de witbalans in een clip vast te leggen. Klik erop en kies een gebied in de afbeelding dat wit zou moeten zijn. Ctrl/Cmd-klik om het gemiddelde van 5×5 pixels te samplen, in plaats van alleen maar te klikken, wat slechts één pixel zal samplen. Dit geeft u een veel betere weergave van de kleur, omdat er altijd kleine variaties in de pixelwaarden zullen zijn als gevolg van ruis en compressie-artefacten die uw correctiebeslissingen kunnen beïnvloeden. De pipet wordt een beetje dikker als je op Ctrl (Cmd) drukt om aan te geven dat hij een groter gebied zal bemonsteren.
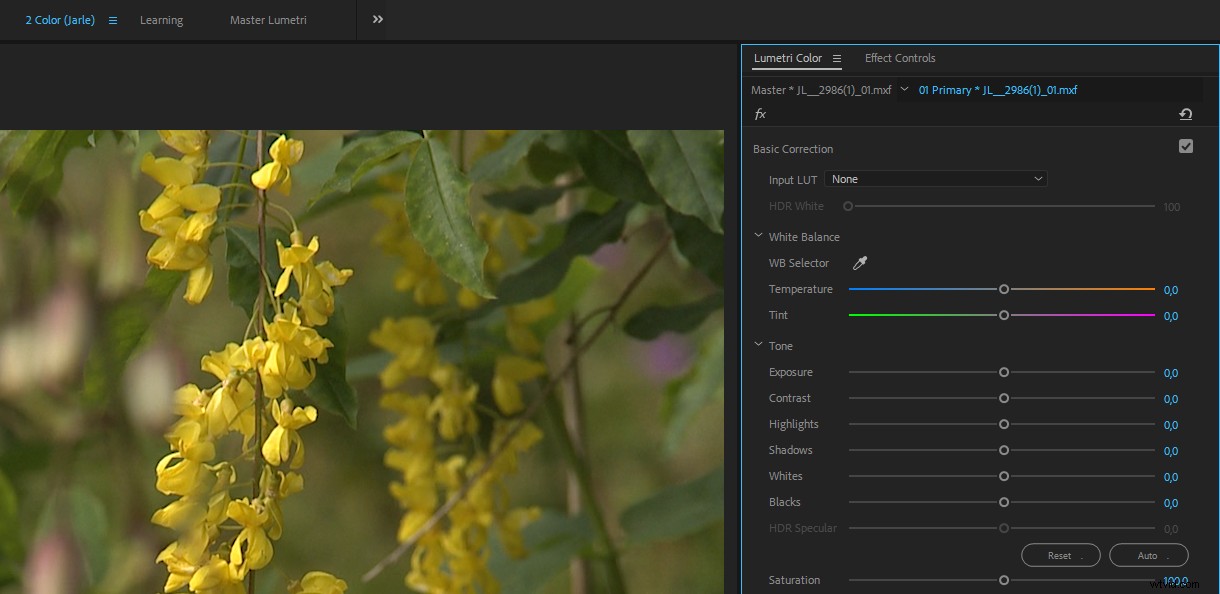
Ik heb vaak moeite om een perfect neutraal gebied in mijn beeldmateriaal te vinden en ik merk dat ik betere resultaten krijg als ik de schuifregelaars handmatig aanpas. Op sommige clips, vooral als je duidelijk witte gebieden hebt, werkt het prima.
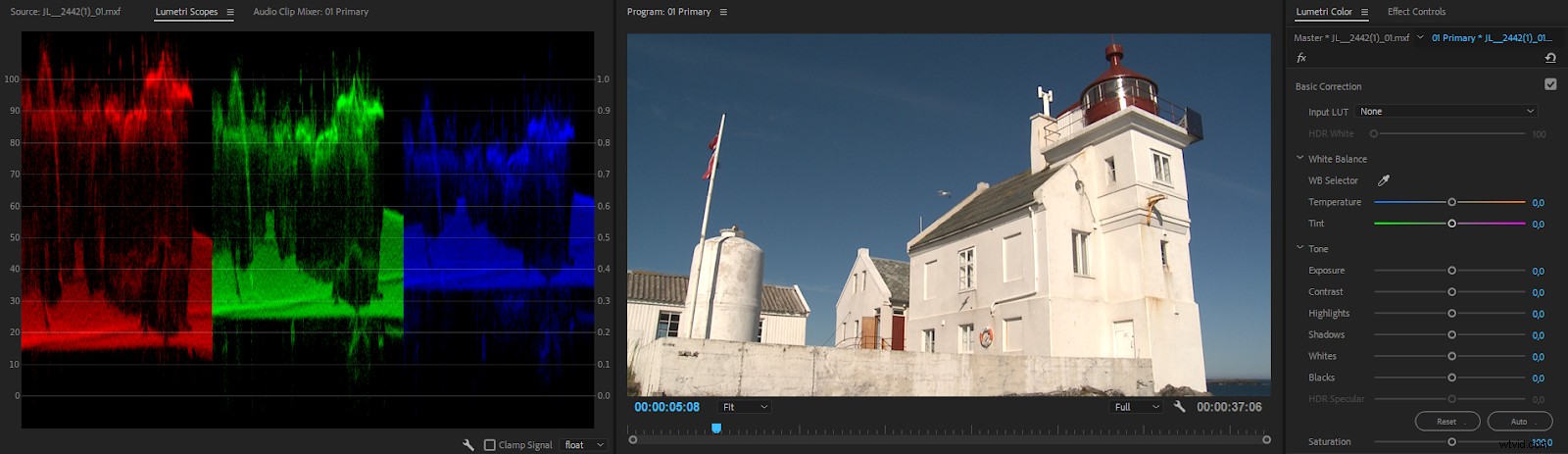
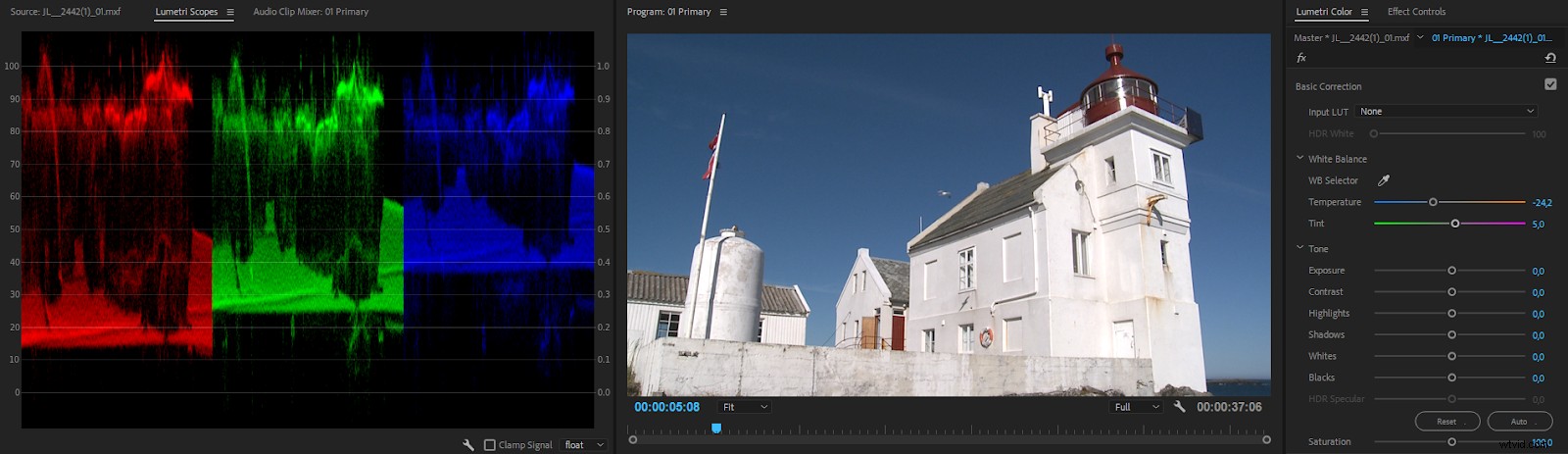
Andere keren zal de Witbalanskiezer knoeien met de zwartwaarden, waardoor een kleurzweem in de schaduwen wordt geïntroduceerd. Zoals je waarschijnlijk al geraden hebt, gebruik ik de automatische witbalansselector niet al te vaak.
Als u de schuifregelaars handmatig aanpast voor een witbalans, pas dan eerst de schuifregelaar Temperatuur aan totdat de rode en blauwe niveaus hetzelfde zijn . Pas vervolgens de schuifregelaar Tint aan totdat het groen overeenkomt met de twee andere. Er is een reden voor de volgorde die ze hebben in de gebruikersinterface.
Onder de instellingen voor Witbalans vindt u de Toonschuifregelaars . Ze moeten heel gemakkelijk te begrijpen zijn. Ze bepalen precies wat hun naam aangeeft. Totdat u High Dynamic Range kiest in het deelvenstermenu, wordt de HDR Specular-schuifregelaar grijs weergegeven.
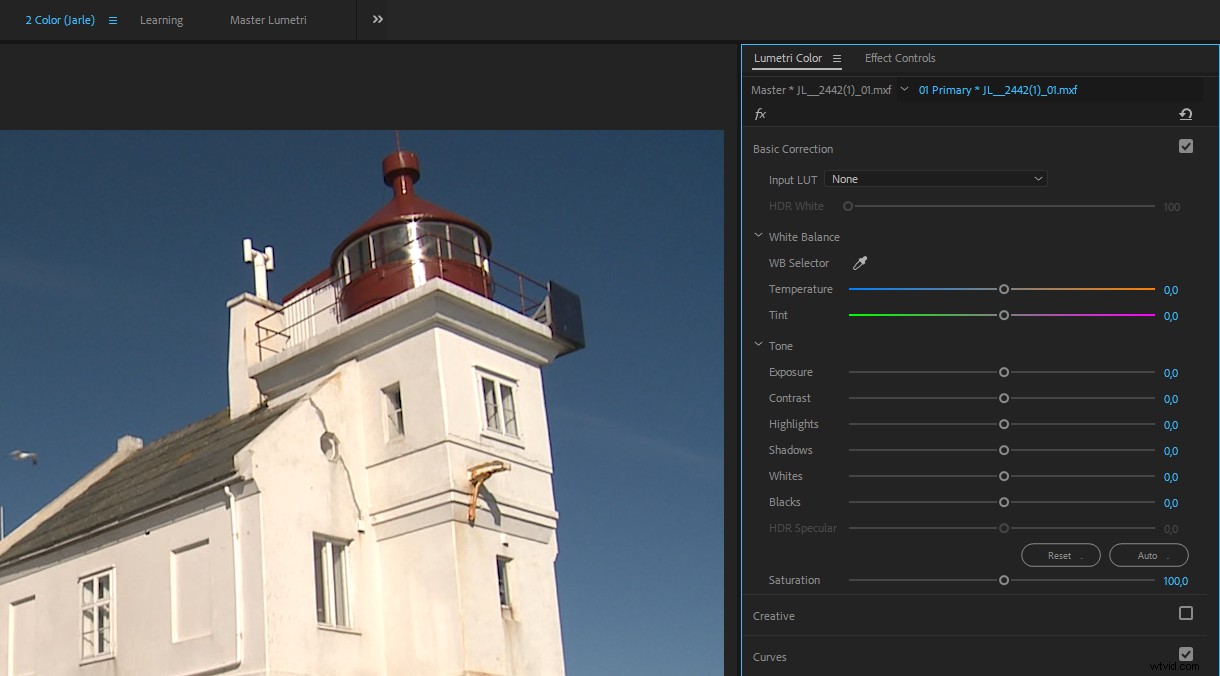
Hoewel ze onderaan de stapel in de gebruikersinterface worden geplaatst, worden Wit- en Zwart-aanpassingen toegepast vóór de andere schuifregelaars . Meer daarover in de sectie Kleurwetenschap.
De creatieve sectie
In het vervolgkeuzemenu Look kunt u de LUT's toepassen die u in uw Creative-map plaatst (zie hieronder). U kunt een LUT kiezen in het vervolgkeuzemenu of er doorheen bladeren met de pijlen die naar links en rechts wijzen, en vervolgens op de voorbeeldminiatuur klikken om de LUT toe te passen. Als uw favoriete look niet in de lijst staat, klikt u op Bladeren en wijst u de map aan waar u deze bewaart.
Het voorbeeld dat je in de miniatuur ziet, toont de LUT die is toegepast op het originele beeldmateriaal, en negeert andere aanpassingen die je eraan hebt gedaan. Dus wat u in de miniatuur ziet, is niet noodzakelijk wat u krijgt. Dit is verwarrend en ik hou niet van de manier waarop het werkt.
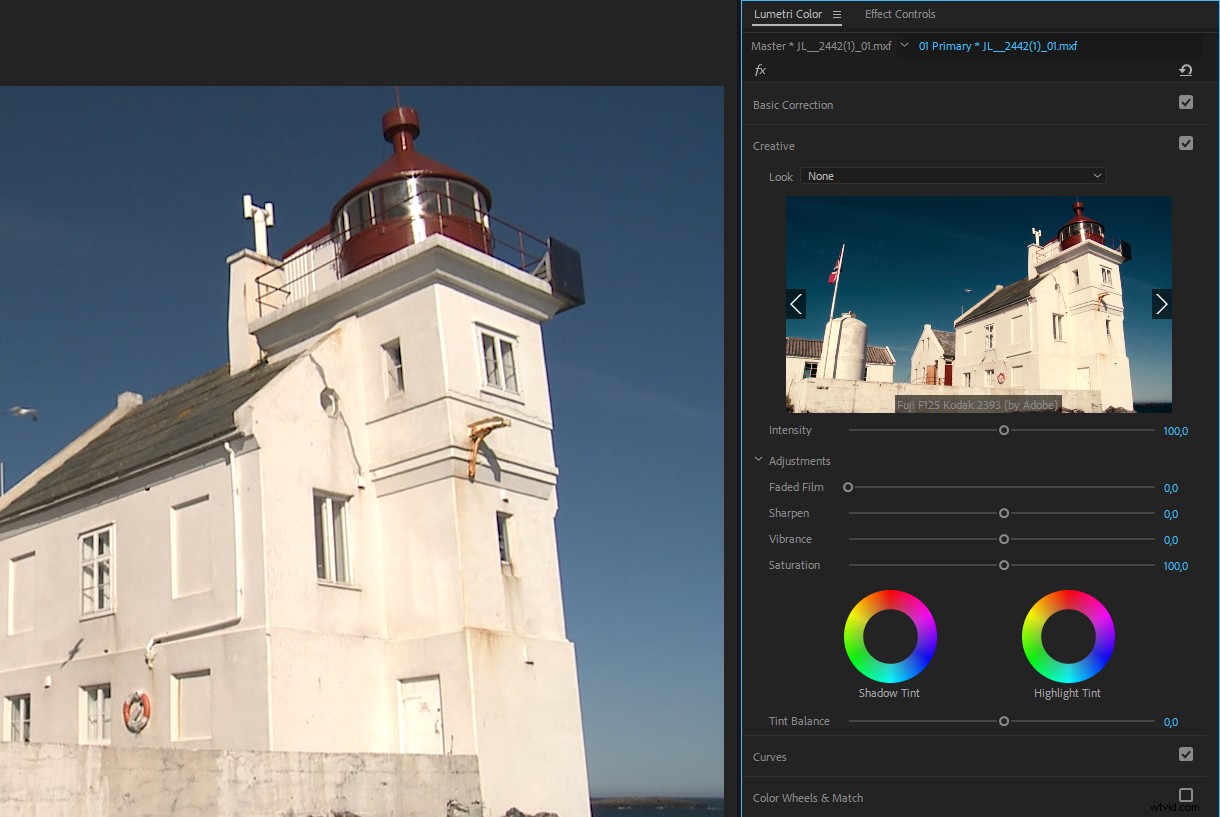
De vervaagde film verhoogt het zwart en verlaagt het wit voor een doffer uiterlijk. De schuifregelaar Levendigheid past de verzadiging aan, maar vermijdt de reeds verzadigde pixels en huidtinten om oververzadigde kleuren te voorkomen. Ik gebruik de schuifregelaar Levendigheid graag om een onverzadigde look te creëren. Ik denk dat het hiervoor beter werkt dan de standaard schuifregelaar Verzadiging.
Over het algemeen gebruik ik deze sectie niet veel. Ik gebruik het meestal wanneer ik de levendigheid moet aanpassen of wanneer ik een look/LUT op een aanpassingslaag toepas. Deze sectie is uitgeschakeld wanneer u het paneel instelt op HDR.
De sectie Curven
Dit is mijn favoriete rubriek! Als ik geen bedieningsoppervlak heb, doe ik de meeste van mijn aanpassingen hier. In combinatie met de RGB Parade-scopes is de RGB-curven een zeer intuïtieve manier om kleurcorrectie in Premiere uit te voeren .
Bovendien geeft de Hue Saturation Curves u onafhankelijke controle over de verzadiging van elke kleur, waardoor het zeer snel gaat om de greens in gebladerte aan te passen of om verzadiging aan de lucht toe te voegen om het te laten "poppen".
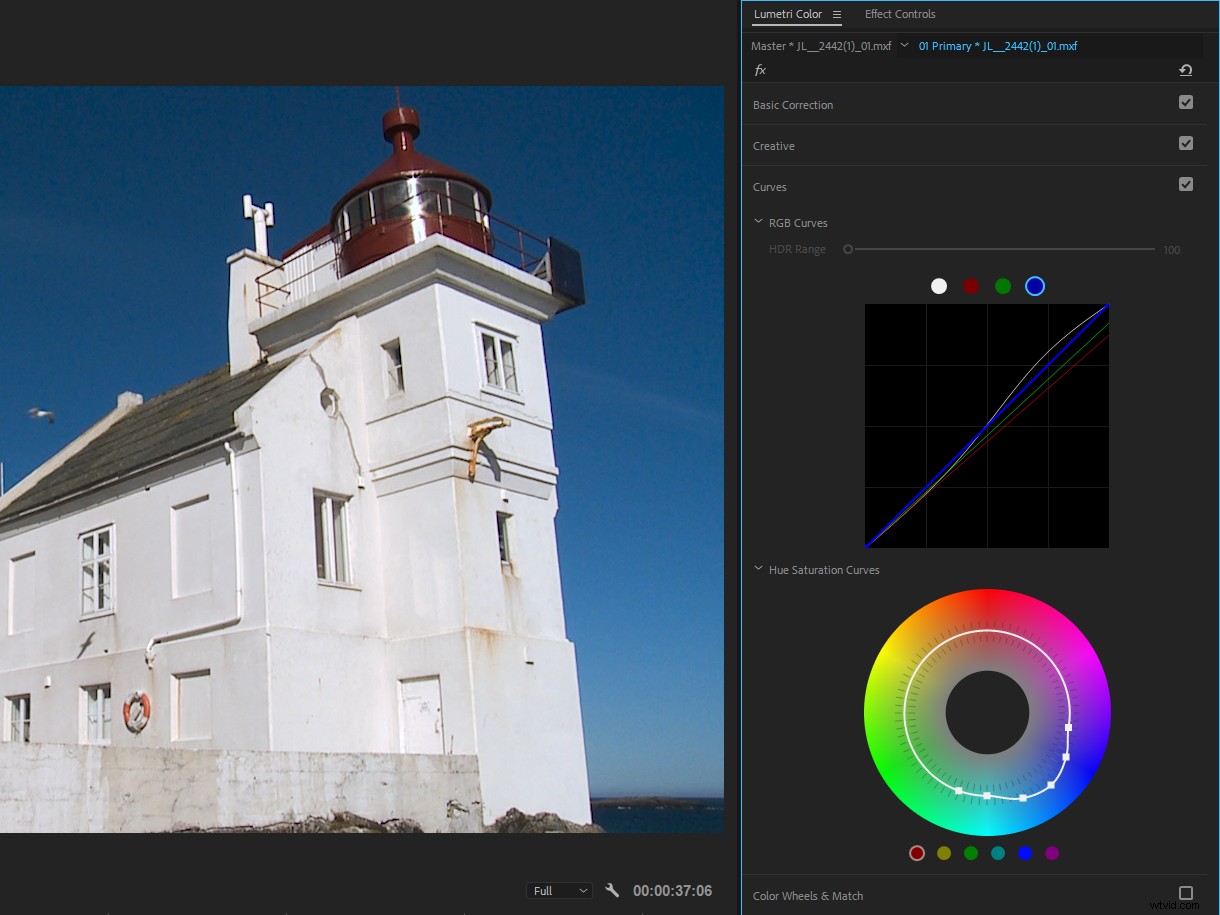
Net als bij andere bedieningselementen in Lumetri, dubbelklikt u gewoon om de afzonderlijke curven opnieuw in te stellen. Verrassend genoeg kun je ze niet allemaal resetten met één klik, omdat er geen Reset-knop is. Er zijn echter Reset-parameterknoppen voor RGB-curven, tintverzadigingscurven en het hele gedeelte Curven in het deelvenster Effectbediening.
Zie mijn artikel over Advanced Curves Techniques voor veel coole technieken die je kunt gebruiken voor kleurcorrectie in Premiere met Curves.
De sectie Color Wheels &Match
Deze sectie zal waarschijnlijk de meest bekende zijn als je kleurcorrectie hebt uitgevoerd in andere NLE's. Met de drievoudige kleurcorrectie kun je de helderheid, tint en verzadiging voor schaduwen, middentonen en hooglichten onafhankelijk aanpassen.
Hier vindt u ook de nieuwe functie Color Match en een knop om de vergelijkingsweergave in en uit te schakelen. Alle aanpassingen van de Color Match-functie worden in deze sectie gedaan.
Om de schaduwen aan te passen, sleept u het kruis in het midden naar de gewenste kleurtint, of weg van de kleur die u wilt verwijderen. Om de schaduwen donkerder te maken, sleept u de schuifregelaar omlaag en omhoog om de schaduwen lichter te maken. De regelaars voor middentonen en hooglichten werken op dezelfde manier.
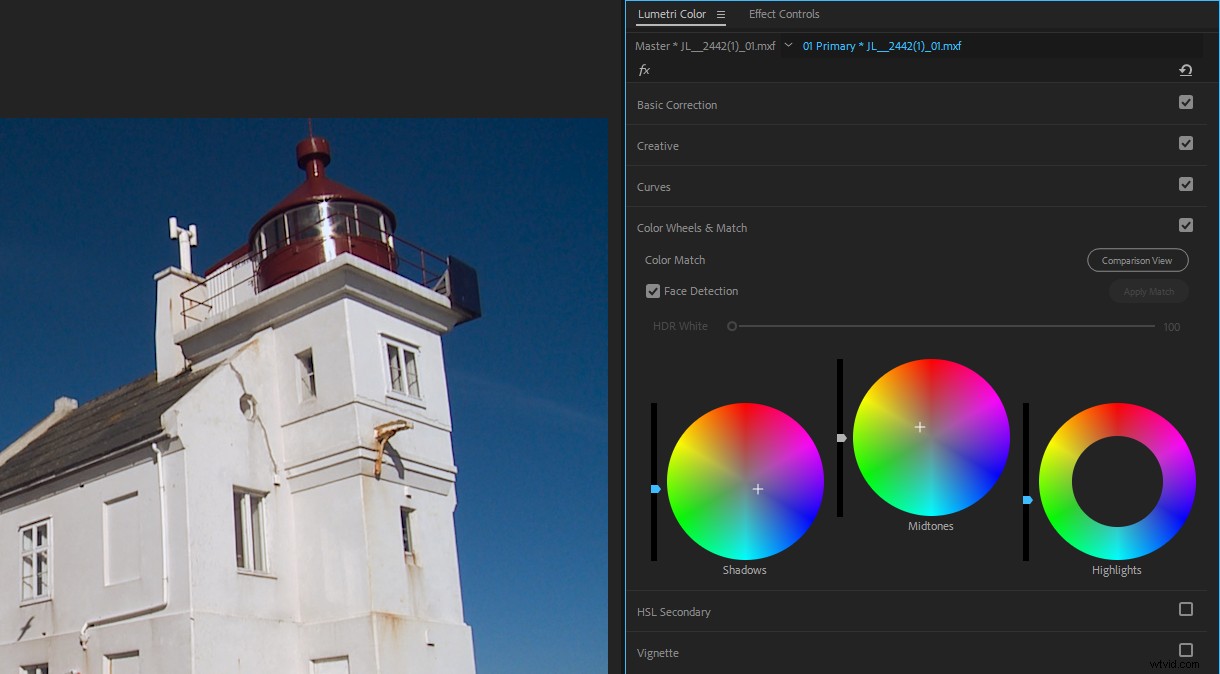
De kleurenwielen geven je geweldige feedback om je te laten zien wat er is aangepast (door jou of door de Color Match-functie). De wielen worden gevuld wanneer ze zijn afgesteld en de schuifregelaars worden blauw. Dus in de afbeelding hier kunnen we zien dat ik zowel de schuifregelaar als het kleurenwiel voor schaduwen heb aangepast, alleen het kleurenwiel voor de middentonen en alleen de schuifregelaar voor hooglichten.
Er is een "tandwiel" -functie aan het werk in deze wielen en schuifregelaars, dus je moet de kruiskop veel langer naar de gewenste kleurtint slepen dan de afstand die je wilt dat de schuif of het punt beweegt. Hierdoor is nauwkeurig afstellen een fluitje van een cent, ook al zijn de wieltjes klein op het scherm. Druk tijdens het slepen op Shift om ze sneller te laten bewegen. U kunt ook gewoon klikken op de plaats waar u het dradenkruis wilt hebben en het vervolgens slepen om het verder aan te passen.
Als u een bedieningsoppervlak gebruikt, zullen de wielen en knoppen daar de wielen en schuifregelaars in dit gedeelte aanpassen. Een groot voordeel van het gebruik van een bedieningsoppervlak is dat je het Lumetri Color-paneel niet hoeft te activeren . Plaats gewoon de afspeelkop over de clip en begin met aanpassen.
Net als in het gedeelte Basiscorrectie is de HDR-schuifregelaar Wit inactief totdat u Hoog dynamisch bereik kiest in het deelvenstermenu.
De Sectie HSL Secundair
In dit gedeelte kunt u interessante looks creëren, uw kijkers laten focussen op de juiste delen van de afbeelding, enzovoort. U kunt pixels selecteren binnen een geselecteerd bereik van tint, verzadiging en lichtheid en alleen die pixels aanpassen. Het is in wezen een masker dat wordt gedefinieerd door een kleurtoets, als dat helpt. Zo niet, maak je geen zorgen. Ik zal het verder uitleggen.
Hier kunt u een huidskleur corrigeren na het toevoegen van een groenblauwe tint, een jurk of een logo laten opvallen tussen de rest van de afbeelding, enzovoort. U kunt ook op de knop Masker omkeren drukken om de selectie om te keren en in plaats daarvan alle andere pixels aan te passen, waarbij de geselecteerde behouden blijven.
Laten we de gele kleur van het huis in deze opname wat meer laten uitkomen.
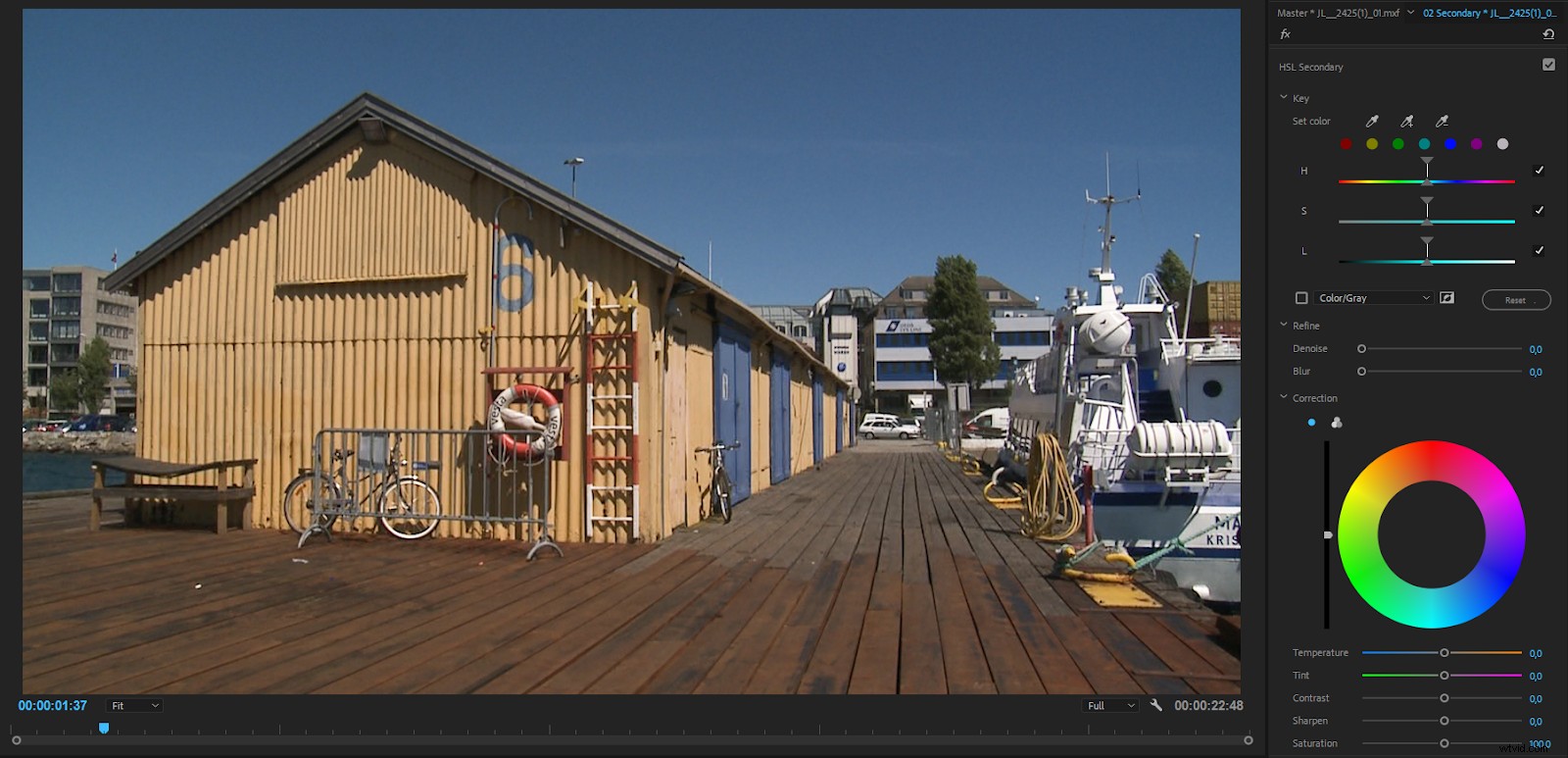
Om het eerste gedeelte te doen, kunt u op een van de gekleurde knoppen klikken of het linker pipet gebruiken. Vervolgens kunt u de plus- en min-pipetten gebruiken om pixels toe te voegen aan of te verwijderen uit de sectie.
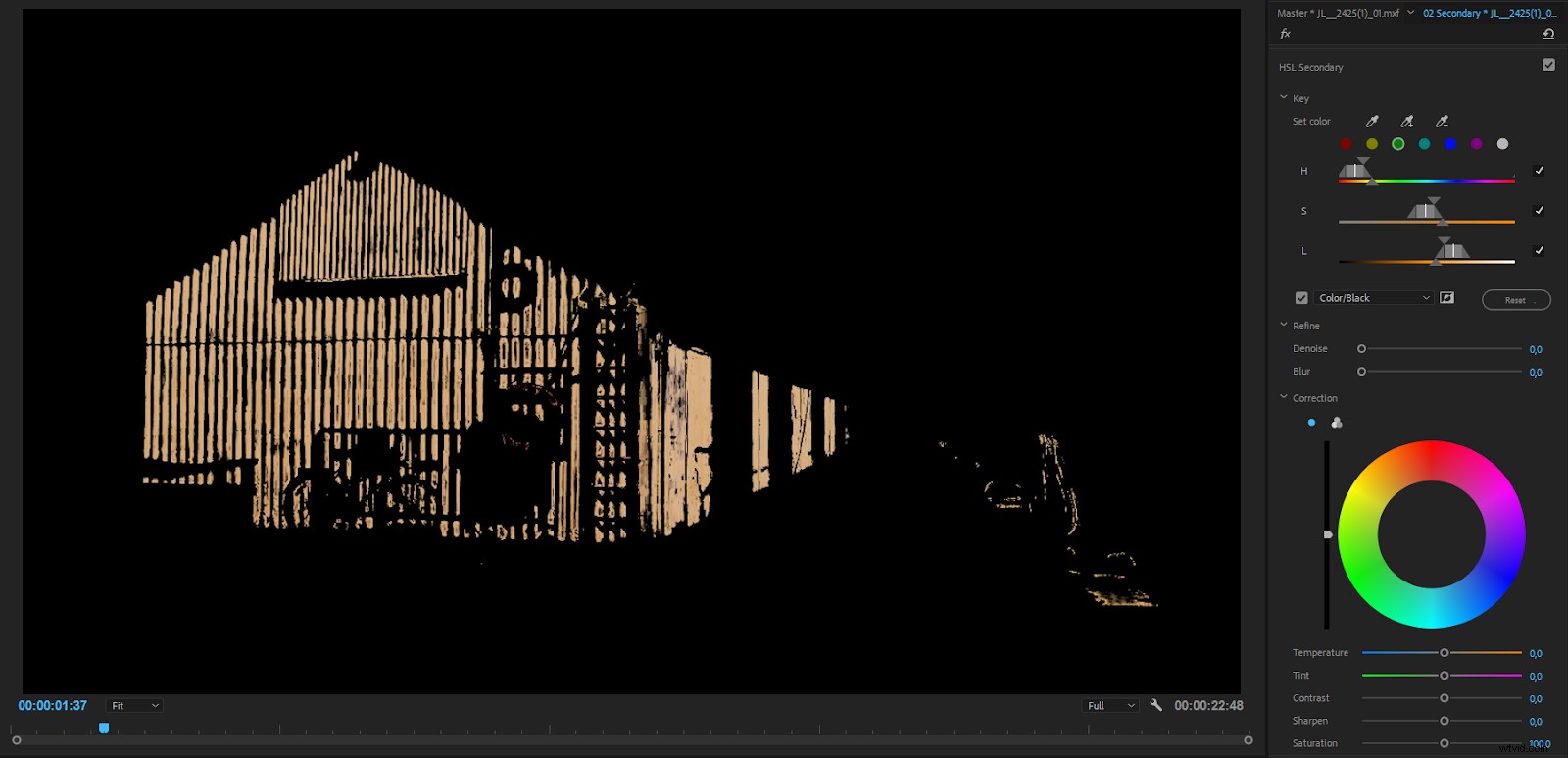
Net als bij de White Balance-pipet, kunt u op Ctrl (Cmd) drukken om een grotere pipet te krijgen met een gemiddelde van 5×5 pixels.
Kies wit/zwart, kleur/zwart of kleur/grijs om de pixels te zien die door uw masker zijn geselecteerd. De weergave die uw geselecteerde pixels het beste laat zien, is afhankelijk van het beeldmateriaal. In mijn geval kwam de gele kleur het beste tot zijn recht tegen zwart.
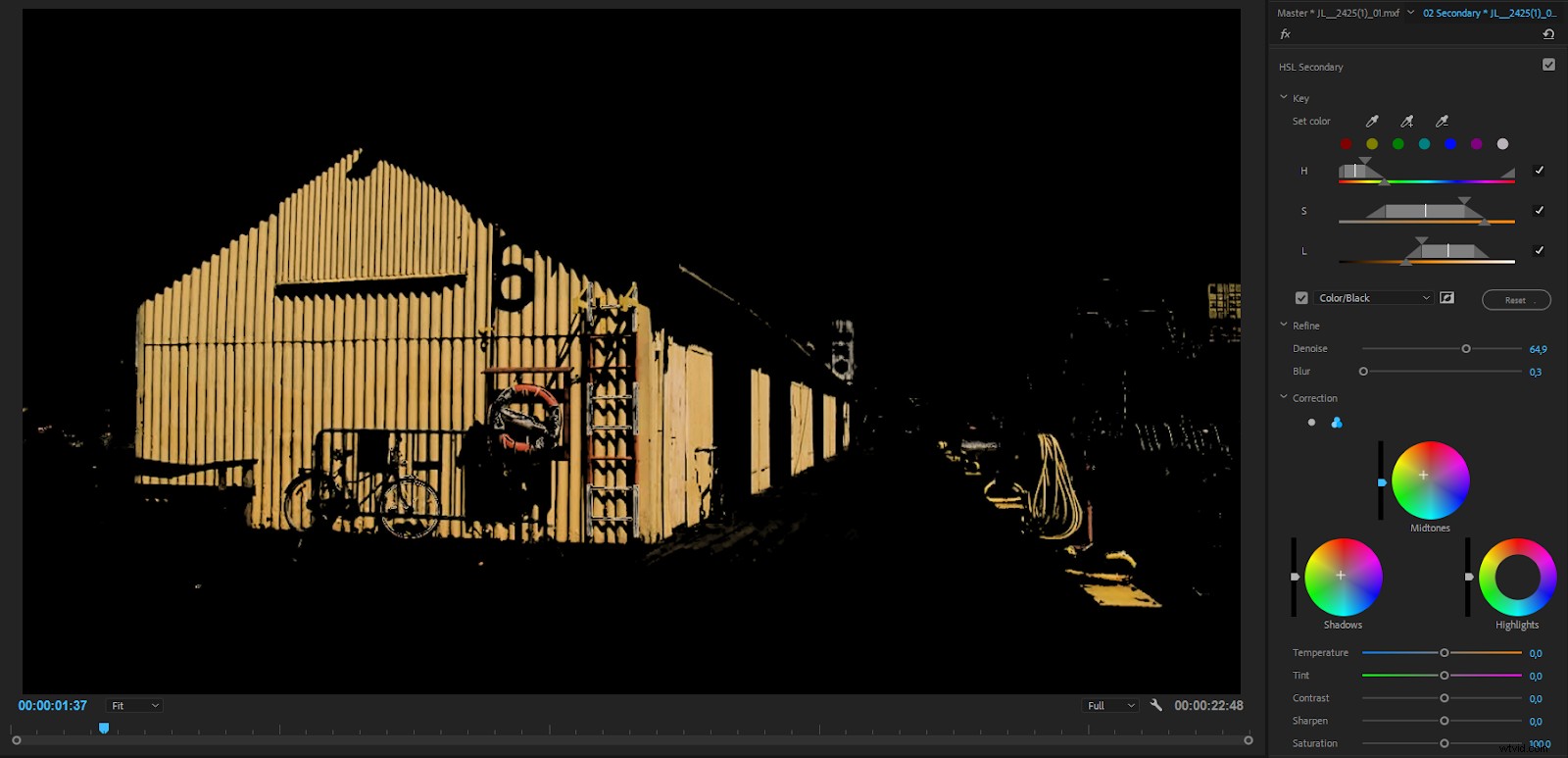
Nadat u de kleuren hebt gekozen die u met de pipetten wilt wijzigen, kunt u de schuifregelaars (tint, verzadiging en niveaus) aanpassen om een breder of smaller bereik van pixelwaarden te selecteren. Je sleept het driehoekje bovenop elke schuifregelaar om het bereik aan te passen, en het onderste driehoekje om de overgang tussen geselecteerde en niet-geselecteerde pixels vloeiender te maken.
Gebruik de Denoise-schuifregelaar om eventuele kleine stippen in het sleutelmasker te verwijderen. Je kunt de schuifregelaar Vervagen ook een klein beetje slepen om het masker zachter te maken als de randen een beetje hard worden. Houd de maskerweergave goed in de gaten terwijl u de schuifregelaars sleept.
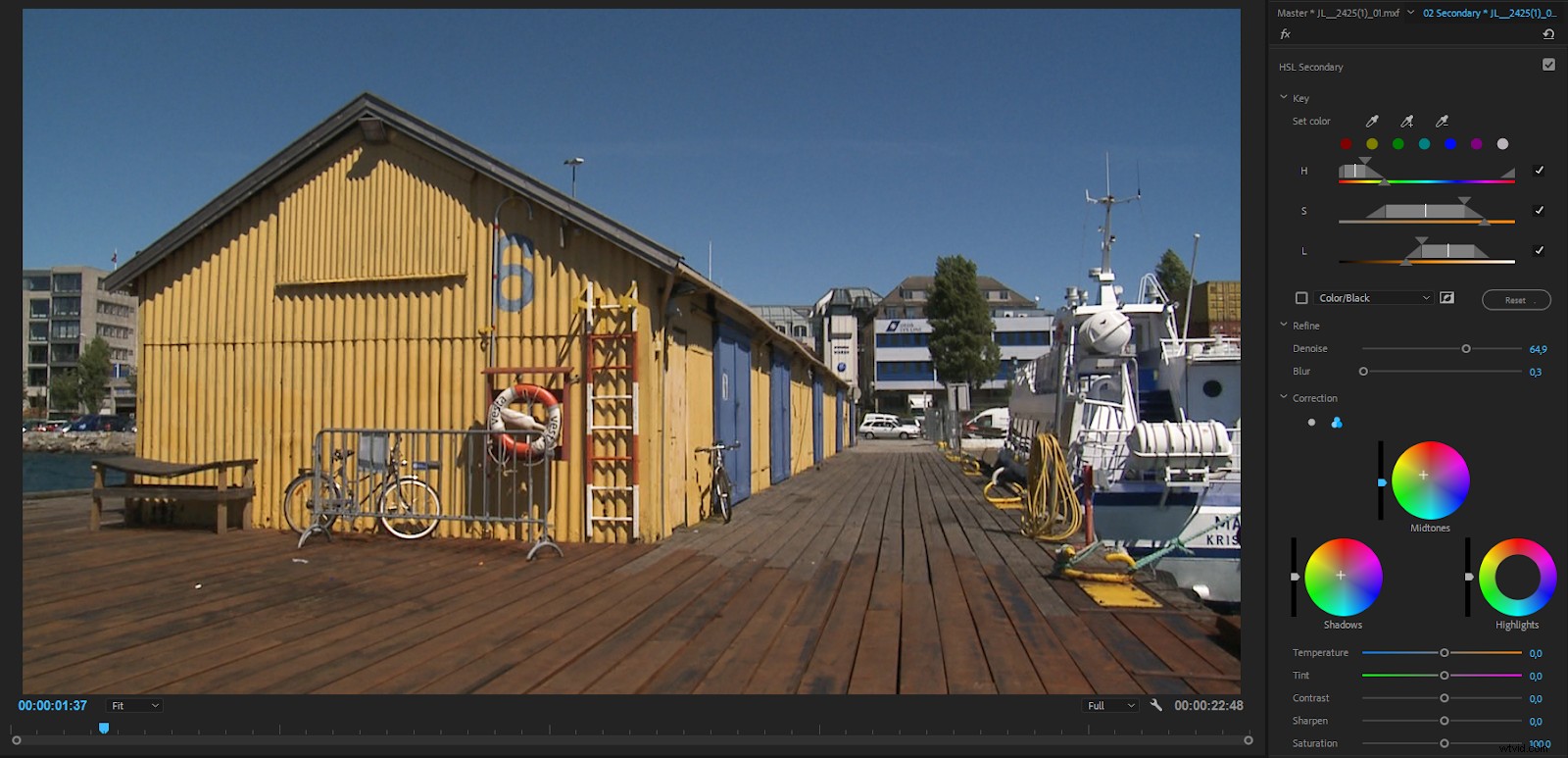

Voor en na het aanpassen van de gele kleuren om meer oranje en meer verzadigd te zijn.
HSL secundaire problemen
In plaats van de sleutel op het originele beeldmateriaal te doen, kijkt de HSL Secondaries-sleutel in Lumetri naar de pixels na de secties erboven. Dus het toevoegen van kleurcorrectie in de secties boven de HSL Secondaries in hetzelfde Lumetri-effect, of op de Master Clip, heeft invloed op de HSL-toetsen.
Als je besluit om de belichting te vergroten of de clip af te koelen nadat je de sleutel hebt aangepast, moet alle HSL-sleuteling opnieuw worden gedaan.
Als u HSL-keys gebruikt, moet u dit pre-effecten doen, of onmiddellijk na de Input LUT. Het wijzigen van de kleur, scherpte, enzovoort zou geen invloed moeten hebben op de sleutel en zou altijd moeten werken op basis van de originele pixels.
Het vignetgedeelte
In het gedeelte Vignet vindt u schuifregelaars voor de hoeveelheid duisternis of lichtheid die het vignet moet hebben, het middelpunt, de ronding en de bevedering.
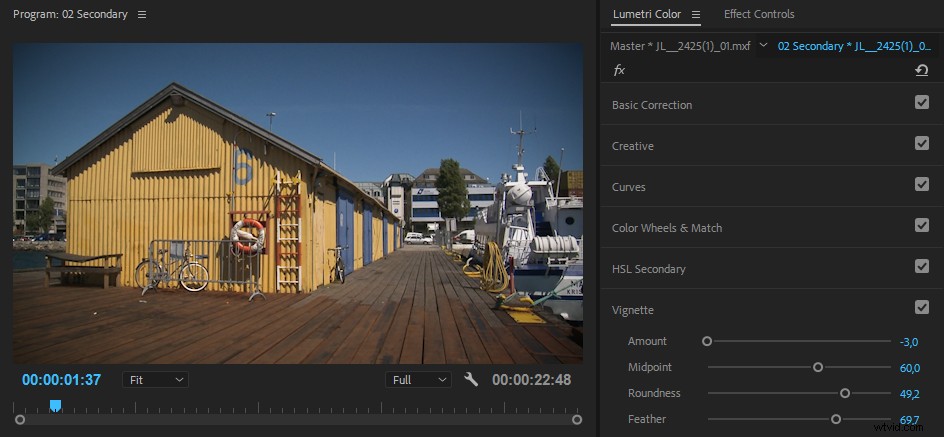
Hoewel ik soms vignetten gebruik in mijn Premiere-kleurcorrectie, gebruik ik de Vignet-sectie in Lumetri niet veel. Je kunt geen overvloeimodi kiezen en het vignet is altijd gecentreerd. Dus ik rol mijn eigen vignetten met behulp van aanpassingslagen met maskers en overvloeimodi.
Visuele feedback in het Lumetri-kleurenpaneel
De wielen worden gevuld wanneer ze worden aangepast, en hun schuifregelaars krijgen een blauwe kleur . Het is dus gemakkelijk om te zien wat er is aangepast of met rust gelaten.
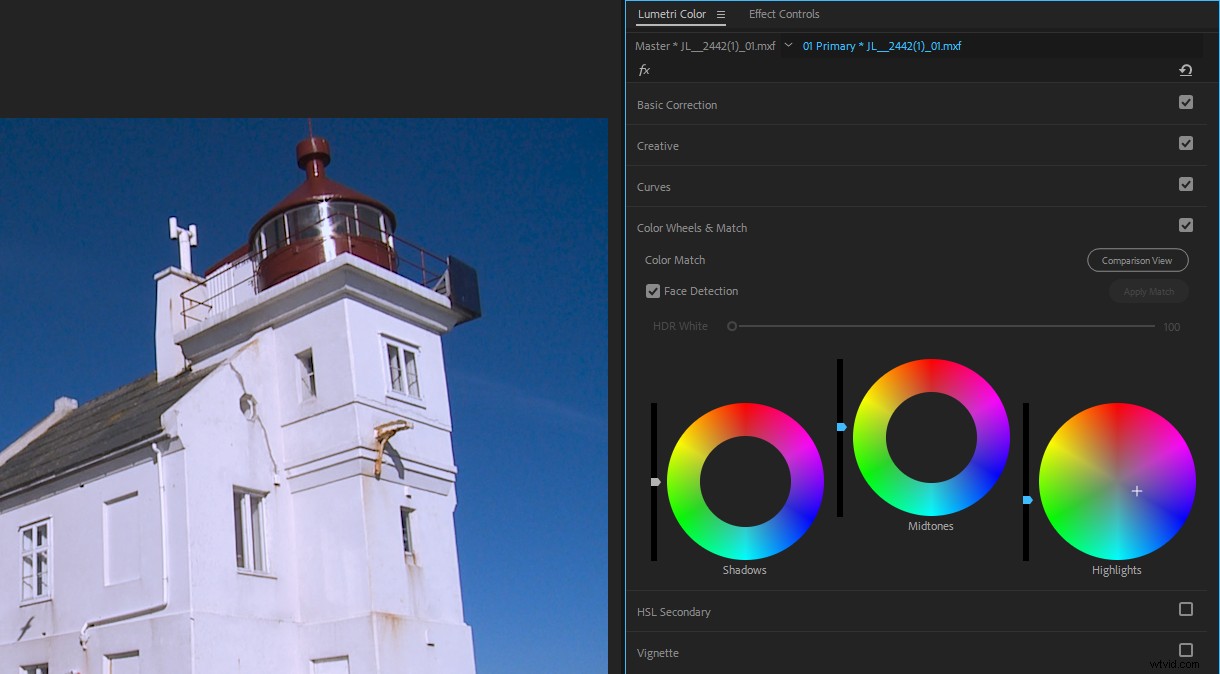
Andere schuifregelaars hebben vaak hun standaardwaarde in het midden of helemaal links. Nogmaals, dit maakt het gemakkelijk om te zien wat er is aangepast.
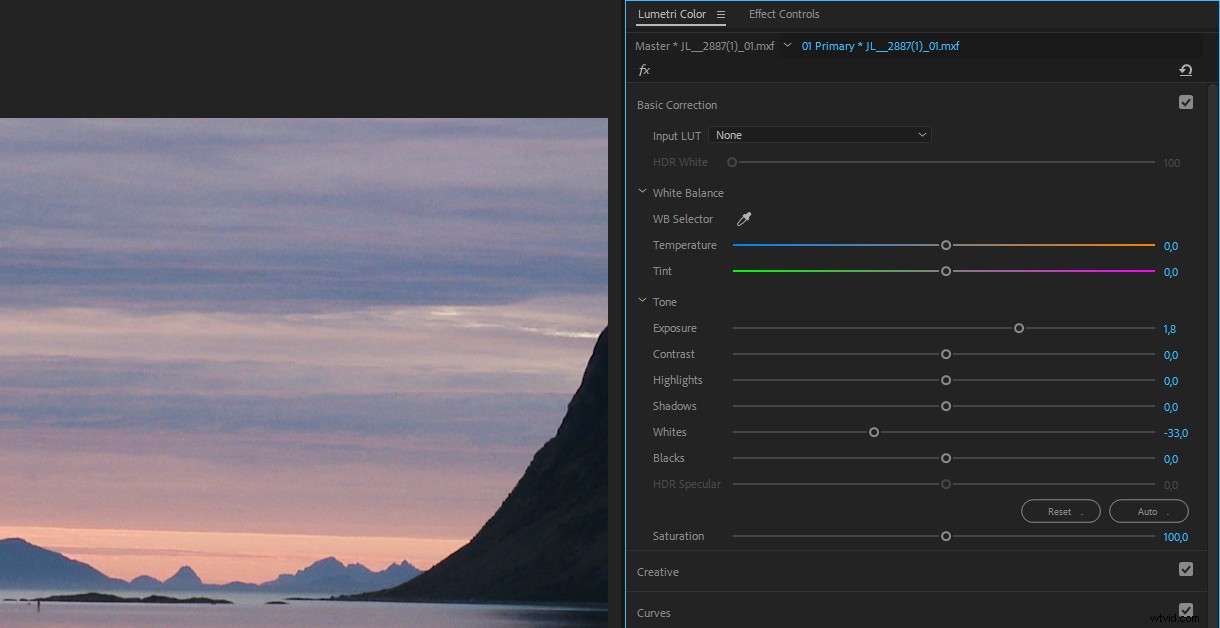
Schuivers, kleurenwielen en curven eenvoudig opnieuw instellen
U kunt elke schuifregelaar, elk wiel en elke curve in het Lumetri Color-paneel resetten door erop te dubbelklikken. Deze methode werkt niet in het deelvenster Effectcontroles, maar in dat deelvenster heeft elke parameter zijn eigen Reset-knop.
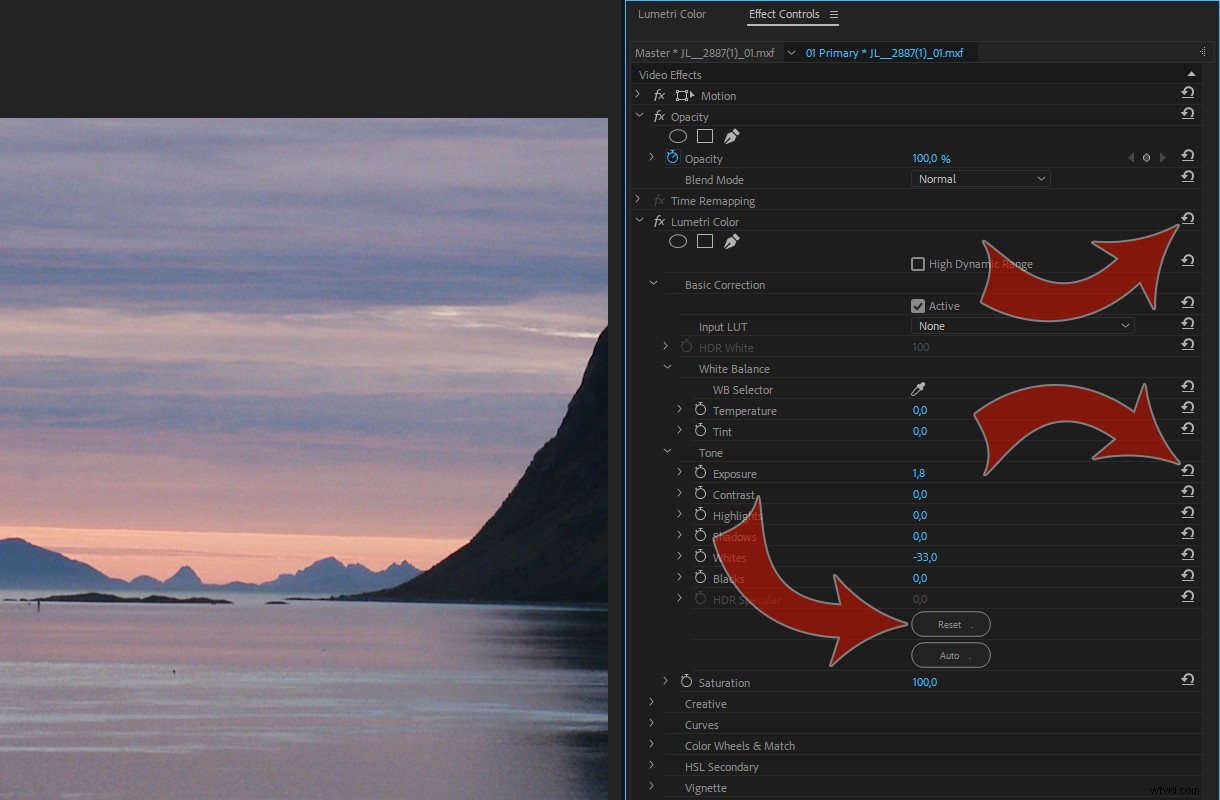
Werkstroom voor kleurcorrectie
Laten we nu eens kijken hoe u een kleurcorrectiesessie moet aanpakken. Deze algemene workflow maakt het beoordelen sneller, simpelweg door het aantal keren dat u parameters opnieuw moet aanpassen te minimaliseren.
1. RAW beoordelen? Pas eerst de broninstellingen aan
U vindt de broninstellingen voor alle RAW-indelingen in het deelvenster Effectbediening onder het tabblad Master. De beschikbare instellingen voor de verschillende formaten variëren sterk, van de ongelooflijk gedetailleerde instellingen voor RED RAW tot de zeer beperkte instellingen voor Sony RAW.
Als je beeldmateriaal niet RAW is, kun je direct naar het volgende gedeelte gaan en je heldenopname vinden.
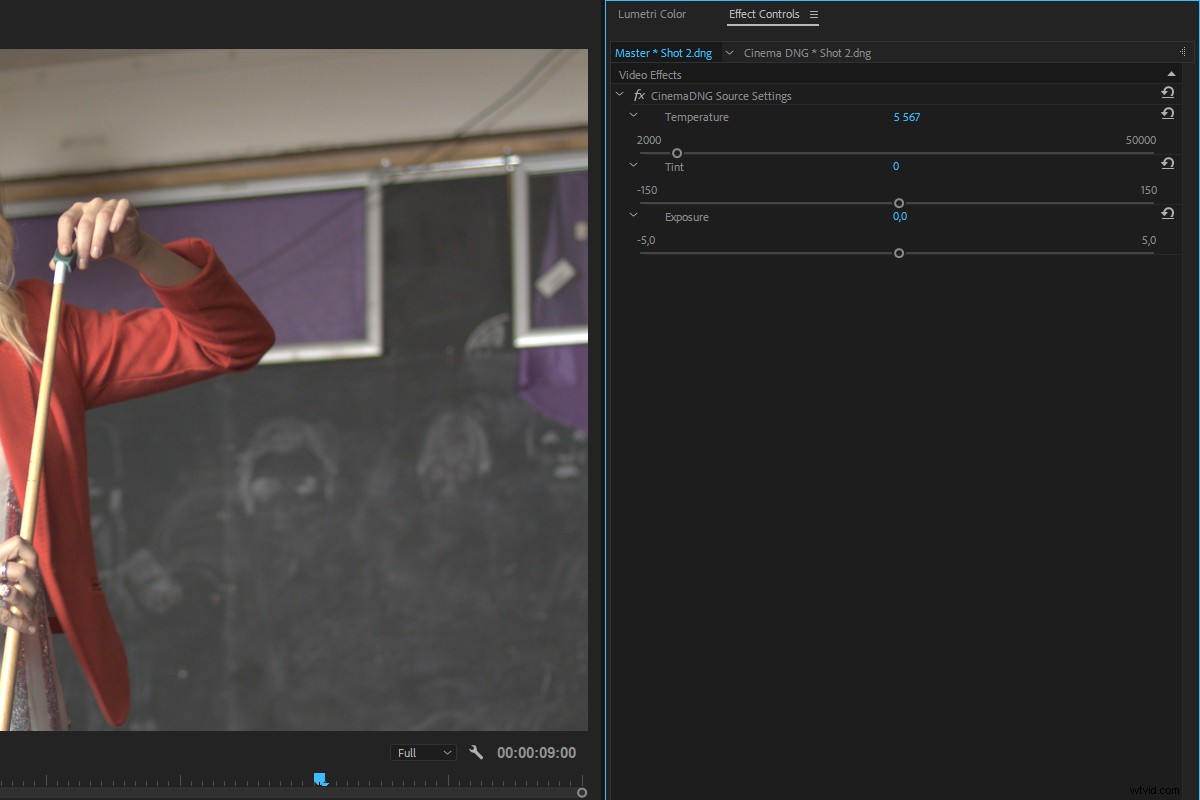
Het idee van Broninstellingen is om de niveaus binnen een werkbaar bereik te krijgen en er enigszins normaal uit te zien voordat je met de eigenlijke beoordeling begint. Aanpassingen die u doet in de broninstellingen dragen niet bij aan de CPU- of GPU-belasting en u gebruikt de volledige bitdiepte van het bestand.
U kunt ook broninstellingen toepassen op meerdere geselecteerde clips in het deelvenster Project. Selecteer de clips en klik met de rechtermuisknop en kiesBroninstellingen of klik op Clip> Broninstellingen .
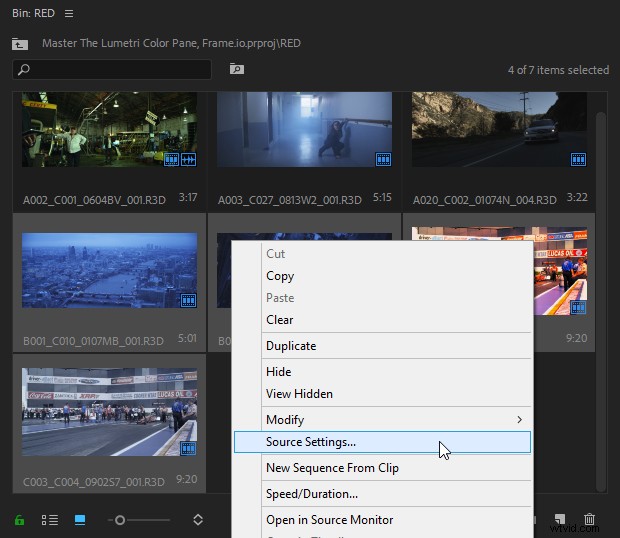
Als Broninstellingen grijs wordt weergegeven, gebruikt u de optie Masterclip-effecten uitschakelen in het rechtsklikmenu om deze optie beschikbaar te maken.
2. Zoek een heldenschot en corrigeer het
Het hero-shot is het shot waarmee je de andere kunt matchen. Maar kies niet je beste kans. Je kunt een erg slechte foto er niet uit laten zien als je beste foto, dus kies een hero-opname die lijkt op zoveel mogelijk andere foto's in je scène. Dan:
- Stel de zwartniveaus in terwijl je naar je RGB Parade-scope kijkt. Pas indien nodig de RGB-balans aan om ze neutraal te maken. Mijn favoriete tool hiervoor zijn de RGB-curven.
- Stel de witniveaus op dezelfde manier in.
- Stel het gamma in, wat betekent dat je schaduwen, hooglichten en middentonen aanpast. Je kunt dit meestal met het oog doen, hoewel je misschien huidtinten in het juiste bereik wilt krijgen, enz.
- Tweak geheugenkleuren zoals huidskleur, gebladerte en gras, lucht, enz. met secundaire kleuren.
- Gebruik secondaries en maskers om belangrijke kleuren op logo's, rekwisieten, kostuums enz. aan te passen.
3. Wedstrijdschoten
Als je klaar bent met de hero-opname, kun je beginnen met het afstemmen van de andere shots erop in de vergelijkingsweergave. U kunt dit handmatig doen of de Match-functie in het Lumetri Color-paneel gebruiken. Beide worden hieronder in detail uitgelegd.
4. Voeg een creatieve look toe
Als de foto's er allemaal goed uitzien, is het tijd om die creatieve look toe te voegen. Ik gebruik hiervoor het liefst een Aanpassingslaag, deze op een spoor boven alle clips plaatsen. Het kan nodig zijn om individuele aanpassingen aan sommige clips uit te voeren na het toevoegen van de aanpassingslaag.
5. Houd niveaus legaal met de Video Limiter
Als u levert aan uitzendingen, streamingdiensten of bioscoop, moet u uw videoniveaus binnen de wettelijke grenzen houden. Zelfs als je output naar YouTube of andere plaatsen op internet uitvoert, of een bestand dat lokaal op een computer moet worden afgespeeld, moet je je niveaus binnen bepaalde limieten houden. Niveaus boven 100 IRE worden over het algemeen niet weergegeven op een computerscherm en worden alleen als wit weergegeven.
Om ervoor te zorgen dat uw niveaus binnen het bereik vallen, voegt u een aanpassingslaag toe boven al het andere en past u het Video Limiter-effect erop toe. Het nieuwe Video Limiter-effect dat we in versie 12.1 hebben gekregen, is veel beter dan de oude en heeft ook een gammawaarschuwingsfunctie. Het bevat een klein aantal zinvolle voorinstellingen, gecombineerd met een goede beeldverwerking onder de motorkap.
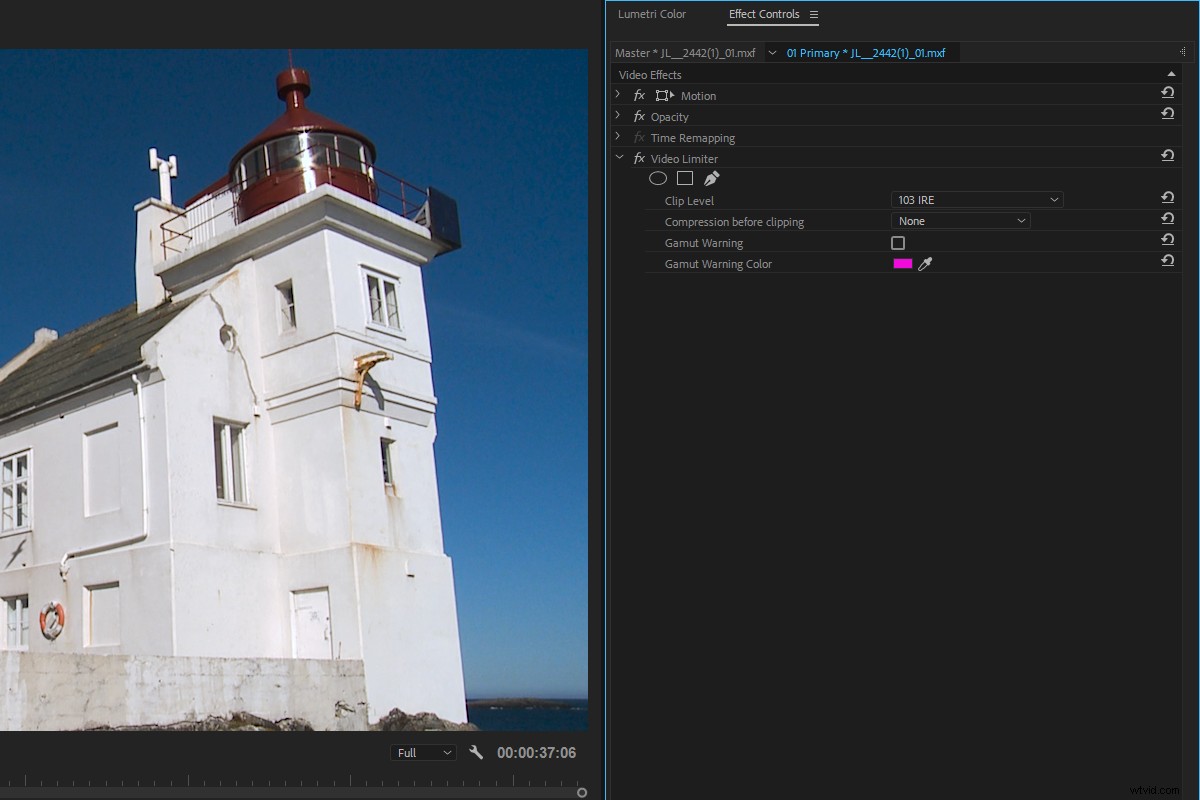
Standaard zal de videobegrenzer alleen de blanken knippen en de verzadiging verminderen op de niveaus die worden bepaald door de instellingen van het clipniveau. Gebruik dit als vangnet na het sorteren. Vertrouw niet op dit effect om voor uw niveaus te zorgen. Je krijgt veel betere resultaten als je je clips op de juiste manier beoordeelt, ze binnen het bereik houdt en vervolgens de videobegrenzer toevoegt om eventuele kleine fouten die je hebt gemaakt op te lossen. Dit verkleint de kans dat uw project door de omroep wordt teruggeschopt.
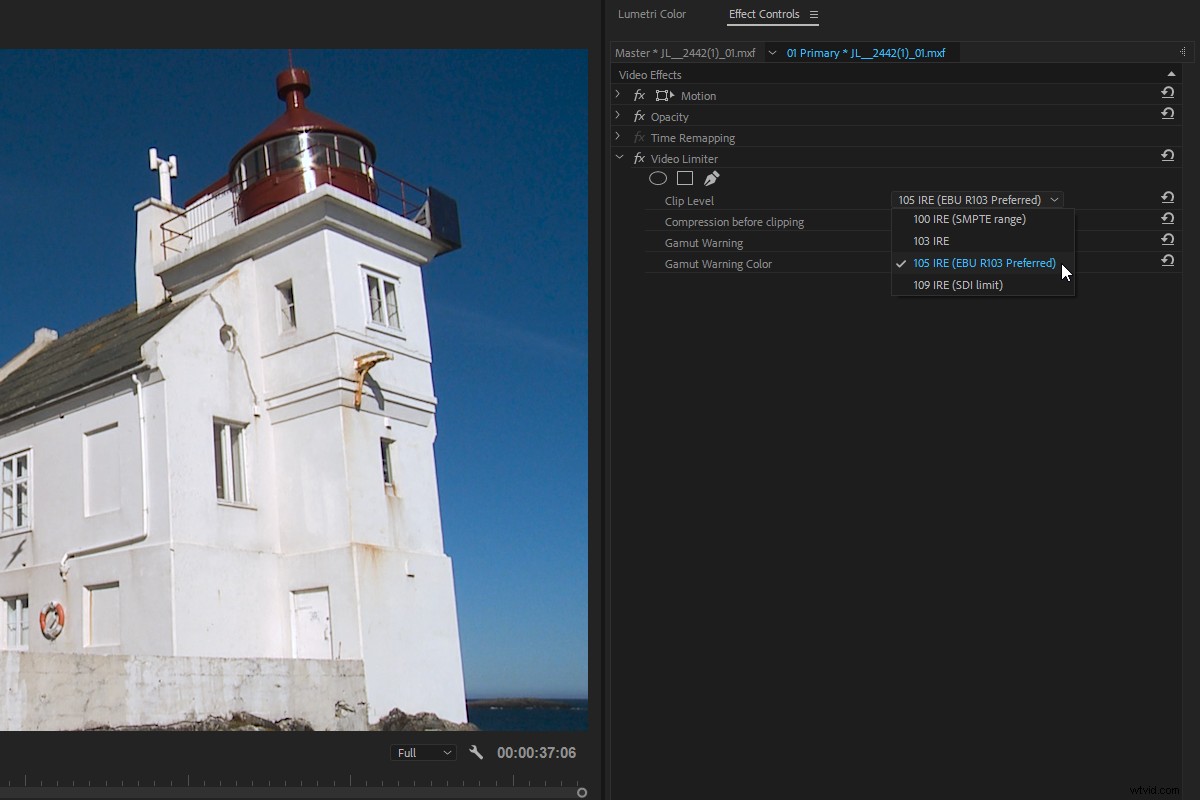
Ik koos de EBU-preset omdat ik in Europa woon. Als u de Gamut Warning inschakelt, kunt u zien welke pixels de Video Limiter heeft beïnvloed. Nu je weet dat de niveaus buiten het bereik vallen, kun je de clip beoordelen zodat deze aan de normen voldoet.
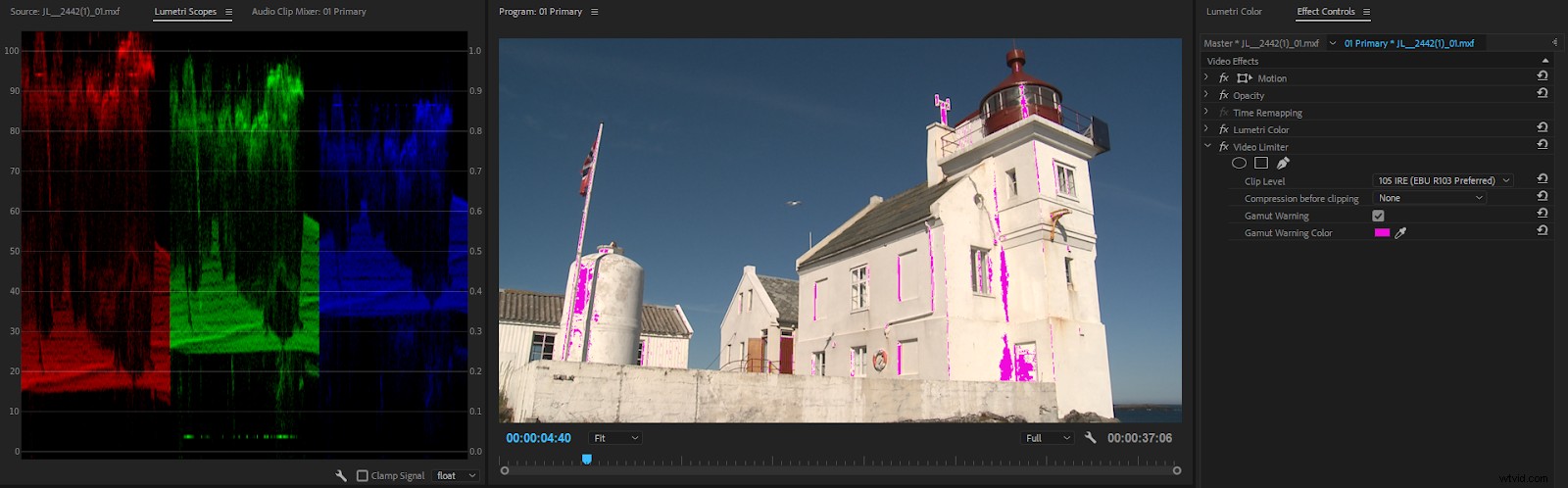
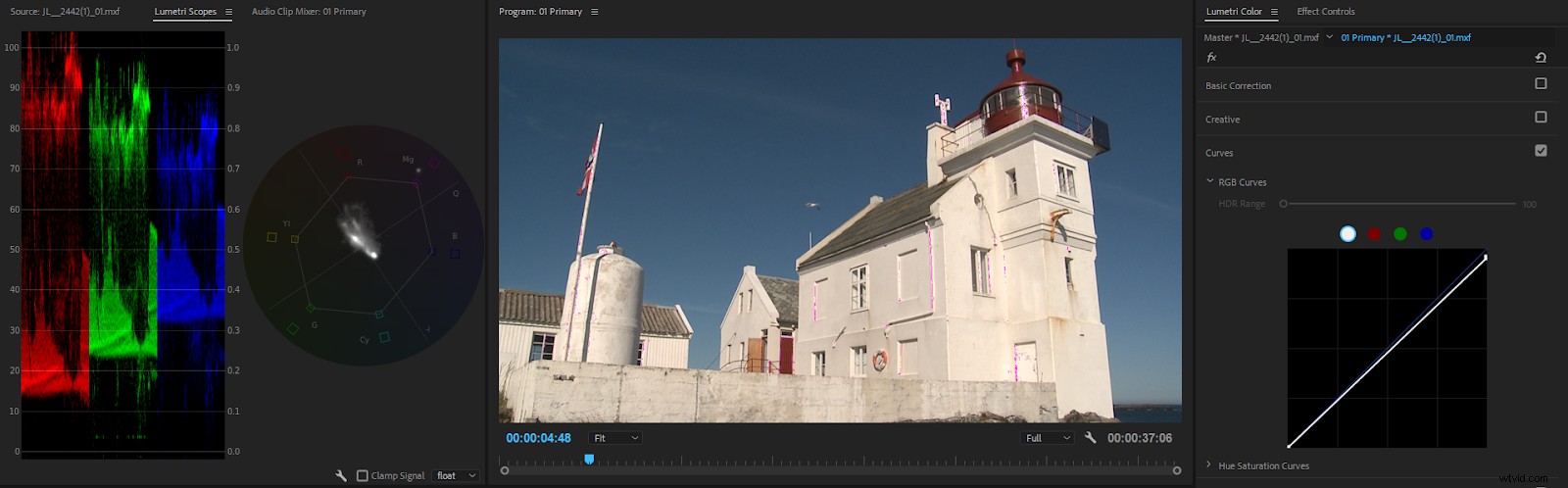
Na het verlagen van het wit met een Curves-aanpassing, worden er maar heel weinig pixels geknipt door de Video Limiter. Ik vind het prima dat die pixels worden afgekapt.
Als het knippen een beetje hard is, kun je het Video Limiter-effect vertellen om de hoogtepunten te comprimeren voordat je gaat knippen. Ik gebruik deze optie over het algemeen niet, omdat ik mijn foto's graag legaal wil maken door handmatig te tweaken.
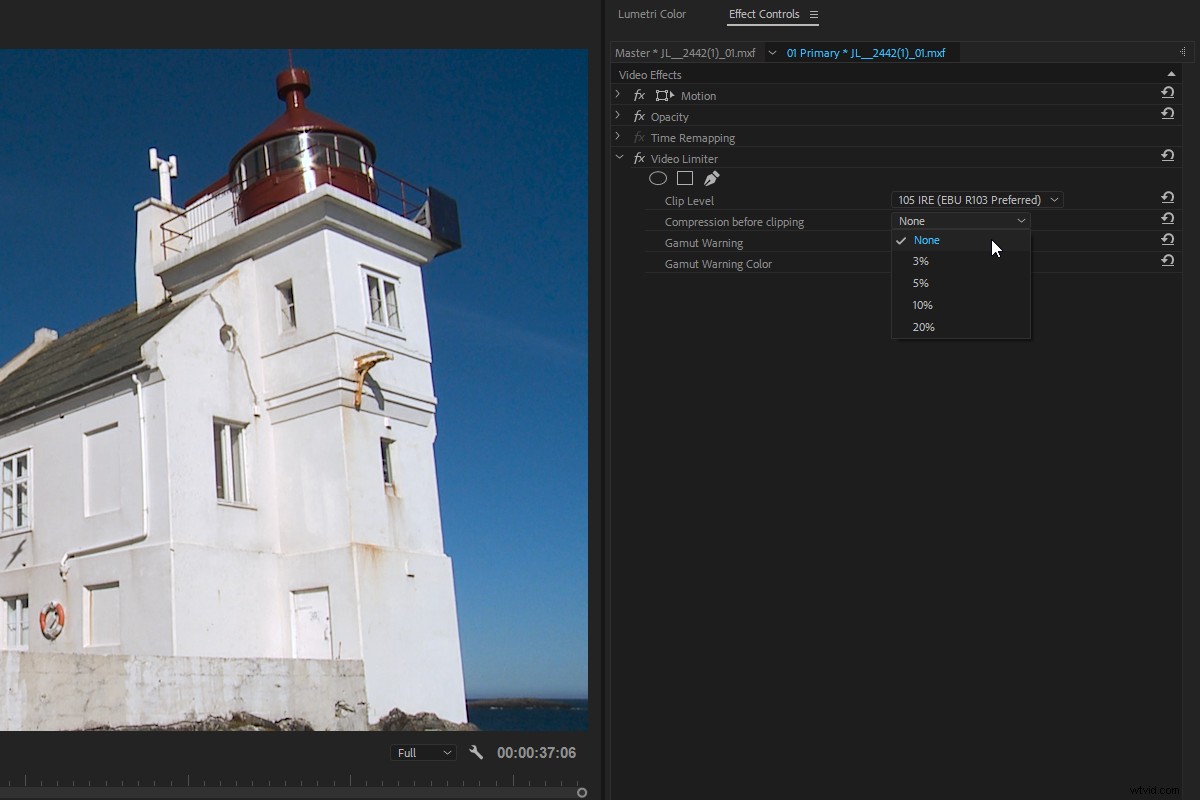
Als u de compressie hoog instelt, wordt meer van de afbeelding gecomprimeerd.
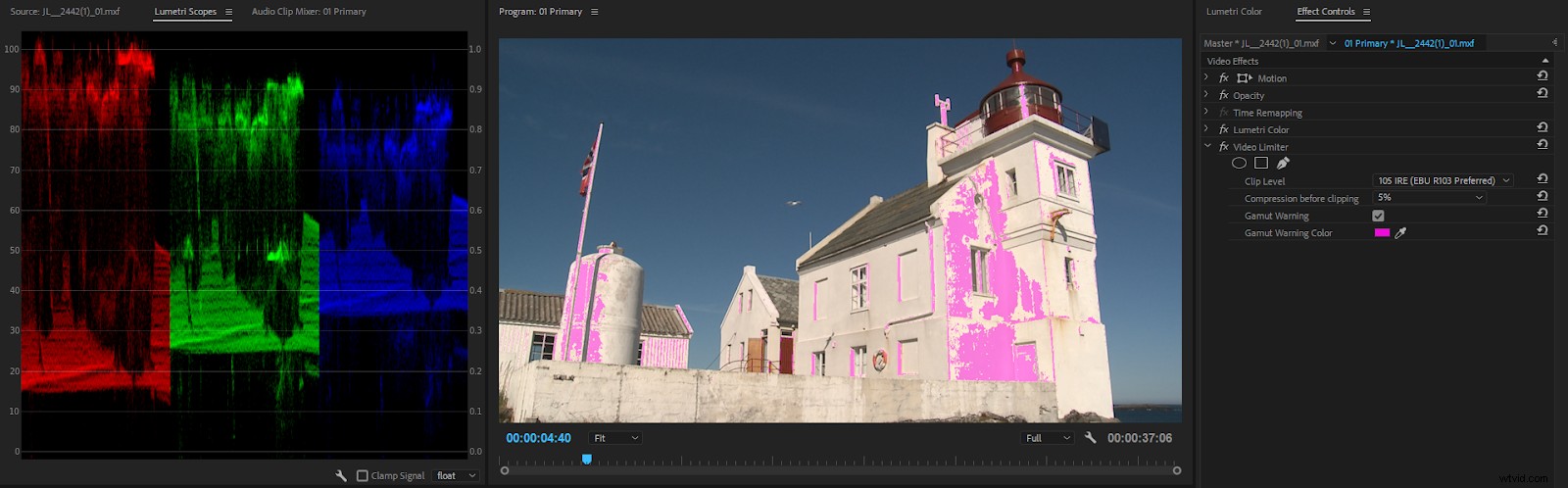
Wanneer u Compressie gebruikt voordat u gaat knippen, geeft de kleuroverlay weer welke delen van de afbeelding zijn gecomprimeerd en bijgesneden om ze binnen het wettelijke bereik te krijgen. Niet alle gekleurde secties zijn te fel, maar de begrenzer reikt terug naar het bijna te heldere bereik om de overgang soepel te laten verlopen.
Ik gebruik de videobegrenzer die is ingesteld om te knippen op 100 IRE en schakel de Gamut Warning in wanneer ik video beoordeel die op een computer of op YouTube of andere sociale media wordt bekeken. Aangezien niveaus boven 100 IRE op de meeste computermonitoren worden afgekapt, wil ik graag weten welke pixels ze niet zullen zien en handmatige aanpassingen maken, zodat ze binnen het visuele bereik komen.
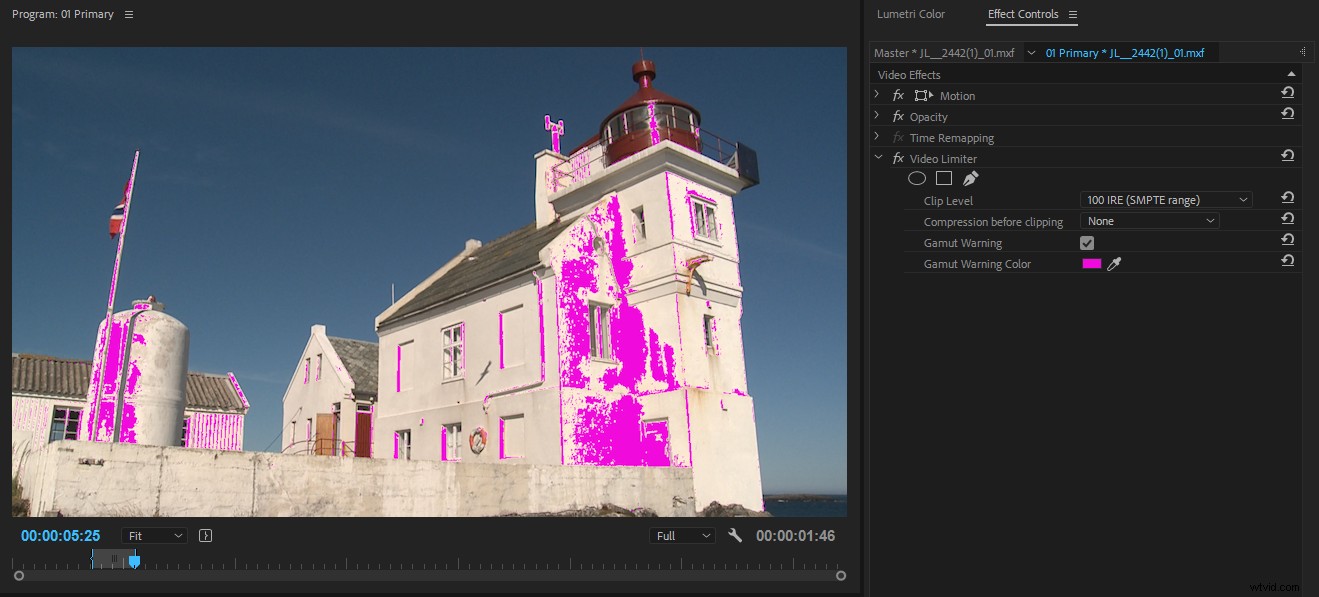
Zoals je hebt gezien, is de Video Limiter een geweldig hulpmiddel voor coloristen. Vergeet echter niet om de Gamut Warning uit te schakelen voordat u exporteert. Deze wordt weergegeven op uw geëxporteerde video!
Tips en trucs voor het werken met Lumetri
Gebruik maskers met Lumetri
Terwijl Resolve de mooie term "Power Window" gebruikt, is het in Premiere Pro slechts een masker - een methode om uw effecten op een geïsoleerd deel van de afbeelding te richten. De manier waarop ze worden gebruikt, is hetzelfde. Er is geen sectie Maskers in het Lumetri-paneel, maar dat betekent niet dat we geen maskers kunnen gebruiken. In het deelvenster Effectbediening kunt u een ellips, rechthoek maken en Bezier-maskers vrij tekenen, net als bij elk ander effect.
In mijn opname wilde ik niet dat de gele objecten aan de rechterkant werden beïnvloed door de aanpassing die werd gebruikt om de gele kleur van het huis te veranderen. Dus ik klikte op het penpictogram onder de naam van het effect in het deelvenster Effectbediening en tekende een masker door het huis.
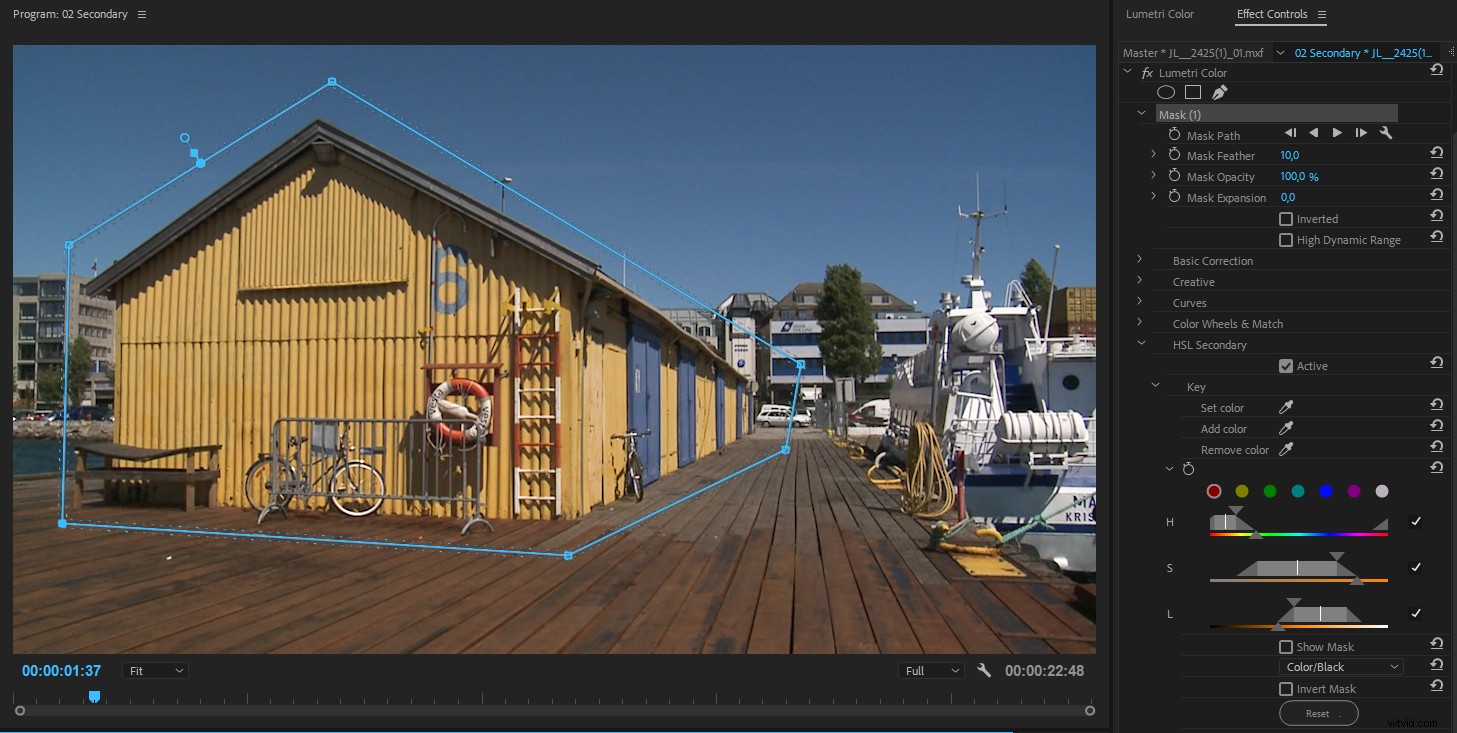
Nu worden alleen de pixels in het masker beïnvloed. Ik had ook een masker rond de andere gele objecten kunnen maken en het masker kunnen omkeren door het vakje Omgekeerd aan te vinken.
Gebruik voor bewegende opnamen of objecten de maskervolgknoppen om het masker het object te laten volgen.
In combinatie met de HSL Secondaries en andere onderdelen van Lumetri zijn de maskers erg handig voor kleurcorrectie. U kunt zwaar gevederde maskers gebruiken om bepaalde gebieden lichter en donkerder te maken om de aandacht van de kijker te vestigen waar u dat wilt.
Werken met meerdere exemplaren van de Lumetri Color
In de Adobe CC 2019-update van Premiere Pro heeft het Lumetri Color-paneel een zeer welkome nieuwe functie gekregen:we kunnen nu rechtstreeks vanuit het paneel met meerdere exemplaren van de Lumetri Color werken. In oudere versies werkte het Lumetri Color-paneel altijd aan het laatste exemplaar van Lumetri Color op een clip.
Boven aan het paneel, waar we de fx-knop hebben die het effect in- en uitschakelt, hebben we nu een vervolgkeuzemenu. Standaard staat er alleen Lumetri Color, maar als je erop klikt, kun je meer instanties toevoegen en bestaande hernoemen of verwijderen.
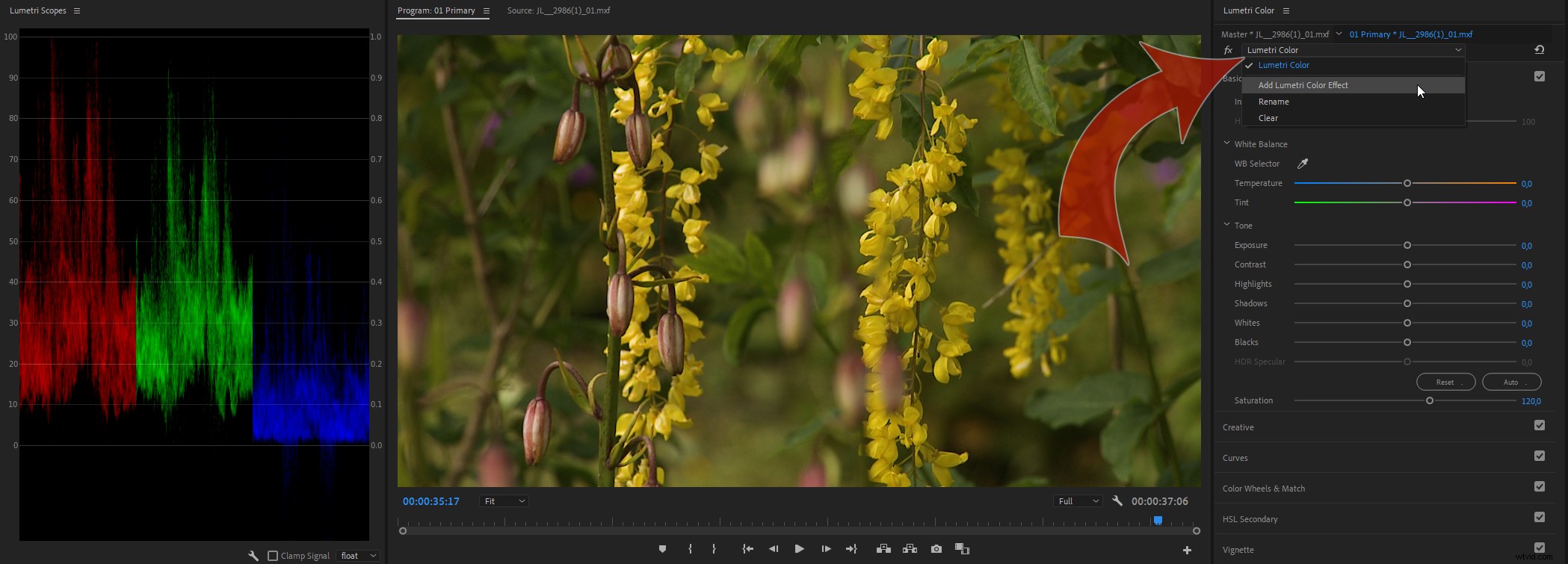
Elke nieuwe instantie die u toevoegt, krijgt de naam Lumetri Color . Zorg ervoor dat je ze hernoemt. Meerdere exemplaren met dezelfde naam Lumetri Color is een recept voor een ramp, omdat je niet meer weet aan welke instantie je werkt.
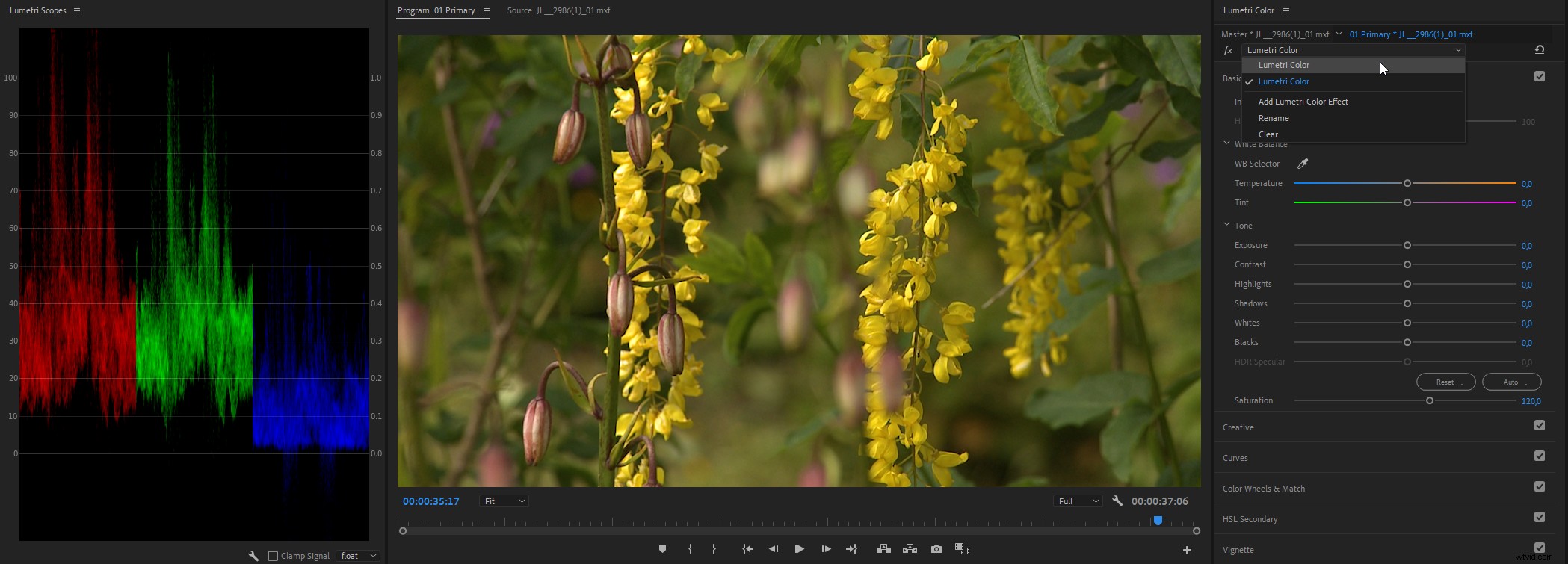
De namen worden weergegeven in het deelvenster Effectcontroles en de volgorde in het Lumetri Color-paneel is dezelfde als de volgorde in het deelvenster Effectcontroles. De bovenste is de eerste instantie, dus zorg ervoor dat u hier clipping vermijdt - u kunt de afgekapte niveaus niet herstellen met aanpassingen op andere instanties.
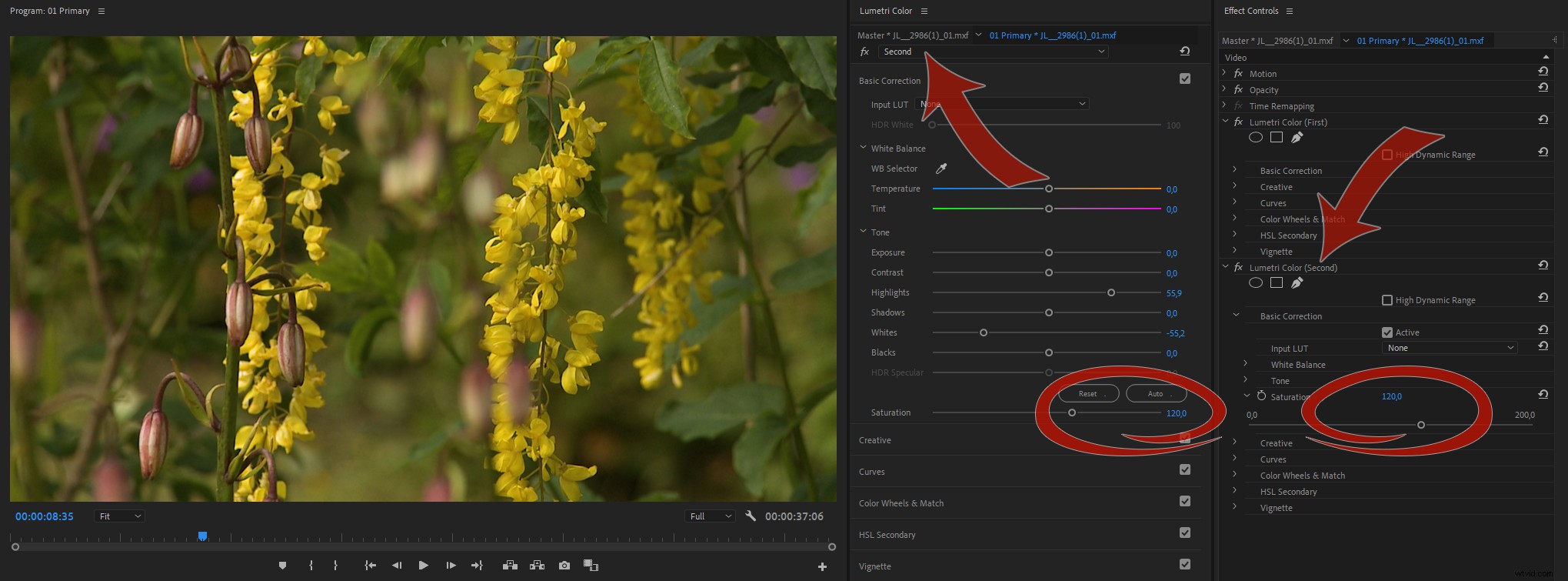
Om twee instanties van Lumetri soepeler te bedienen, kunt u het paneel Effectenbediening gebruiken en de bedieningselementen daar voor één instantie bedienen. Ik hou ervan om mijn Effect Controls-paneel gekoppeld te houden aan het Lumetri Color-paneel om het hoog te maken. Deze docking maakt het schakelen tussen de panelen ook heel snel en eenvoudig.
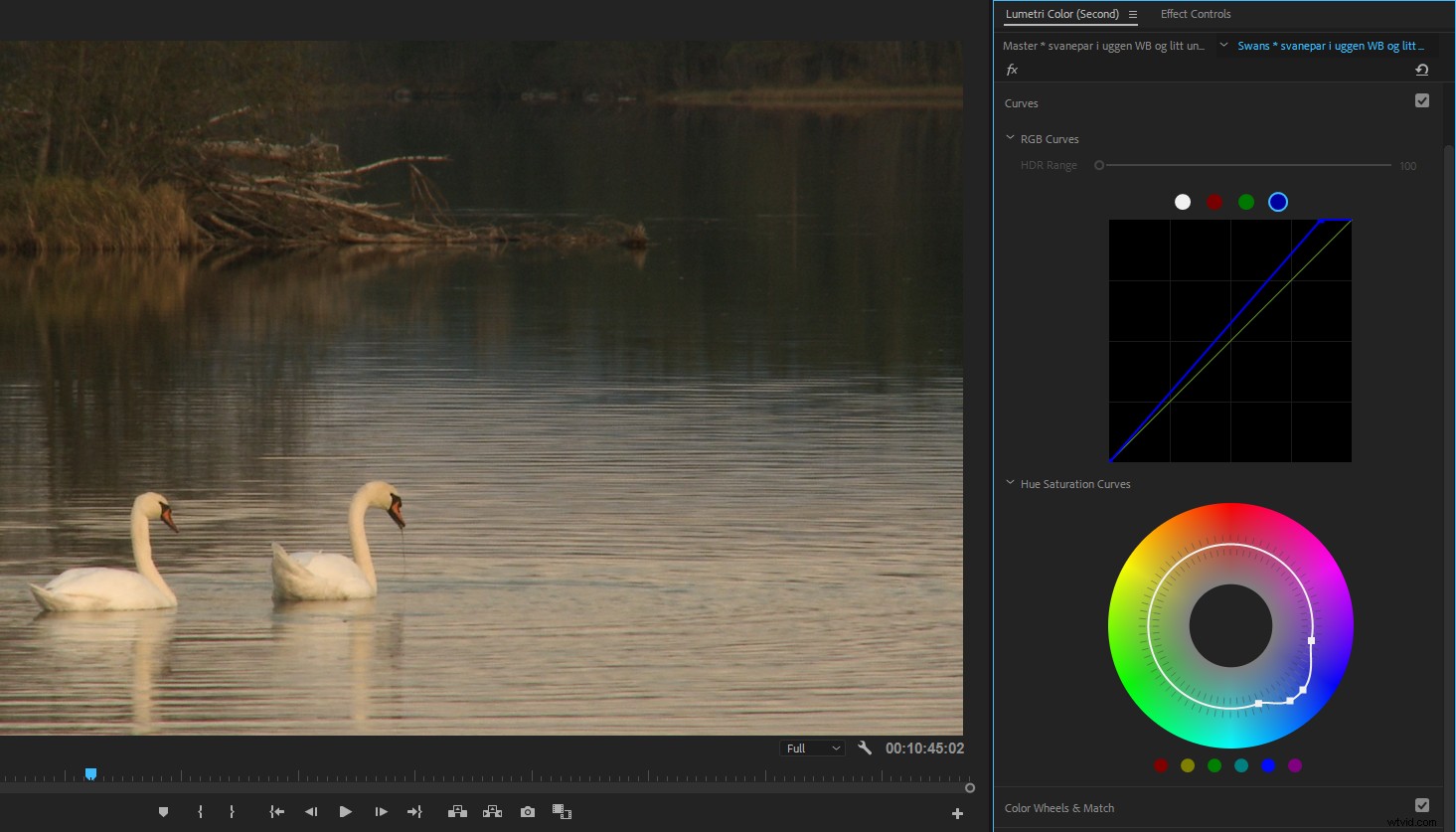
Gebruik voor sneller schakelen sneltoetsen om tussen de panelen te schakelen. De standaard sneltoets is Shift+5 voor het paneel Effectbediening, maar het Lumetri Color-paneel heeft geen sneltoets in de standaard toetsenbordindeling. Ik heb de mijne ingesteld op F5 voor het paneel Effectbediening en F6 voor het Lumetri Color-paneel. Meestal zijn deze ingesteld op Capture en Batchopname , maar wanneer was de laatste keer dat je op band hebt vastgelegd? Ik heb ook de sneltoets voor het Lumetri Scopes-paneel ingesteld op F7 .
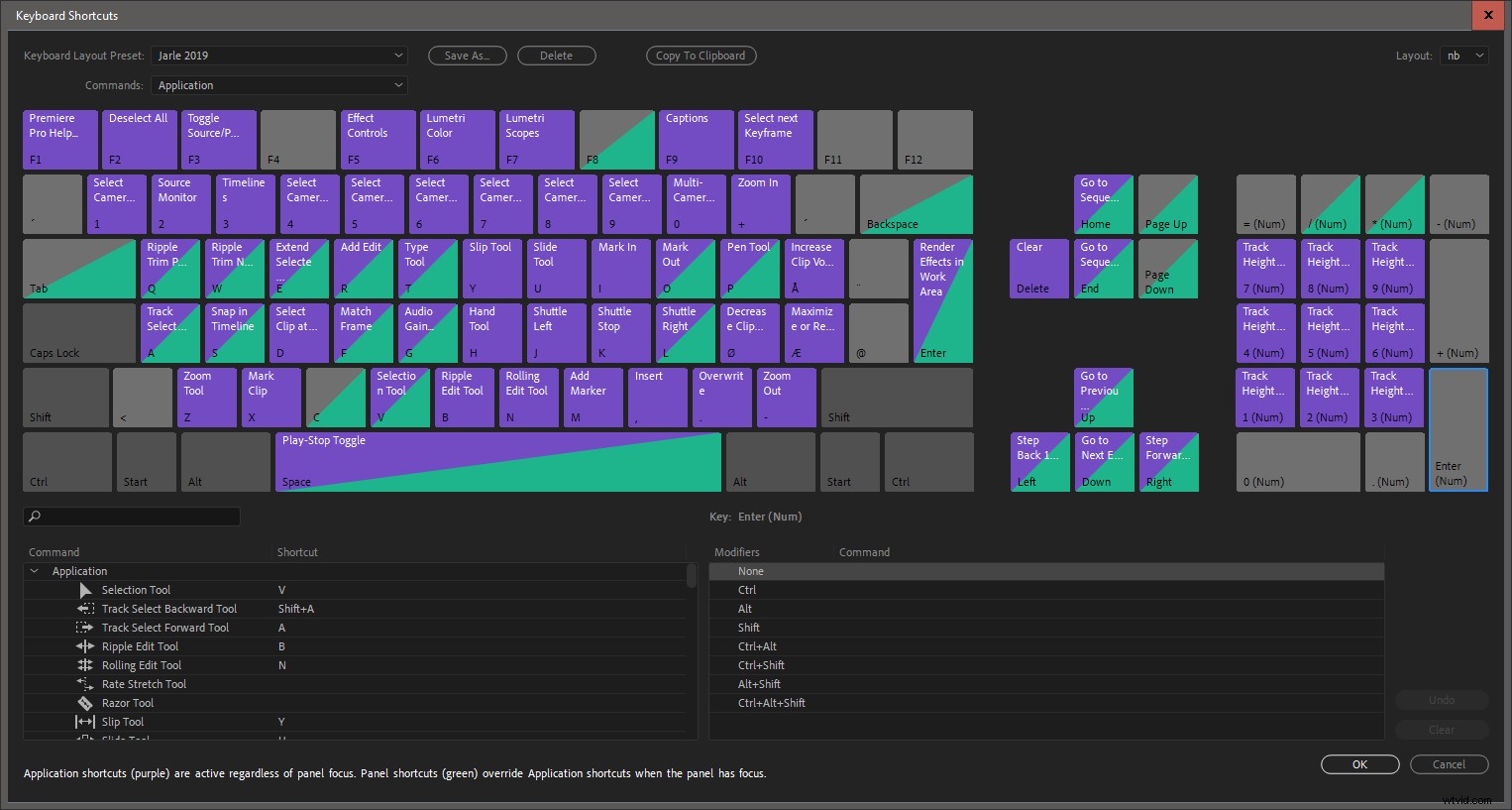
Je kunt de panelen ook naast elkaar docken, waardoor je nog sneller toegang hebt tot alle aanpassingen, maar dit is alleen praktisch als je een grote monitor hebt - of meerdere schermen.
Lumetri-kleureffecten omzeilen
Ik raad u ten zeerste aan om een sneltoets met één knop toe te wijzen aan Bypass Lumetri Color Effects , om gemakkelijk te wisselen tussen je cijfer en het originele beeldmateriaal. Ik heb de Asterisk (*) . toegewezen hiervoor op mijn numerieke toetsenbord, zodat ik snel het uiterlijk voor en na de aanpassingen kan vergelijken.
Als u op de toets drukt, wordt alle uitgeschakeld exemplaren van Lumetri Color op de geselecteerde clip zolang u de toets ingedrukt houdt. Laat de toets los en alle Lumetri Color-effecten op de clip worden weer ingeschakeld. Leuk!
Merk op dat deze sneltoets alleen werkt als het Lumetri Color-paneel actief is.
Er is een fx helemaal bovenaan het Lumetri Color-paneel, links van de Reset-knop. Met deze knop schakelt u het geselecteerde Lumetri Color-effect in en uit.
De sneltoets voor Bypass Lumetri Color Effects schakelt alle instanties van het Lumetri Color-effect uit. Het is fijn om beide opties te hebben.
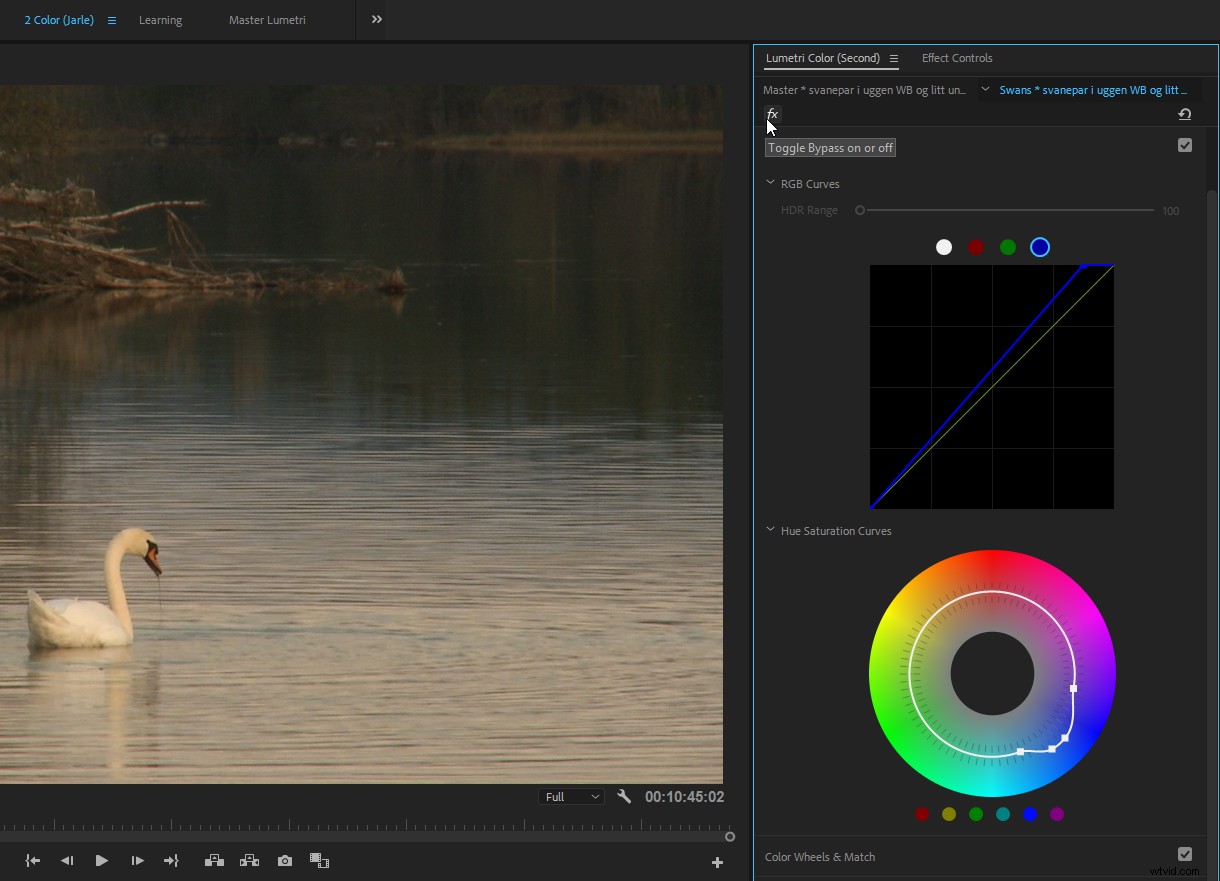
Gebruik de fx-knoppen in het deelvenster Effectbediening om het Lumetri Color-effect in of uit te schakelen als u werkt met het Lumetri Color-paneel gesloten.
Global FX dempen
U kunt ook een sneltoets toewijzen aan de Global FX Mute voorzien zijn van. Hiermee worden alle effecten op alle clips uitgeschakeld (met uitzondering van vaste effecten zoals Beweging, Dekking, enz.). Als u de effecten uitschakelt, heeft dit geen invloed op de export, alleen op uw voorvertoningen.
Dit is leuk als je de clip voor en na alle effecten en kleurcorrectie wilt zien. Het is ook geweldig als je systeem moeite heeft om de tijdlijn af te spelen. Druk gewoon op de snelkoppeling, breng uw wijzigingen aan zonder effecten en druk nogmaals op de snelkoppeling om het laatste stuk te zien. Het werkt alleen als de programmamonitor actief is, wat voor enige verwarring kan zorgen.
U kunt ook de fx-knop toevoegen aan het gebied Transportcontroles onder de monitor. Ik verberg altijd de Transport Controls om meer ruimte op mijn scherm te krijgen, dus ik gebruik de sneltoets. U kunt de transportbediening in- en uitschakelen in het menu Instellingen van de programmamonitor – het moersleutelpictogram.
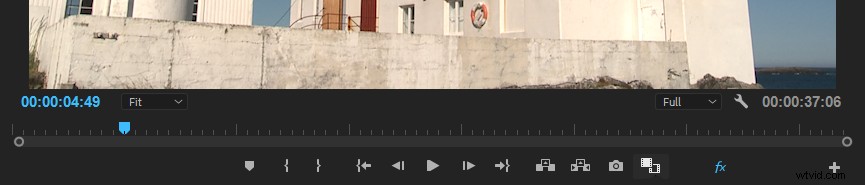
Duw de schuifregelaars verder
Schuifregelaars tonen mogelijk niet het volledige bereik van beschikbare waarden. Sommige schuifregelaars stoppen bij 100, maar u kunt handmatig getallen invoeren of de blauwe cijfers naar een hoger getal slepen. Dus als de schuifregelaars je niet ver genoeg laten gaan, begin dan met het slepen van de blauwe cijfers.
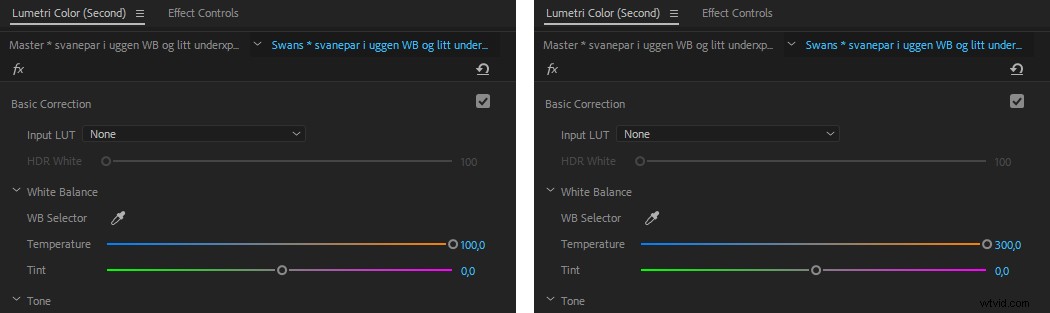
Verberg het Lumetri Scopes-paneel om een Snappier-systeem te krijgen
Houd er rekening mee dat het weergeven van het Lumetri Scopes-paneel ertoe leidt dat Premiere meer computerbronnen (GPU en CPU) gebruikt, aangezien het signaal twee keer moet worden verwerkt:een keer voor de programmamonitor en een keer voor het Lumetri Scopes-paneel.
Ik heb een test gedaan waarbij ik Lumetri Color aan een aanpassingslaag heb toegevoegd en de tijdlijn een minuut heb gespeeld. Tijdens de eerste helft had ik alleen de programmamonitor open en hield ik het Lumetri Scopes-paneel verborgen. Voor de tweede helft heb ik het Lumetri Scopes-paneel naar voren gebracht om het te activeren. Overal heb ik de GPU-belasting en het CPU-gebruik gemeten. De resultaten zijn te zien in de onderstaande afbeeldingen.
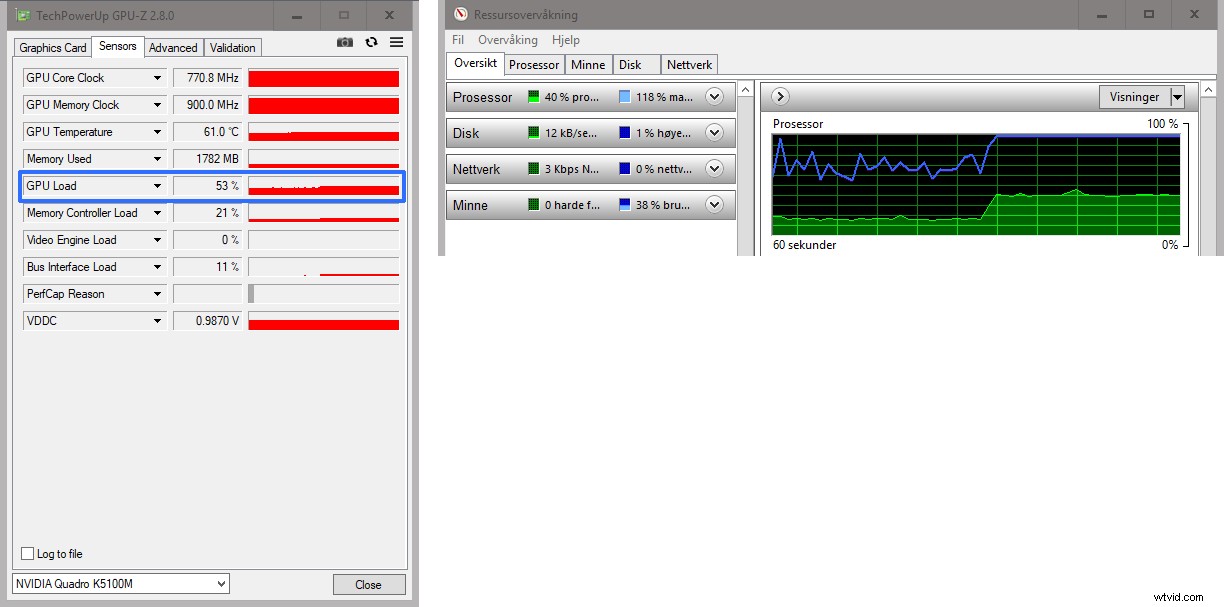
Dus om uw systeem soepel te laten werken, sluit of verberg het Lumetri Scopes-paneel wanneer u het niet nodig heeft .
Voorinstellingen gebruiken in Lumetri
Zoals ik eerder al zei, kun je presets opslaan in Lumetri Color. Ik ben dol op de voorinstellingen van Lumetri Color!
Als je mijn voorinstellingen wilt verkennen, kun je ze gratis downloaden . Er zijn meer dan 100 presets in versie 4.0 van Jarle's Presets , en ze bevatten de Handcamera voorinstellingen die worden gebruikt door de redacteuren van de Deadpool film!
Een bedieningsoppervlak gebruiken
Helaas is het Lumetri Color-paneel enorm muisgestuurd. Er zijn zeer weinig sneltoetsen beschikbaar en ze weerspiegelen meestal de instellingen van het paneelmenu.
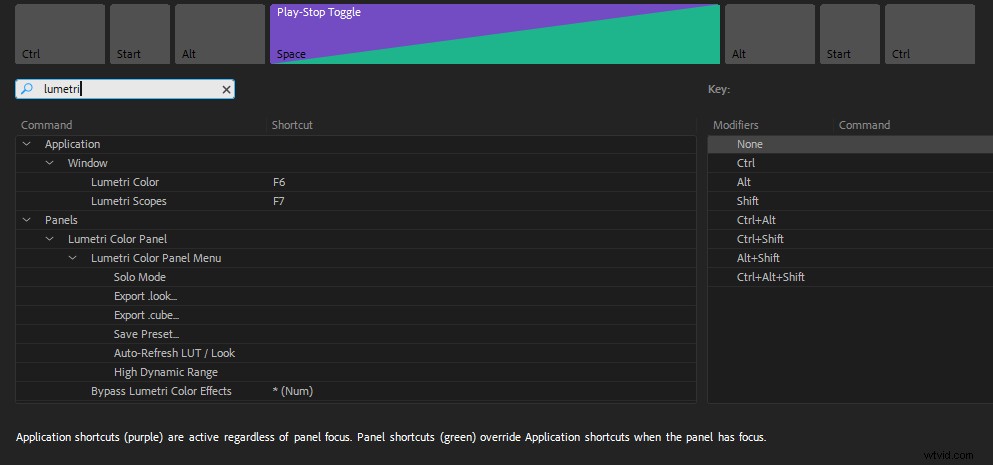
Als je Lumetri aanstuurt met een bedieningsoppervlak, zal het natuurlijk veel minder muisgestuurd zijn. Ik raad je ten zeerste aan een bedieningsoppervlak te kopen als je veel nakijkt in Premiere.

Het Lumetri Color-paneel hoeft niet eens open of actief te zijn om het bedieningspaneel te gebruiken, wat fantastisch is! Je moet nog steeds de clip selecteren die je wilt aanpassen. Het kan (nog) geen gedachten lezen.
Deze functie zorgt voor een geweldige workflow. During editing, when you want to tweak a clip, you simply start rolling the wheels and turning the knobs. Then you go back to editing. Pretty neat!
So what control panels will work? Any Tangent panel supported by the Tangent Hub software will work, including Tangent Elements, Wave, and Ripple. Besides Tangent hardware, you can also use the Palette controller for Lumetri .
THE BIG 2018 UPDATES
Comparison View and Shot Matching
In the spring 2018 version of Premiere, Adobe introduced Comparison View in the Program Monitor, featuring both shot and frame comparison. This is a nice addition, so we don’t have to load the sequence into the Reference Monitor and the Source Monitor to compare shots. Even though After Effects has both Lumetri Scopes and the Lumetri Color effect, this feature is available only in Premiere Pro.

You can get into and out of Comparison View in a few different ways. The most obvious one is to click the new Comparison View button in the Transport controls, located in the lower right-hand portion of the Program Monitor. If it’s not there, click the big + sign to add it.
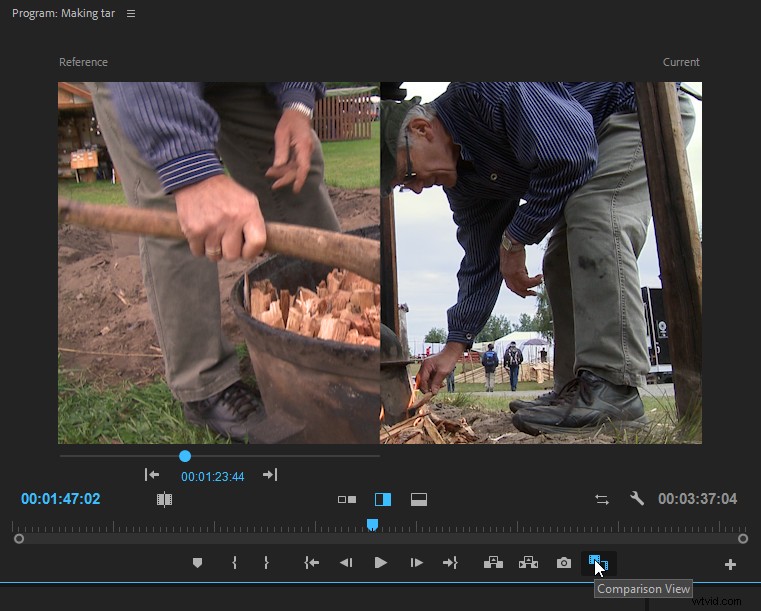
You’ll also find a Comparison View button in the Color Wheels &Match section of the Lumetri Color panel.
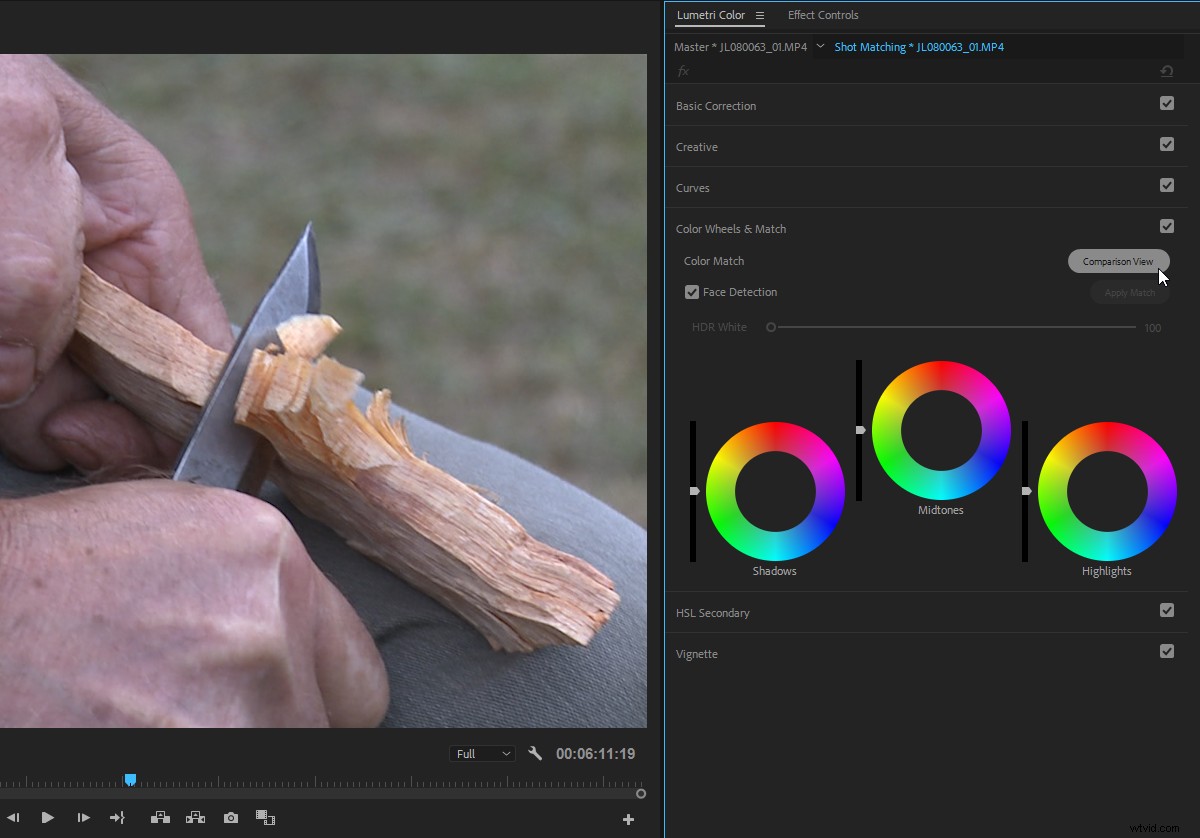
If, like me, you’re hiding the Transport Controls in the Program Monitor because you use keyboard shortcuts for all its features, you can assign a keyboard shortcut for toggling Comparison View, although only to activate it, not to change between the view options.
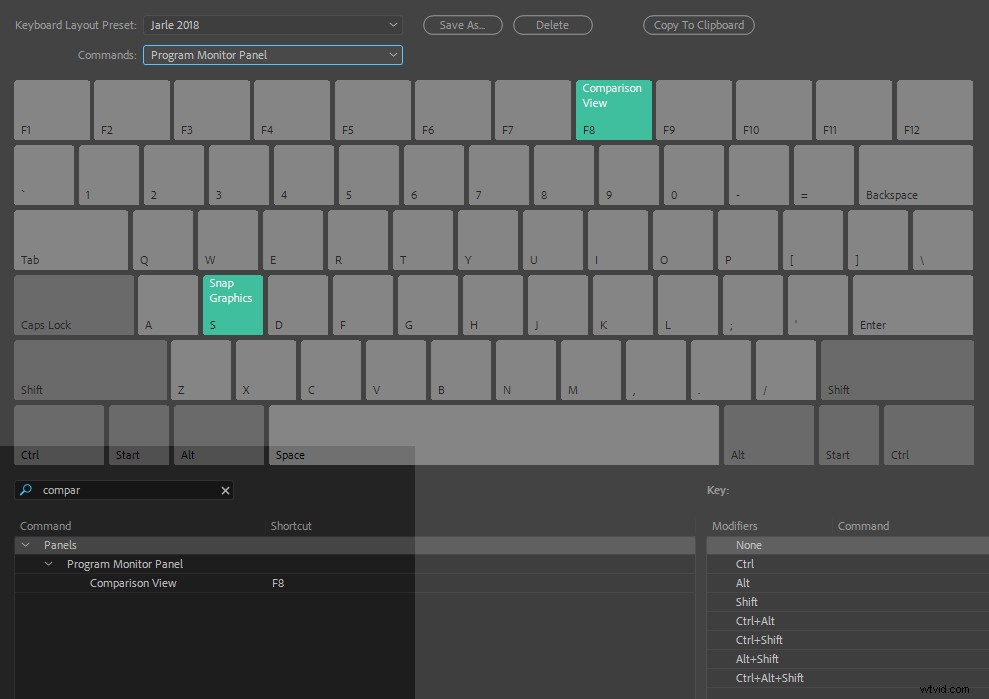
I’ve used F8 for toggling Comparison View on and off. Unfortunately, this keyboard shortcut only works when the Program Monitor is the active panel, which seems like an oversight, since you’ll probably be working in the timeline, the Effect Controls panel or the Lumetri Color panel when you want to compare shots. Let’s hope this changes in future versions.
Finally, you can enter Comparison View from the wrench menu in the Program Monitor, but I can’t see why anyone would want that.
Shot Comparison
The most common use of the Comparison View is to match different shots, and it’s also the most intuitive way to use it.
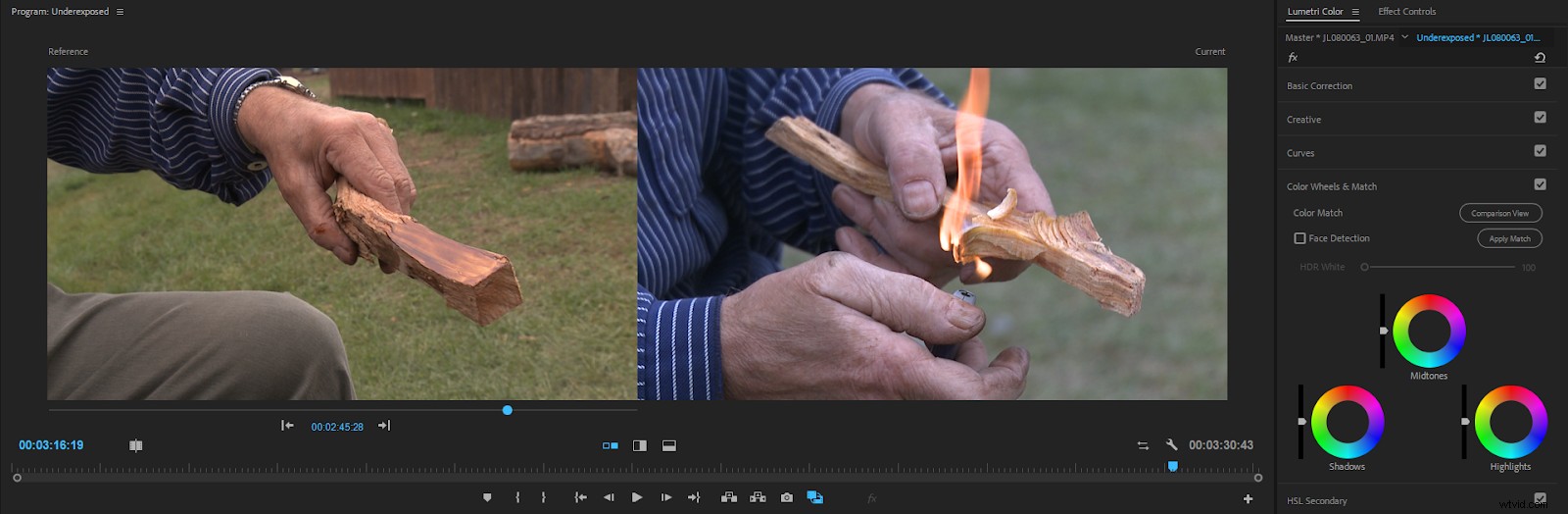
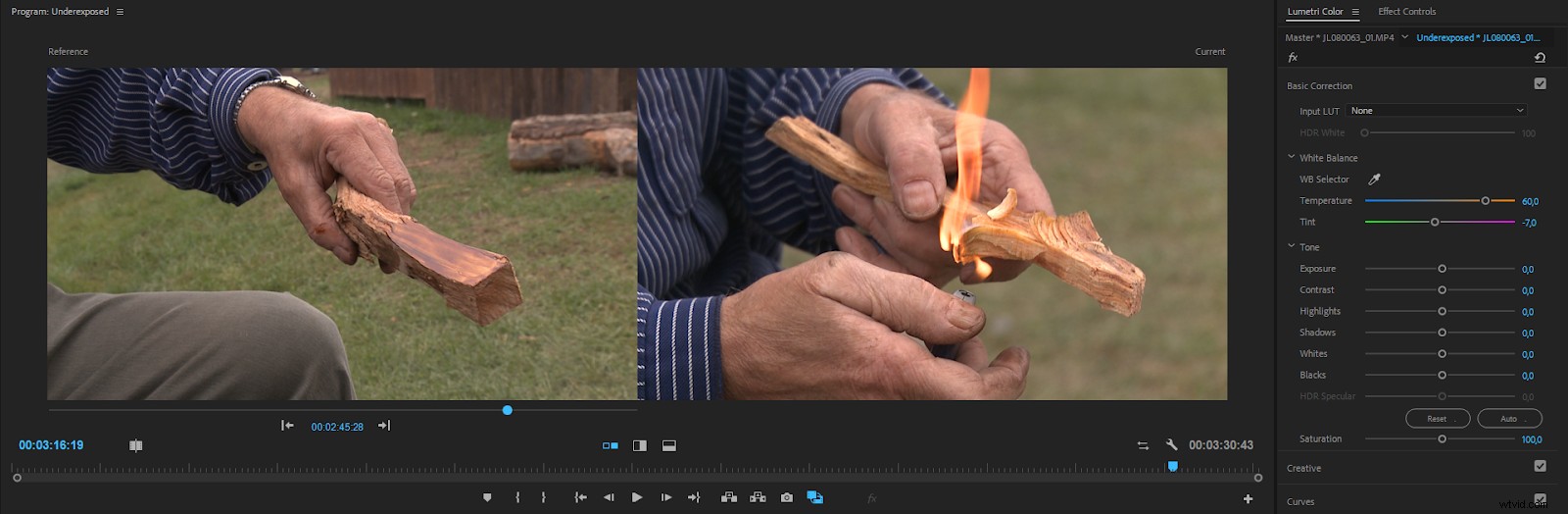
I use the side-by-side comparison a lot, and only switch to vertical and horizontal split view when I’m in doubt. But especially for matching skin tones, the two split views are very handy.
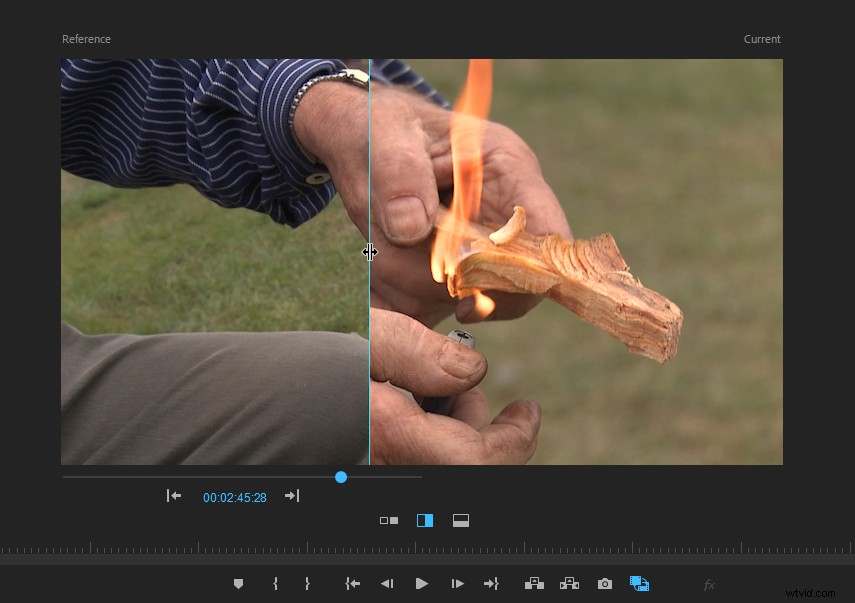

The Lumetri Scopes reflects the view in comparison mode, so you can see the two shots side by side. This is especially useful with waveform scopes in vertical split view.

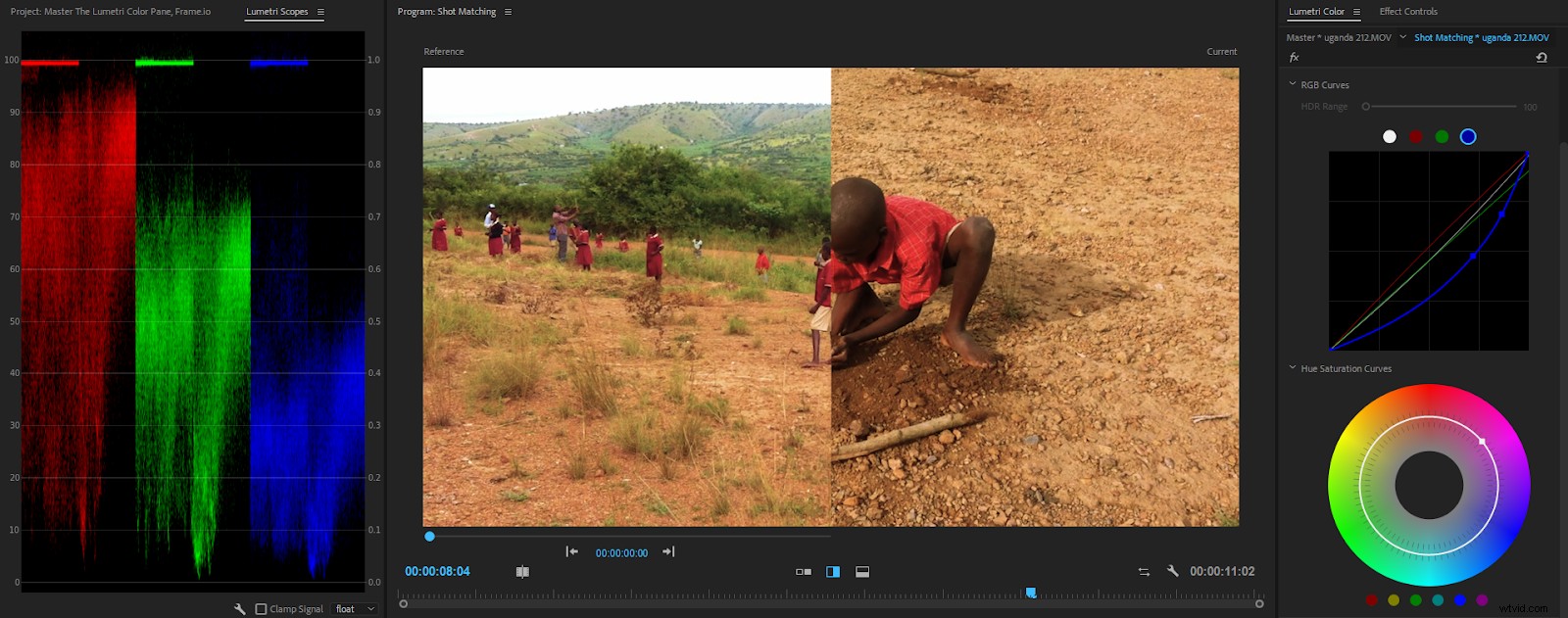
The slider on the reference side is of course a playhead, so you can use any reference frame you want. You can also click the forward or backward arrows to go through your clips and find the perfect reference frame.
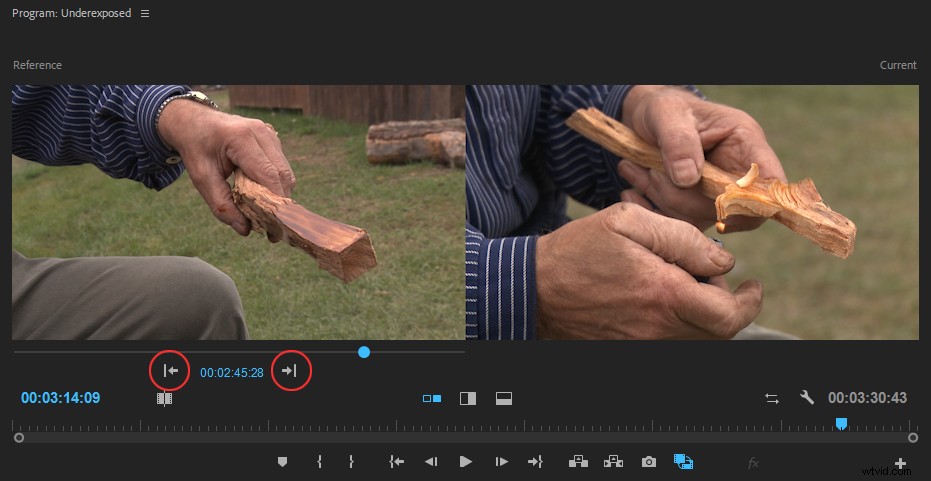
This is quite intuitive and works fine for short timelines. In longer timelines with lots of cuts, it’s not accurate enough for my taste. Oh, well—it’s version 1.0 of the Comparison View, so it may improve in later versions. A different colored playhead in the main timeline would be great.
There are two buttons in the Comparison View that are easy to miss—the Shot or Frame Comparison button on the left, and the Swap Sides button on the right.
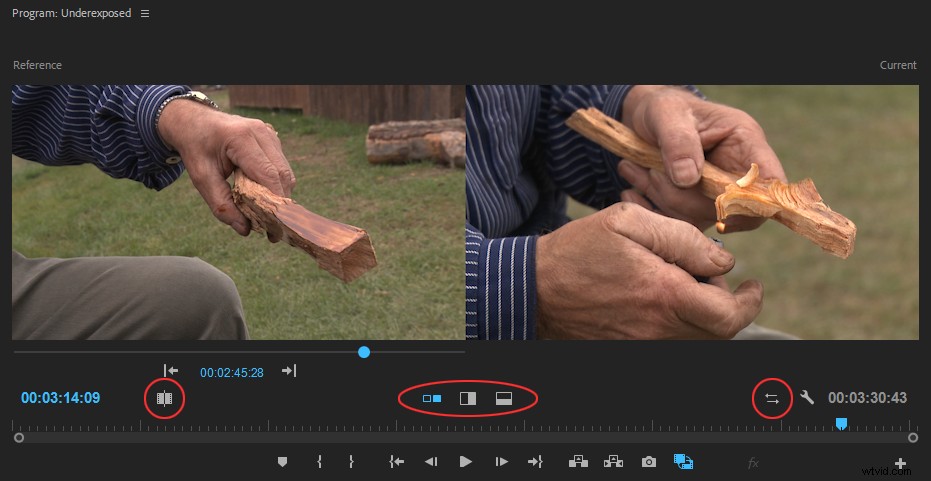
The Swap Sides button does exactly what you’d expect:It swaps sides, so you can have the reference frame on the right, and the current frame on the left.
My brain is wired so that the result should be on the right, so I tend to keep it at the default setting. But swapping sides can be useful in split view, so you can see the opposite side of the two frames.
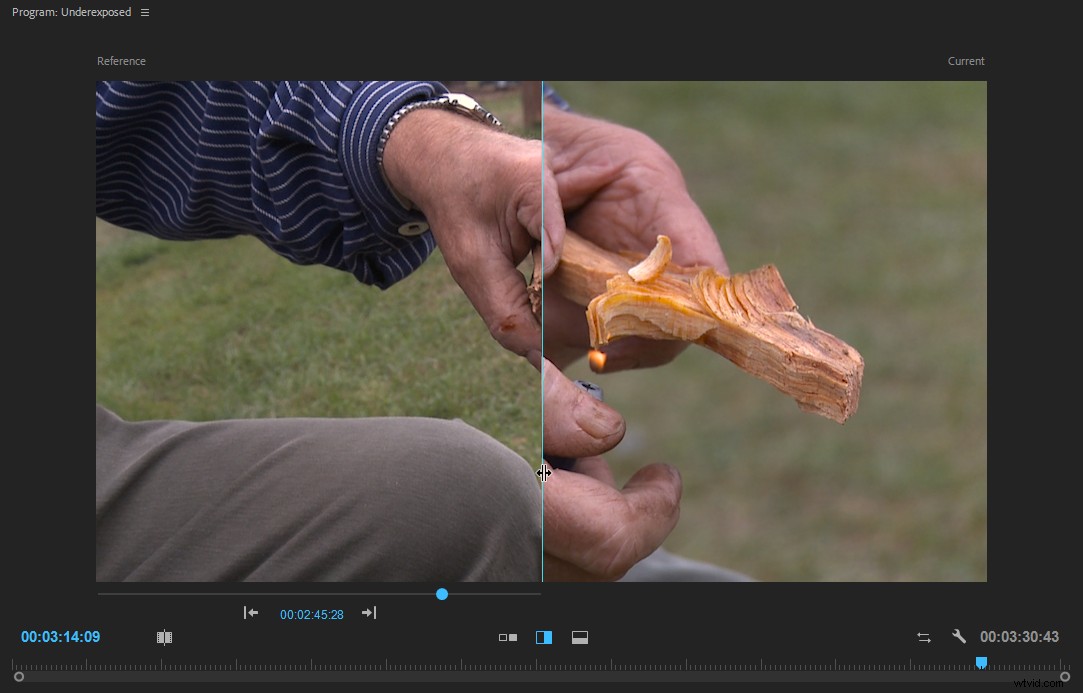
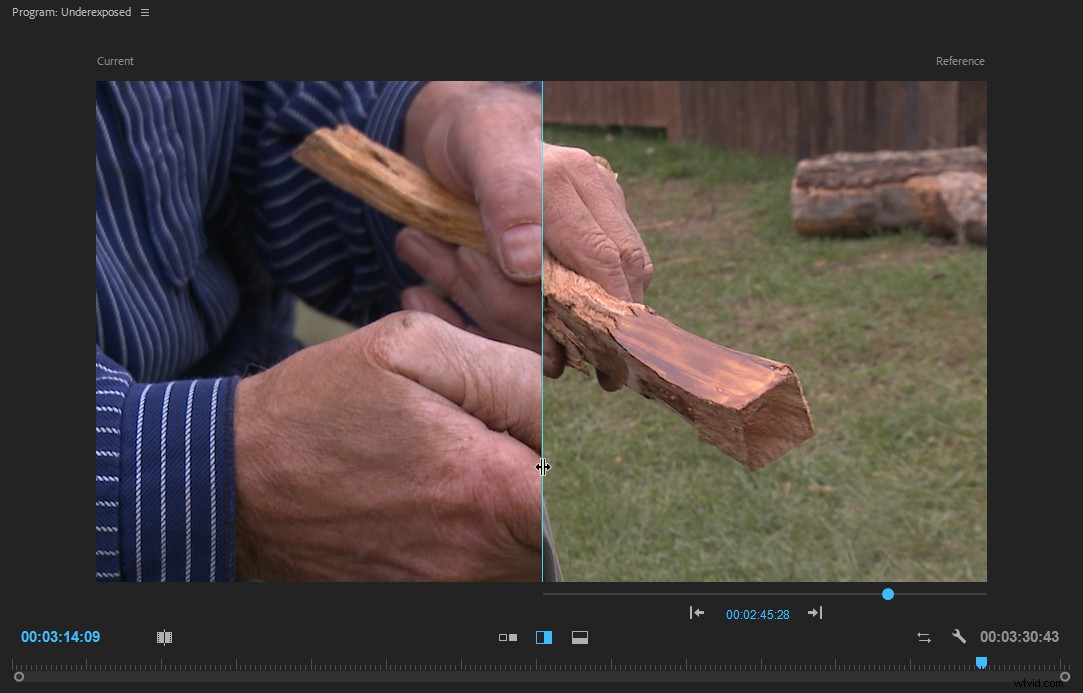
Frame Comparison
When you switch to Frame Comparison mode by clicking the Shot or Frame Comparison button, you get the same image on both sides.
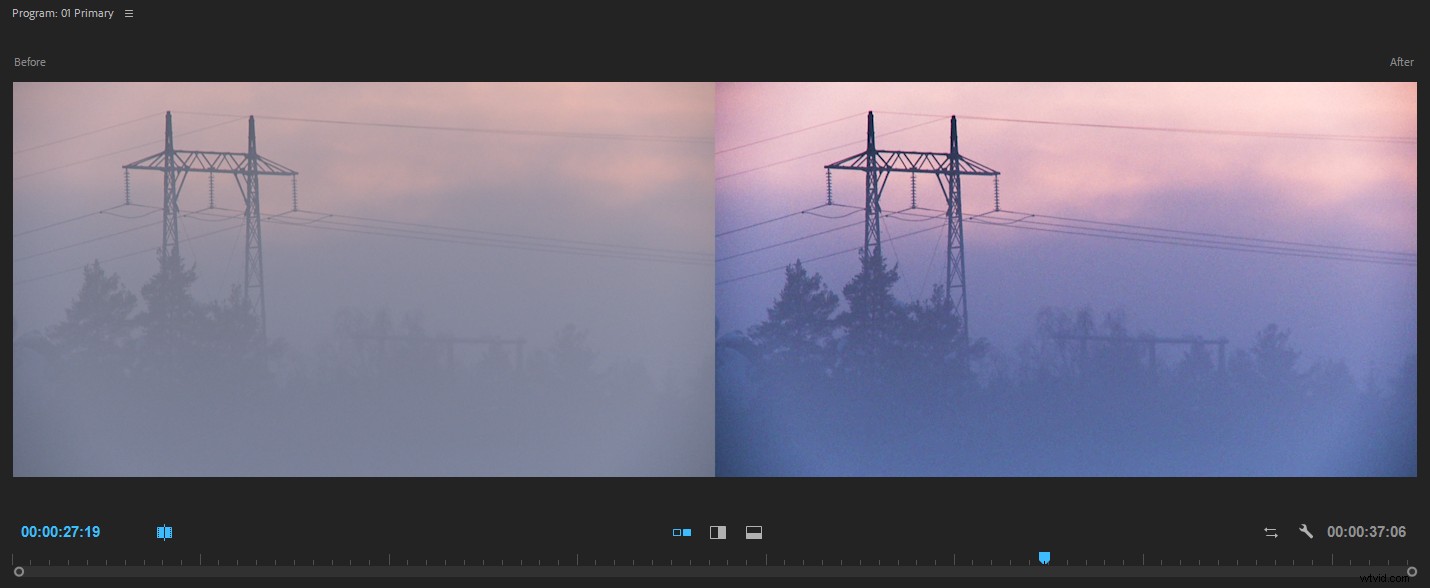
This way, you can see what changes you’re making to color before you commit to the changes. So, in most cases, working in this mode is pretty straight forward. But there’s one thing you need to understand:
The “before” shot will stay in the buffer until you click out of Frame Comparison mode. When you enter this mode again, Premiere loads a new “before” image into the buffer.
So, if you click in the timeline, or switch to Shot Comparison mode, and then go back to Frame Comparison, you will see the same image on both sides.
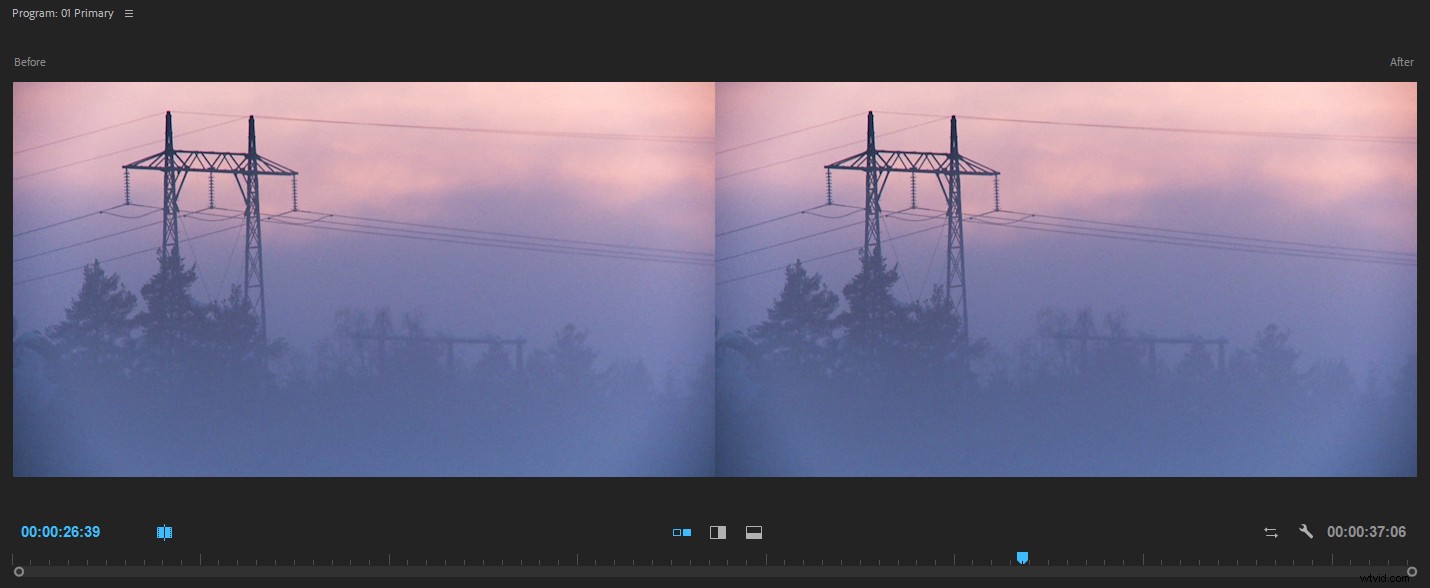
So any changes you do now will be compared to how the image looked immediately before you entered the Frame Comparison mode the last time—not to the original image. The Current state in Comparison view is not the original state.
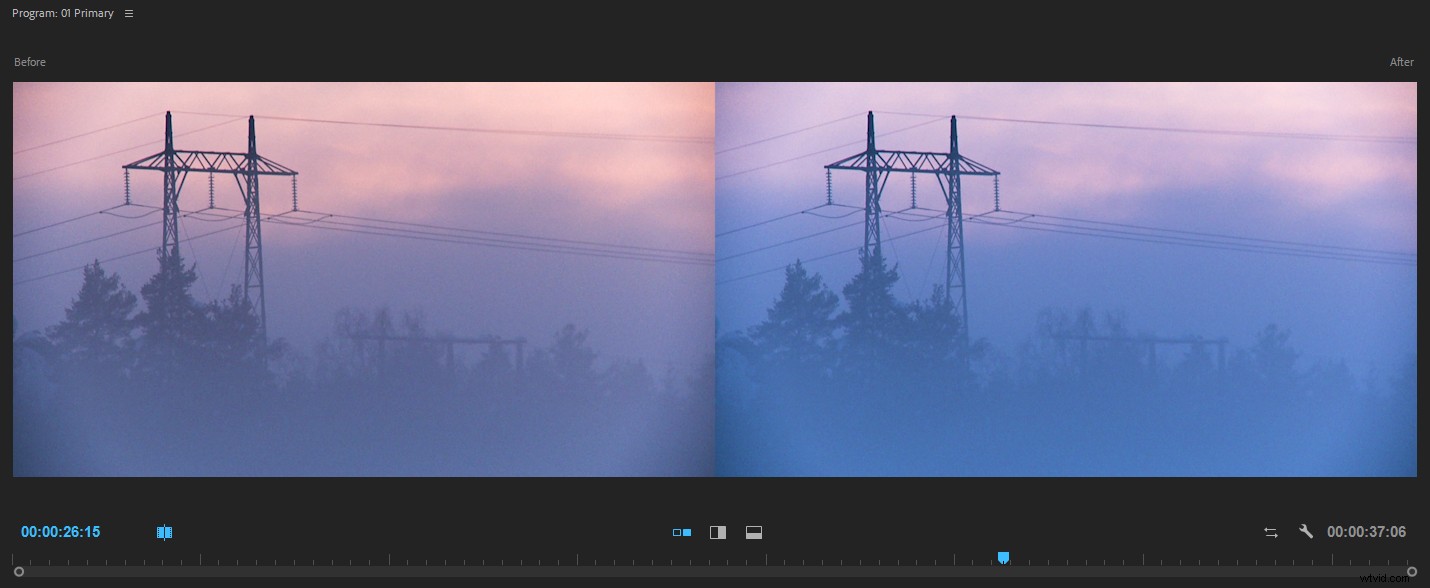
To trick Premiere into showing you the original image, toggle the Lumetri effect off by clicking the fx button in the upper left corner of the Lumetri Color panel and then exit Frame Comparison mode. Then enable Frame Comparison mode again to load the untouched image into the “before” buffer. Now you can re-enable the Lumetri Color effect and compare your adjustments to the original, untouched image.
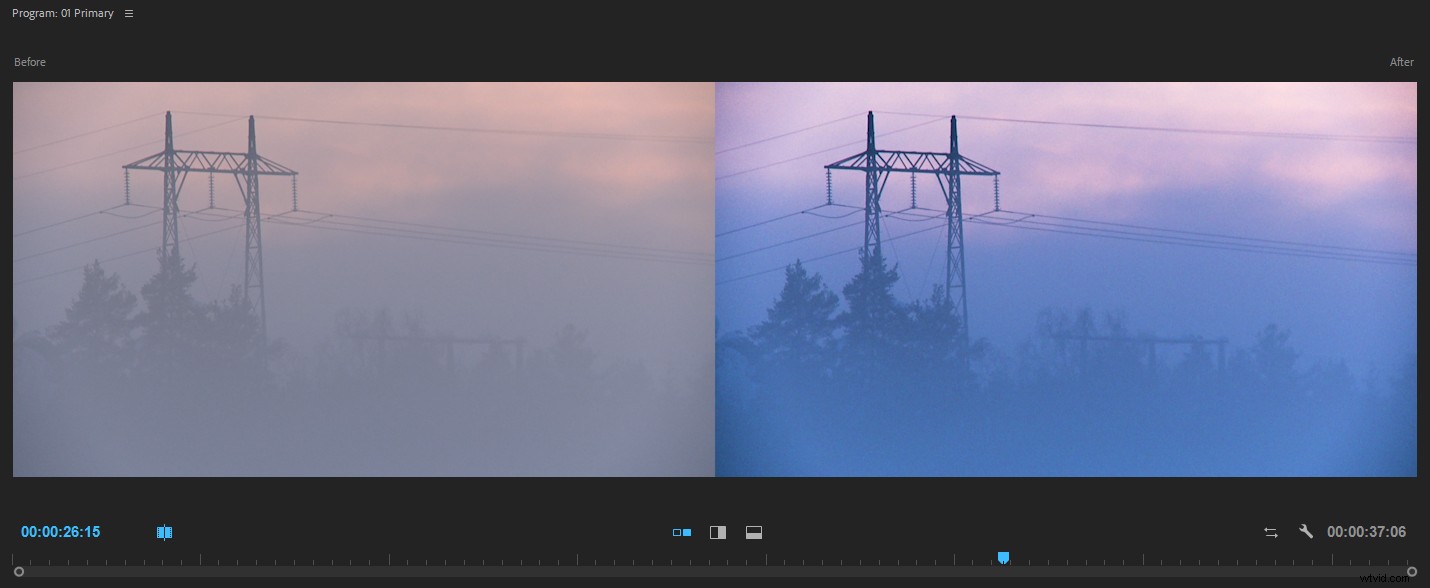
Auto Color Match
Comparison View is great when you’re matching shots manually, but the spring 2018 version of Premiere also introduced Color Match, which can give you a head start. Color Match is powered by Adobe Sensei, which is an example of Adobe’s machine learning technology (it’s also the power behind other features like Content Aware Fill in Photoshop, automatic music ducking in Premiere, or Facial Recognition in Lightroom). It can use Face Detection to prioritize the skin tones over the other parts of the image. If there is more than one face, the face detection will focus on the one closest to the camera.
Machine learning can easily read black and white levels, but the midtones are a challenge. So, often you’ll only need to adjust the midtones after matching. Saturation is not adjusted by Color Match, so it will not work well with oversaturated images. Make sure you get the saturation of oversaturated images into legal levels before you do the match.
These three shots were captured with an iPhone and need some serious shot matching. The colors vary all over the place. Let’s see what Adobe Sensei can do with them.

In Comparison View, park the playhead over the hero shot, and move the playhead in the timeline to show the shot you want to match to the hero shot.
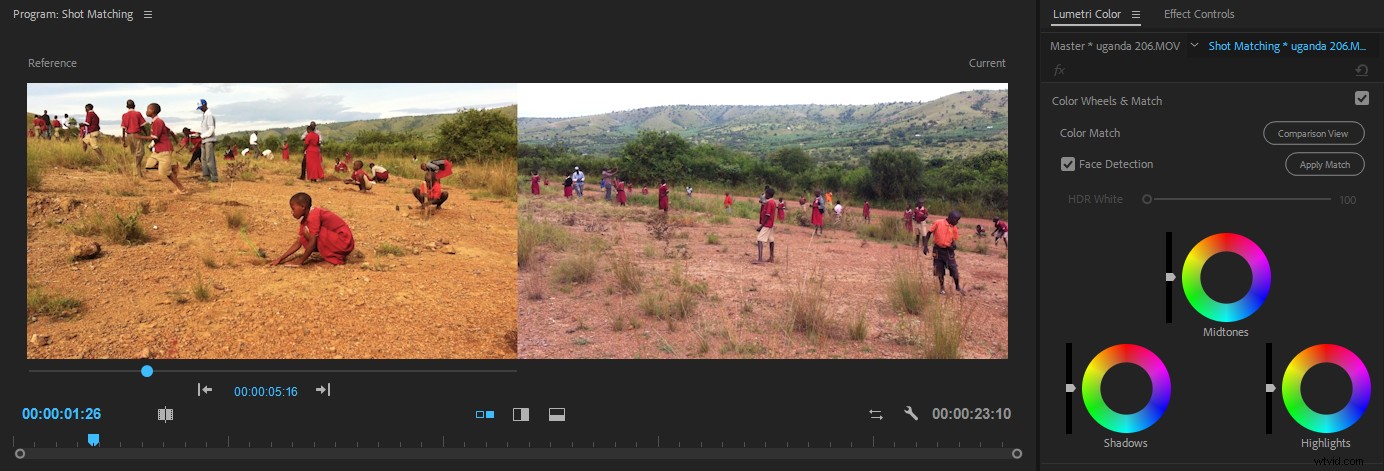
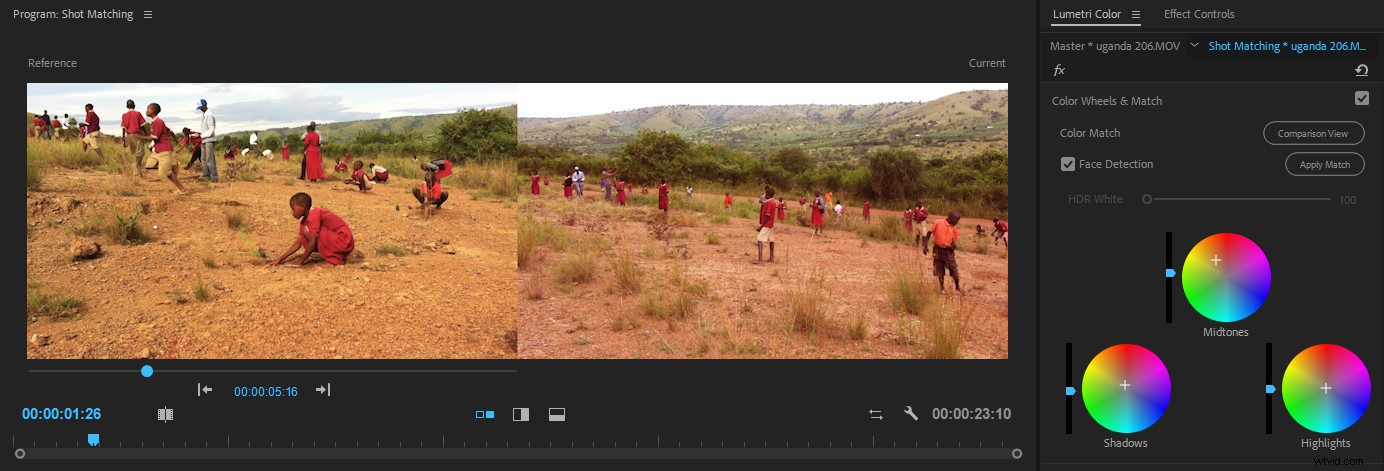
That helped a lot. What’s great is that even though the process is done by Adobe Sensei magic in the background, it’s still transparent. You can see what changes the machine learning did in the Color Wheels &Match section of the Lumetri Color panel, where all its adjustments are done. In this case, the match is not bad, but it’s not perfect either. But we can tweak it further manually.
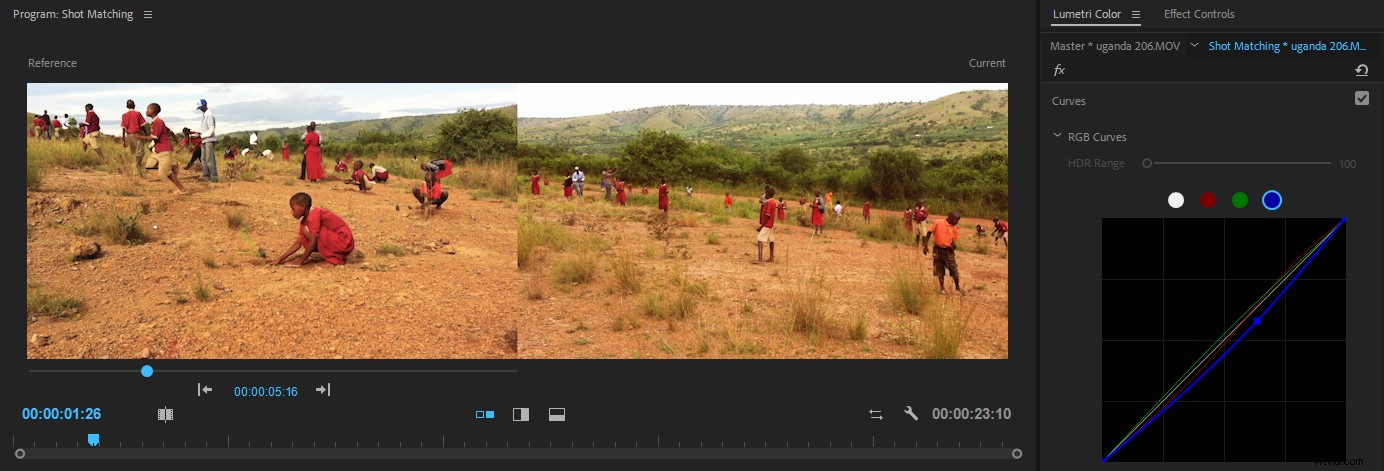
Now let’s see what Color Match can do with the other shot.
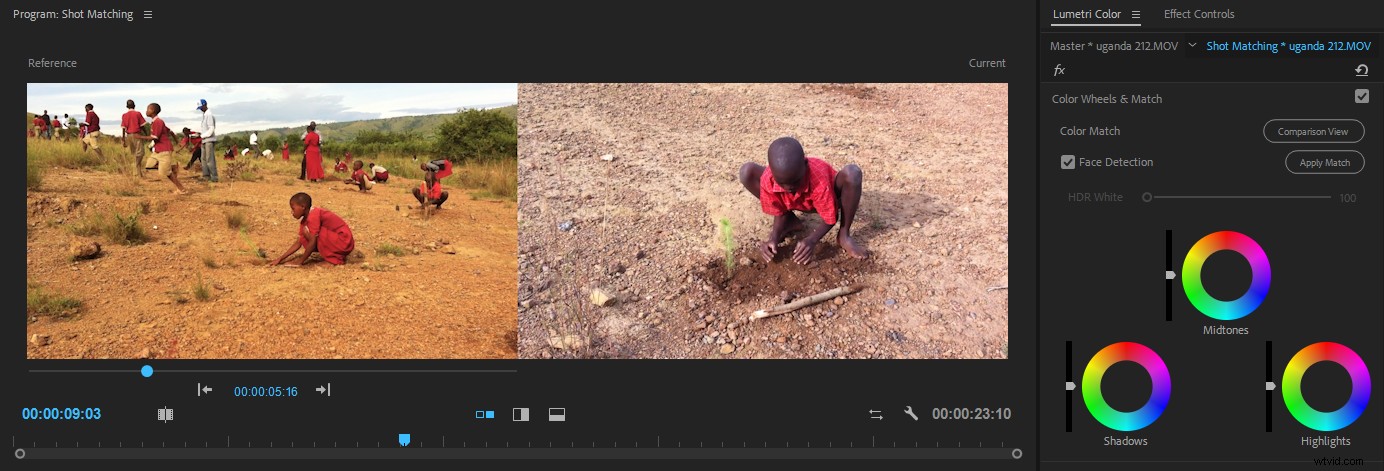
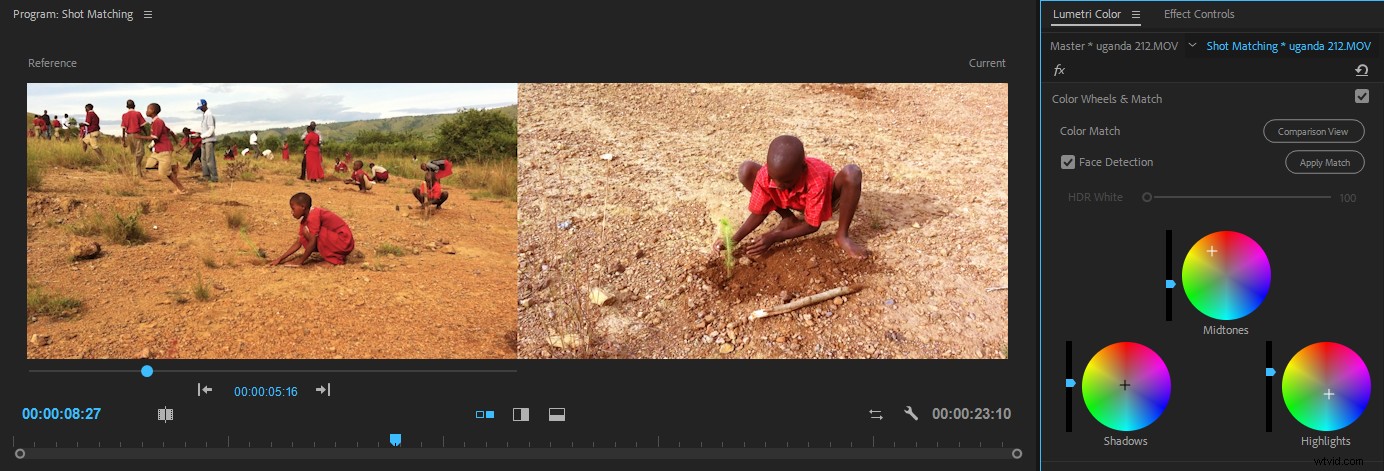
The shot after clicking the Apply Match button.That’s not good at all! So, what’s going on here? The highlights areas in the hero image are the clouds and the sky. The highlights in the other shot are some sticks and stones on the ground. Let’s try to help the Color Match by temporarily taking away the sky in the hero shot. I do this by adjusting Scale and Position for that clip it in the Effect Controls panel.
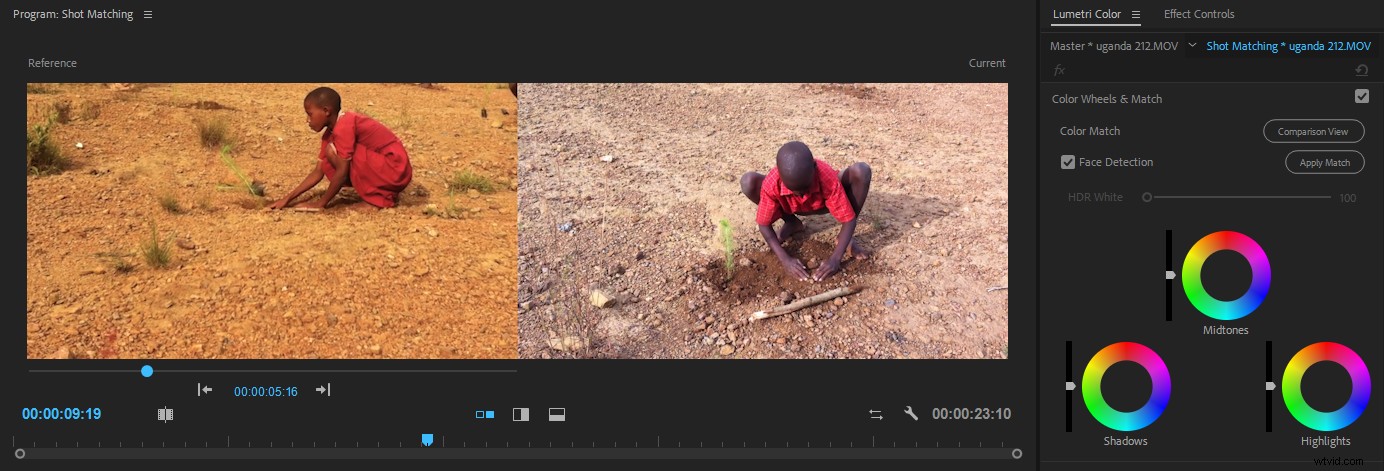
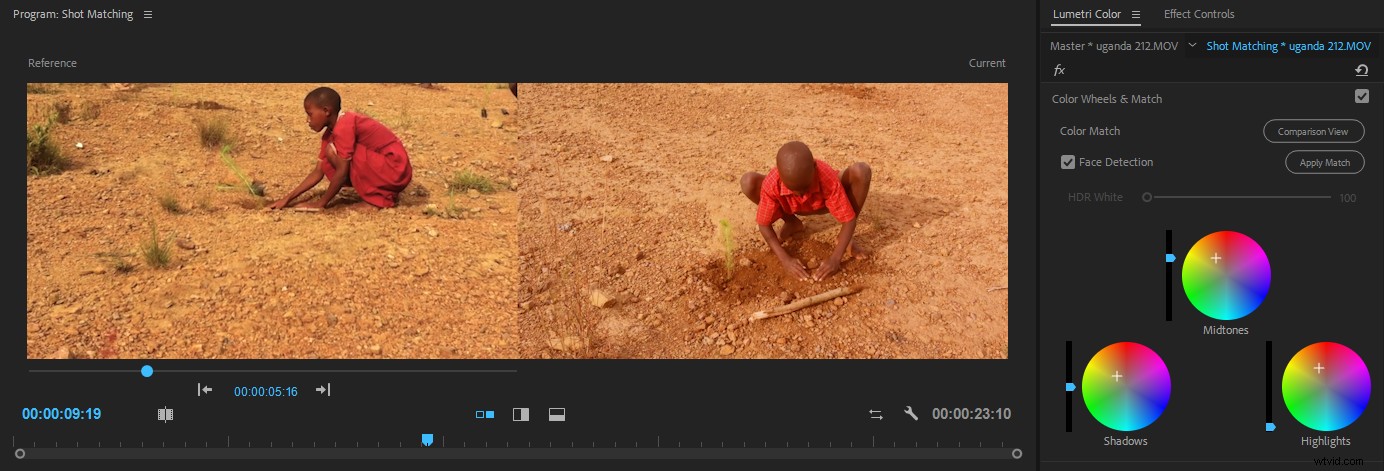
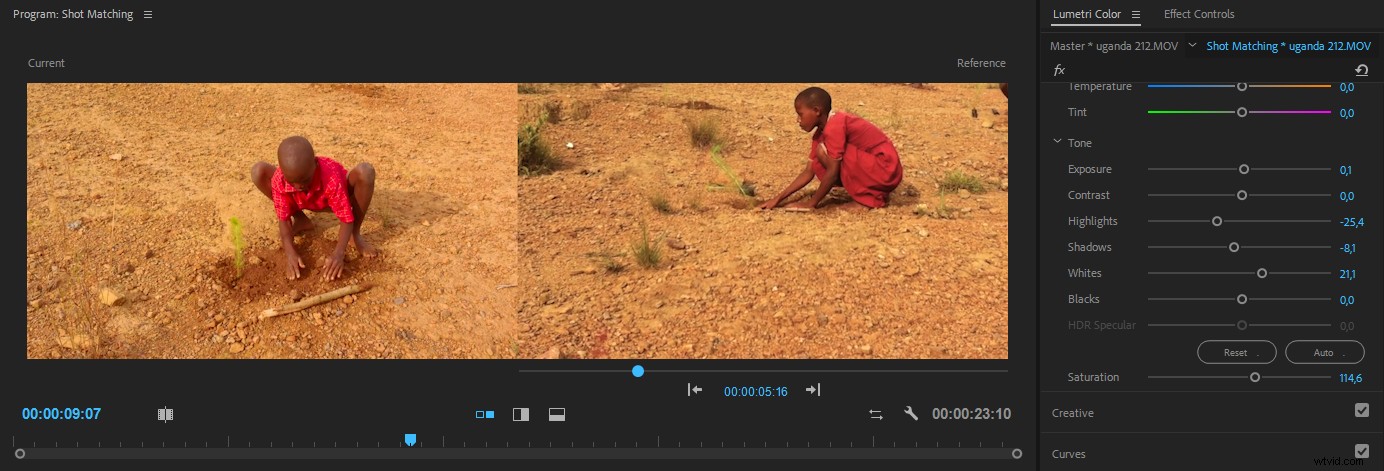
Yes, I swapped the shots in the image above. It eases the manual comparison when the levels on the left and right of the frame are different. If you want to see shots both before and after the hero shot, you can open the Reference Monitor (Window> Reference Monitor ) and scrub its timeline until you see the desired shot.
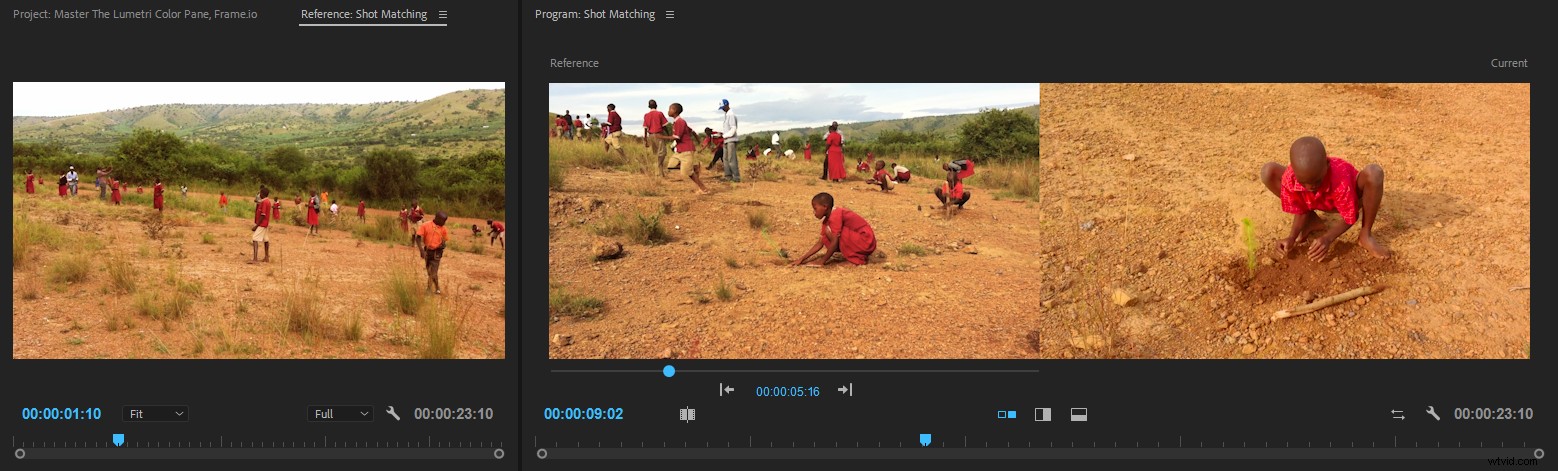
You could also load the sequence into the Source Monitor to get four monitors, all with different shots.
Looking at these shots, I found that there was a bit too much saturation, and the scopes confirmed that. Rather than adjusting each clip again, I used an Adjustment Layer on top of all the clips, with just two small tweaks:I lowered the whites and reduced saturation.
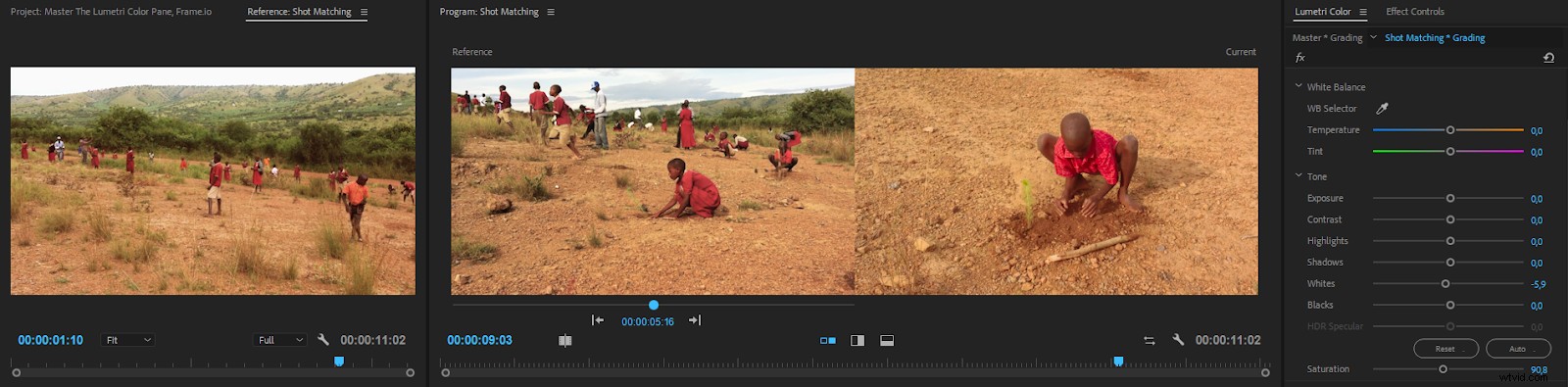
As you can see, the Color Match feature isn’t perfect, but it gets you very close to a finished result. And sometimes it’s spot-on. If you get the exposure into the ballpark before matching, this can increase accuracy.
Be aware that Color Match may reset your settings in the HSL Secondary section.
Scopes in Comparison View
The scopes behave as you’d expect in Comparison mode. They reflect what you see in the Program Monitor.
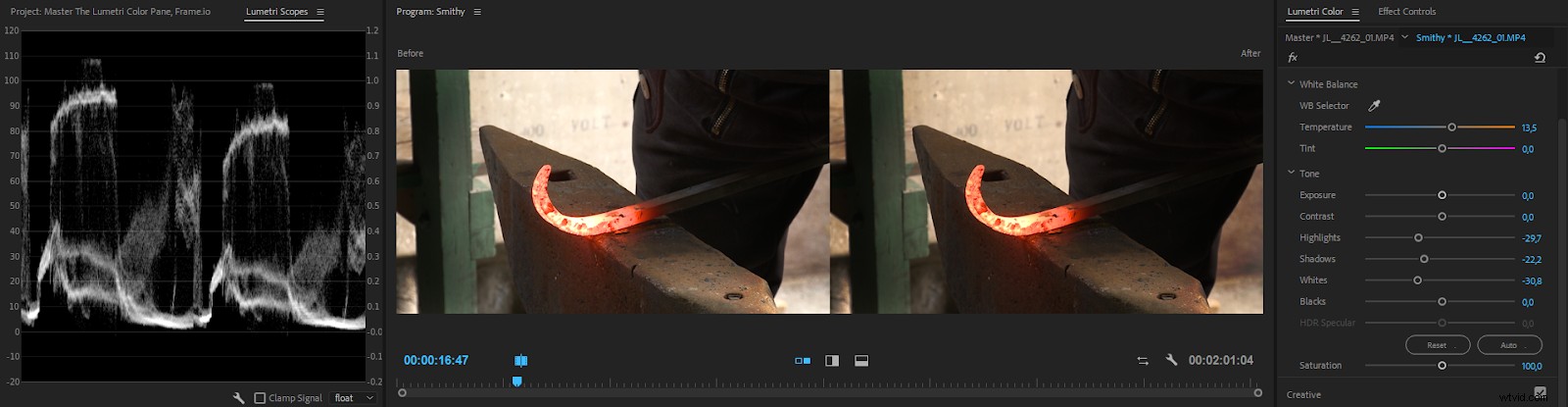
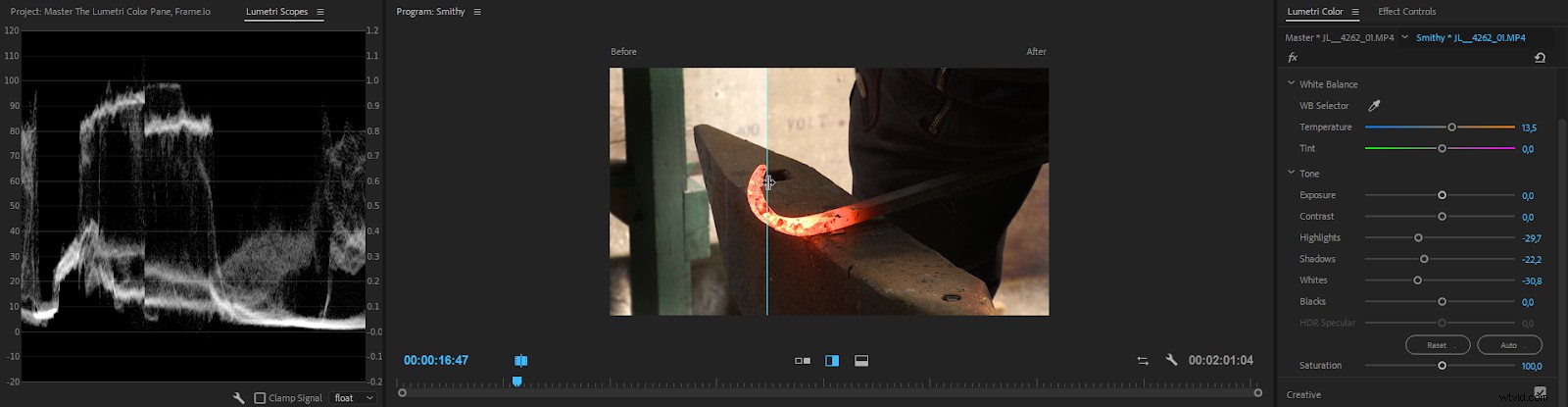
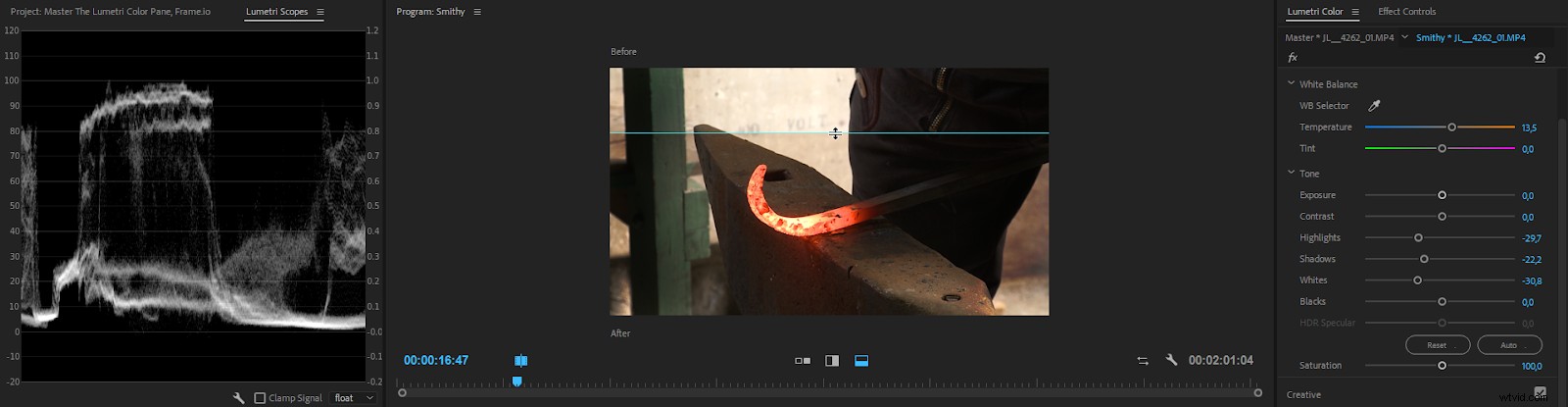
In Horizontal Split mode, the scopes show the full image, but there’s no visual split in the scopes. But when you start adjusting sliders and color wheels, you will see if the before and after levels are aligned or not.
Use Comparison View for Motion Graphics and Effects
Comparison view is also very useful for other things than color grading. If you’re adjusting things in the Effect Controls panel or editing Motion Graphics Templates in the Essential Graphics panel, you can load the frame, including the state of all applied effects, into Comparison View before you start tweaking.
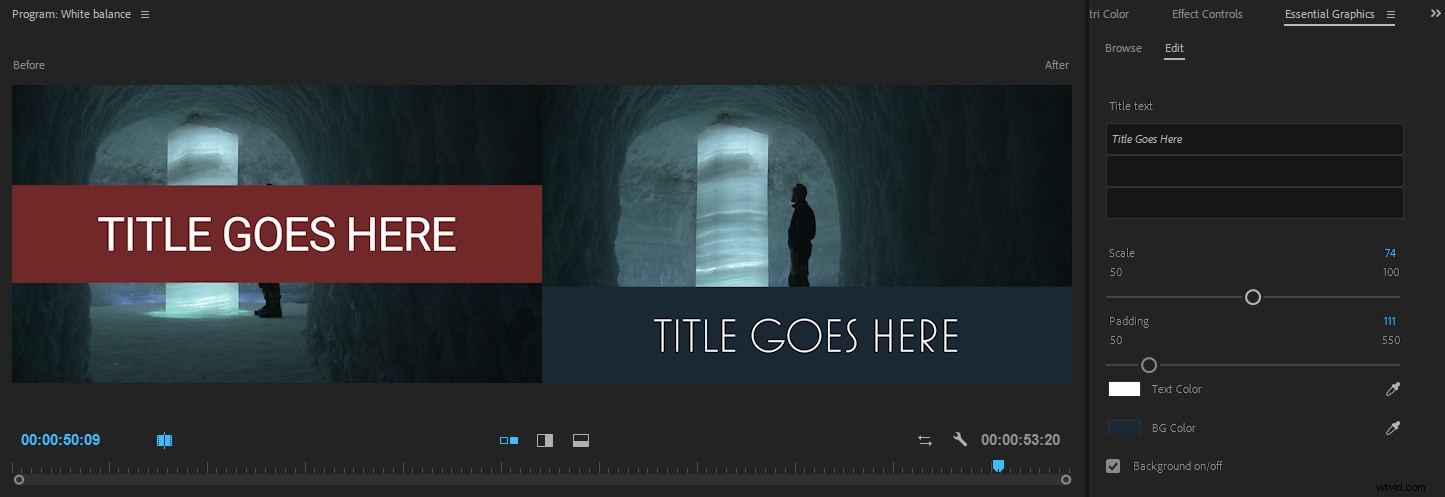
Working with LUTs
Before I explain how Premiere uses LUTs, here’s a quick primer on what they do.
You can think of a LUT (look-up table) as a locked color grading preset. The difference between using a LUT and using a Lumetri Color effect preset is that the LUT can’t be adjusted apart from the intensity, and you can’t see what parameters it has changed.
There are two main types of LUTs:technical LUTs and creative LUTs.
A technical LUT is often used to bring Log footage from a certain camera into a proper video color space (Rec. 709) with correct levels and contrast. In Premiere Pro, these are called Input LUTs, and you add them to your footage using the Input LUT drop-down menu in the Basic Section of the Lumetri Color panel.
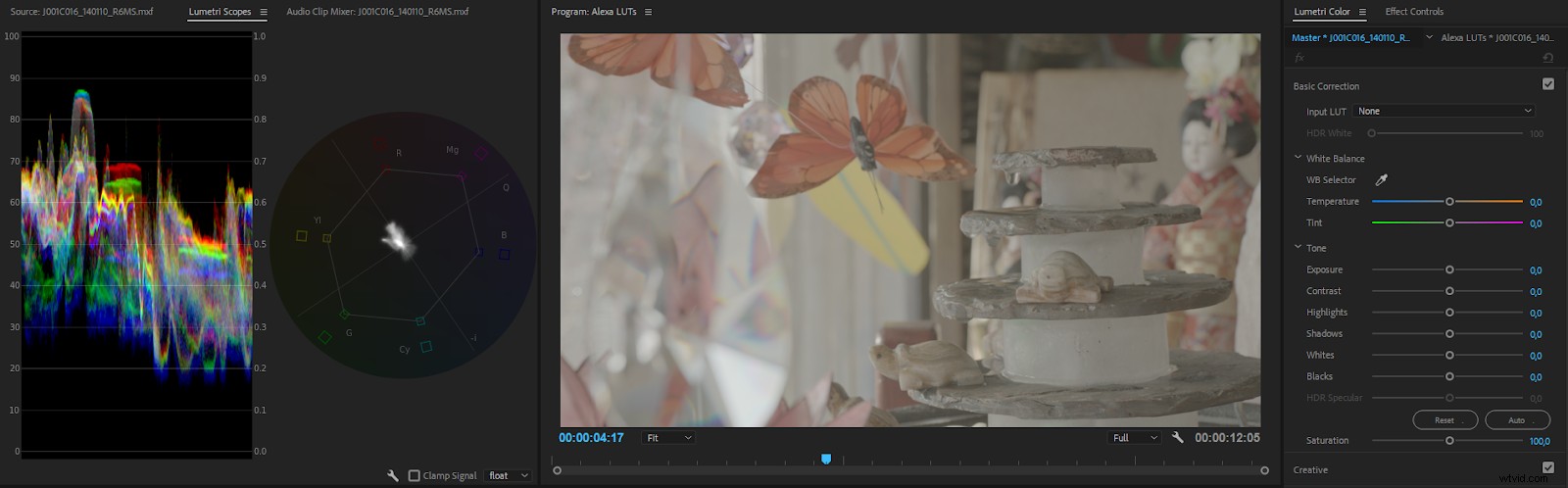
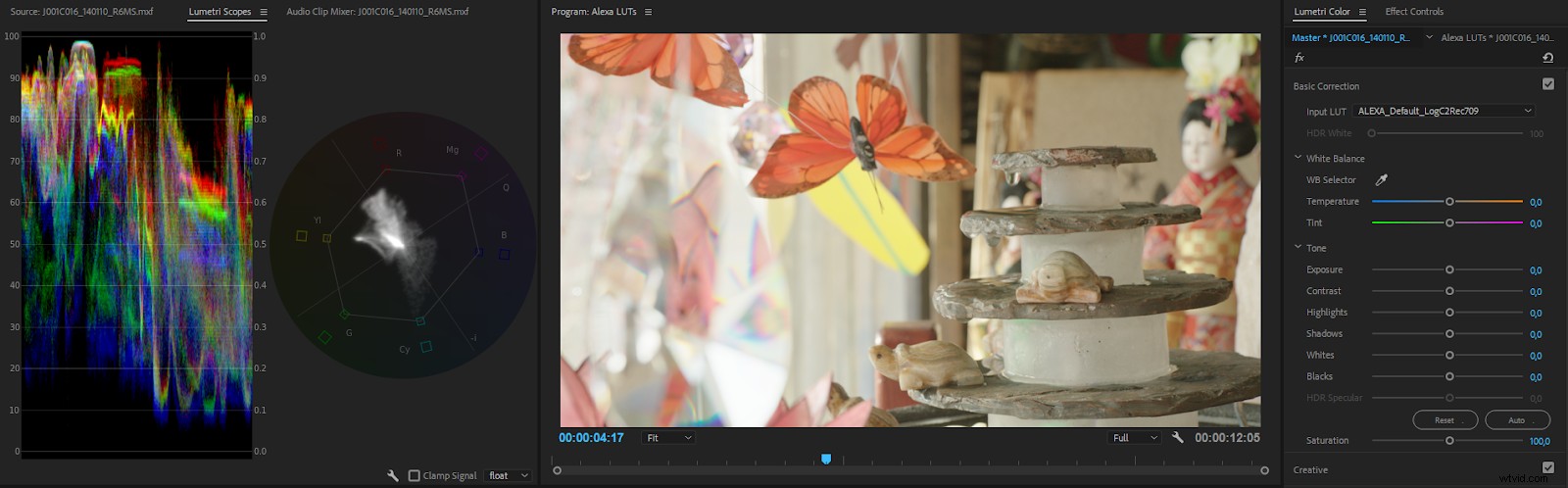
Note that I added the Input LUT to the Master clip. This means it will already have the LUT applied when I put it in the timeline.
You can download technical LUTs from the web sites of the camera makers, like Sony, Arri, Panasonic, Canon, etc.
While a technical LUT is designed to make the image look “normal,” a creative LUT can do all sorts of things to achieve a desired look. Lots of secondary color correction is the norm in such creative LUTs. In Premiere, these are called Looks, and you add them in the Look drop-down menu in the Creative section of the Lumetri Color panel.
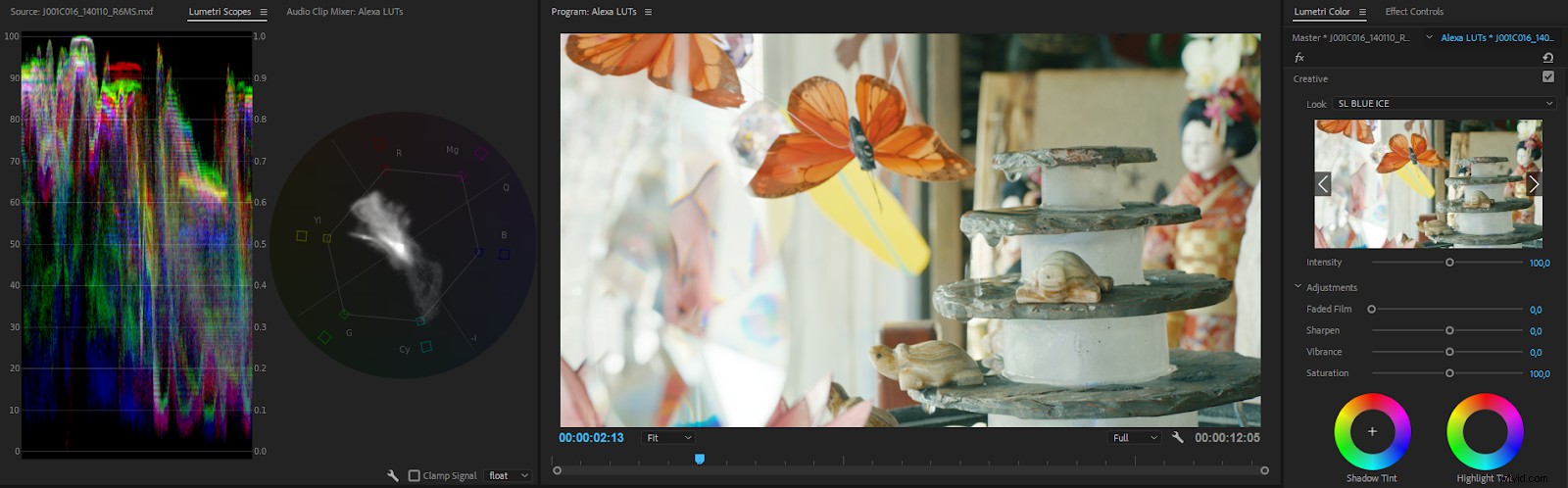
You can find creative LUTs all over the internet. Websites that deal with color grading are full of them, both free and paid ones.
Some colorists recommend that you apply the input LUT on an adjustment layer and do your other adjustments on the clips below. I do not recommend this. The controls in Lumetri are expecting standard gamma, not Log, and adjustments will be very difficult because the controls will not work in the range they’re made for.
And remember that creative LUTs will not magically make your footage look good. LUTs are calibrated for use with correctly white-balanced images . They expect an image with standard levels, contrast, and saturation. Throwing a LUT on a badly exposed shot or a shot with a color cast will not give you a good result. You must balance your shots before you apply creative LUTs.
New common LUTs folders in the spring 2018 version
In older versions, some clever editors found a way to make their custom LUTs appear in the drop-down menus for convenience. This involved tampering with the LUTs within the application package, and it resulted in all kinds of problems when editors worked on several systems, when several editors collaborated, and when they exported via Adobe Media Encoder.
This is why we got the Lumetri Color custom LUT directory in the spring 2018 version. You can now install custom LUT files which will appear in the Basic Correction> Input LUT and Creative> Look drop-down menus.
To install a custom LUT file, create one or more of the directories listed below as follows. Create a folder named LUTs, then create two more folders inside the LUTs folder:Technical and Creative.
Custom LUT directories
MacOS:/Library/Application Support/Adobe/Common/LUTs/
Windows:C:\Program Files\AdobeCommon\LUTs
Now copy your custom technical LUTs into the Technical folder, and your creative LUTs into the Creative folder. After Effects, Premiere Pro and Adobe Media Encoder will scan these folders at launch and load LUT files from these directories. So, to see the changes, you’ll need to restart Premiere Pro.
Your LUTs now show up in the drop-down menus. This will persist through updates unless you delete or change these directories.
If you want the LUTs to be available only to the local user, use the following folders instead.
MacOS:/Users/
Windows:C:\Users\
On a shared storage facility, you may want to talk to the IT people and have them auto-sync the folders between edit bays regularly.
Time-saving Pro tip for LUT users
When you need to add a technical LUT (Input LUT) to a lot of clips, you don’t want to use the Input LUT drop-down menu, because the Lumetri Color panel only works on one clip at the time. Instead, add make a Lumetri Color preset, where you’ve only applied the LUT.
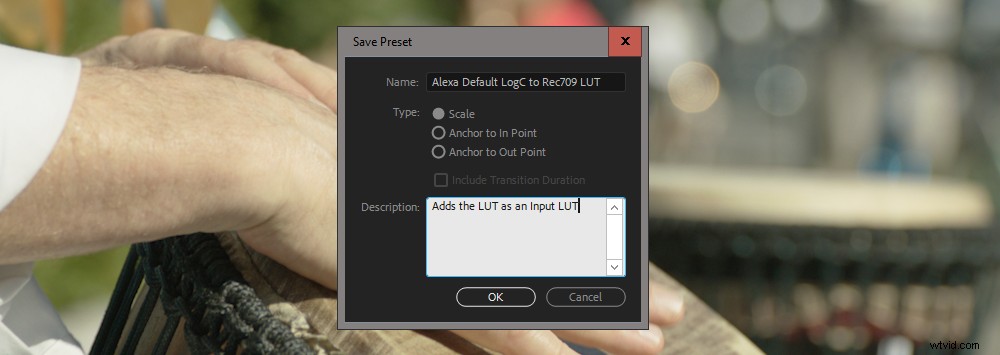
Then select all the clips in your bin and drag the preset to one of them. Now all your clips have the Input LUT applied as a Master Clip Effect.
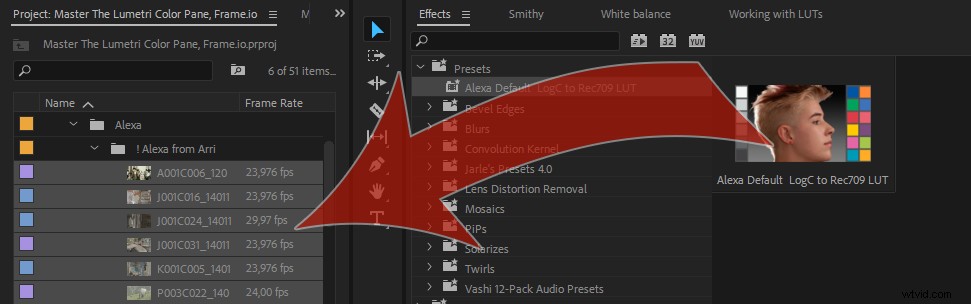

If you want to temporarily disable the Master Clip effects, select the clips in a bin, right-click, and choose Disable Masterclip Effects . Be warned, though—you will have to re-enable them manually on each clip one by one; there is no way to re-enable them all in one go.
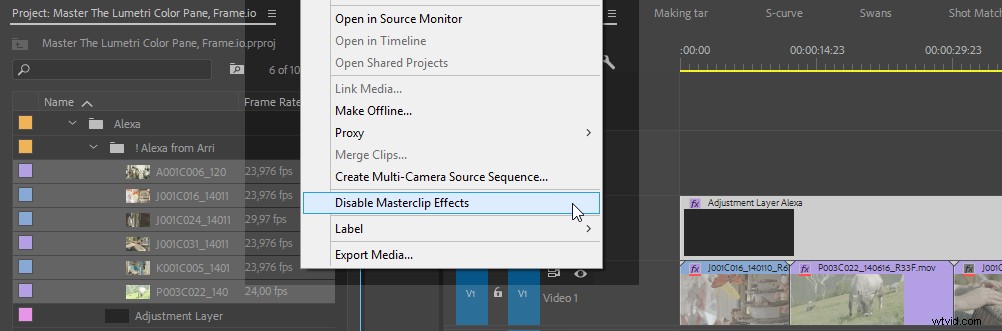
There’s also no indication in the timeline that the Master Clip effects have been disabled—the red lines are still there. You’ll have to re-enable them by checking the little fx icon in the Master tab in the Effect Controls panel or at the top of Master tab in the Lumetri Color panel.
Remove Arri Amira LUTs to Avoid Project Bloat
Arri Amira cameras can be set to add LUTs to the source footage, and these are automatically applied as a Master Clip effect in Premiere. These Amira LUTs are huge, and are known to cause project bloat, which can slow down the project and even cause instability and crashes.
To fix this, you can remove the automatically added Lumetri effect, or you can replace it with one that has your own preset. Paul Murphy has a good video tutorial on this:
Exporting a LUT from Lumetri
Since a LUT is just a preset, you can create your own LUT by making adjustments to your footage in the Lumetri Color panel and then exporting them as a .cube or .look file from the panel menu. The LUTs will contain all the adjustments from all the sections in the Lumetri Color effect and can be used in any color-grading software. (It should be noted that settings in the Vignette section are not supported by the .cube LUT format, though, only by the .look format.)
The .cube format seems to be the most widely supported one, so I recommend that you export all your LUTs in that format.
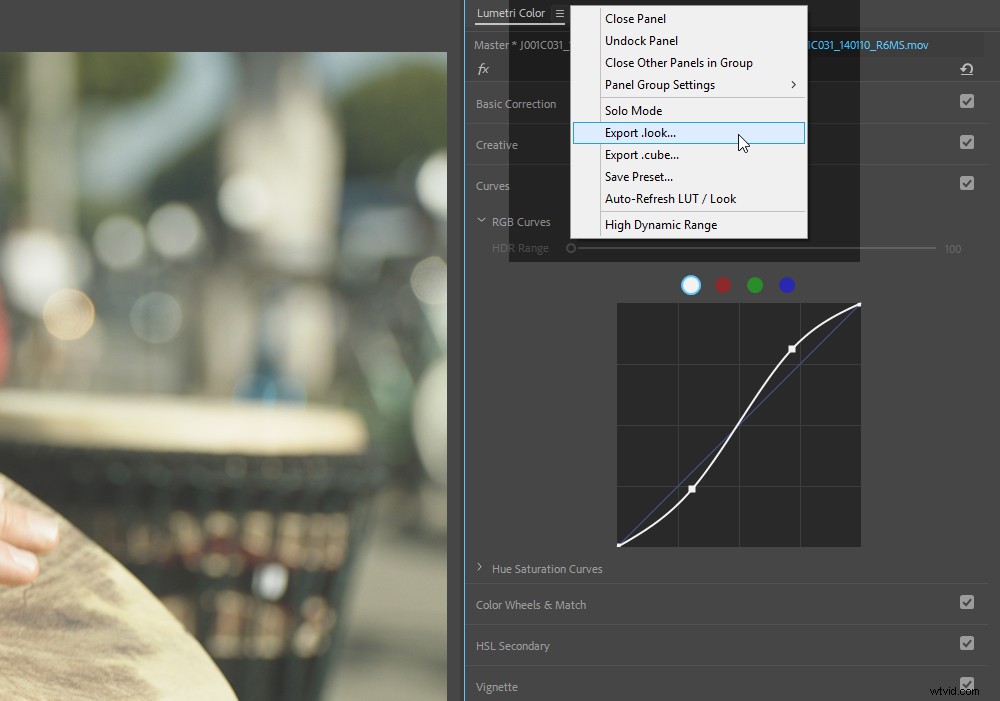
If you want to see the settings used in your looks, save your adjustments as Lumetri presets instead, using the Save Preset choice in the panel menu. Just bear in mind that the preset will only work in Premiere, while LUTs work in most software.
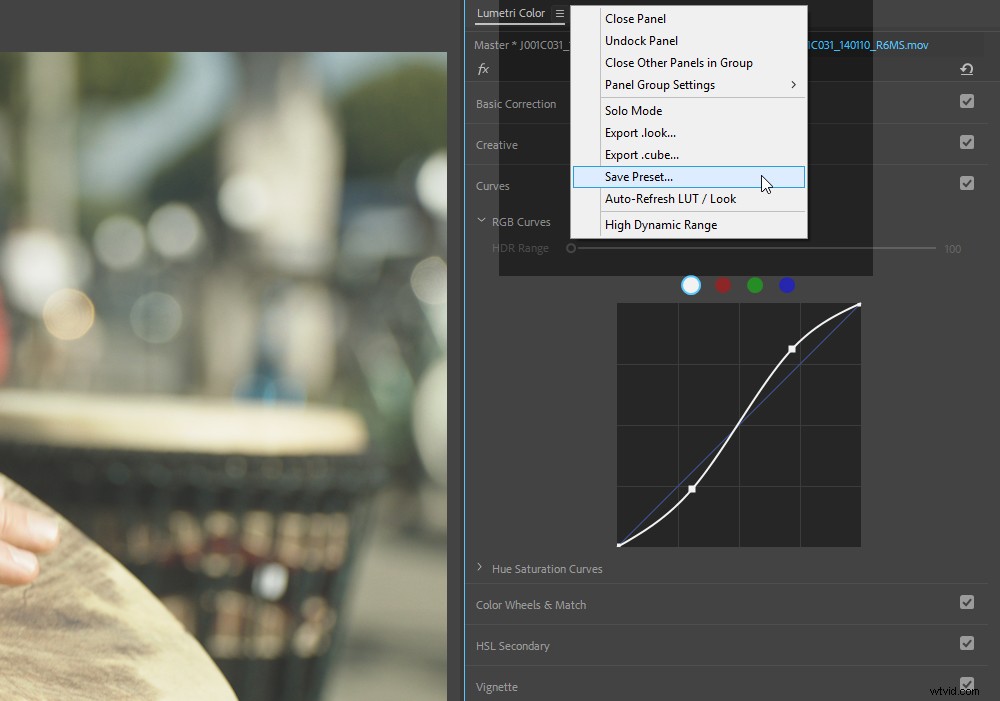
Auto-Refresh LUTs
The Auto-Refresh LUT/Look feature in the Lumetri Color panel menu will force the looks and LUTs to be updated every time you open a project. This means you (or your colorist) can modify the LUT on your disk, and the changes will automatically apply the next time you open the project.
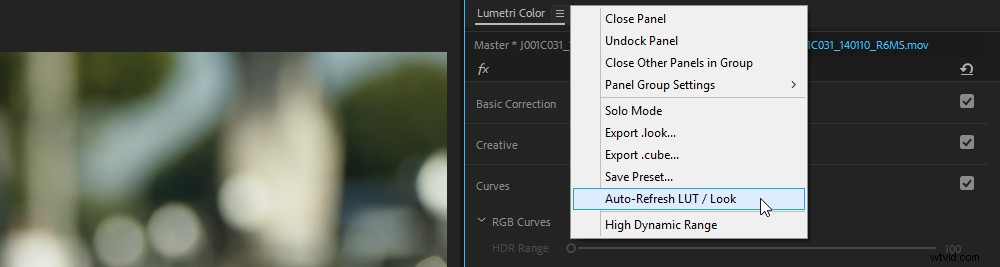
Lumetri’s Color Processing Pipeline
In our last section, I will cover some technical details you need to know about the panel in order to avoid some common mistakes. This knowledge enables you to take full advantage of the panel and be sure that you understand exactly how your images will be processed by Lumetri.
Lumetri works in Rec. 709 Color Space
Adobe says something like this about what color space the Lumetri effect works in:
Premiere Pro uses gamma-encoded 709 throughout, which Lumetri converts to linear for internal processing, without touching the primaries, and then back to 709 Gamma before spitting it back out.
It’s OK if you don’t understand what this means, since you can’t change it anyway. I just included it for the nerds.
This means that your monitoring will always be in Rec. 709—the standard color space for HD TV. You can’t monitor true HDR out of Premiere. It also means that the Composite in Linear Color option in Sequence settings has no effect on Lumetri , because Lumetri is always working in linear color internally.
Whites and Blacks Sliders Work First On The Signal
Even though they’re placed at the bottom of the UI in the Basic Correction section of the Lumetri Panel, the Whites and Blacks sliders are applied before the other sliders !
Why is this important? Because it affects how the image is processed and, consequently, how it will look. Since the Lumetri Color effect works in 32-bit floating point linear color, you may think you can adjust Exposure first, and then raise the Whites, and it will all look good. It won’t, because Lumetri handles overbrights (levels above 100 on the scope) in strange ways internally. Let me illustrate this with a linear gradient.
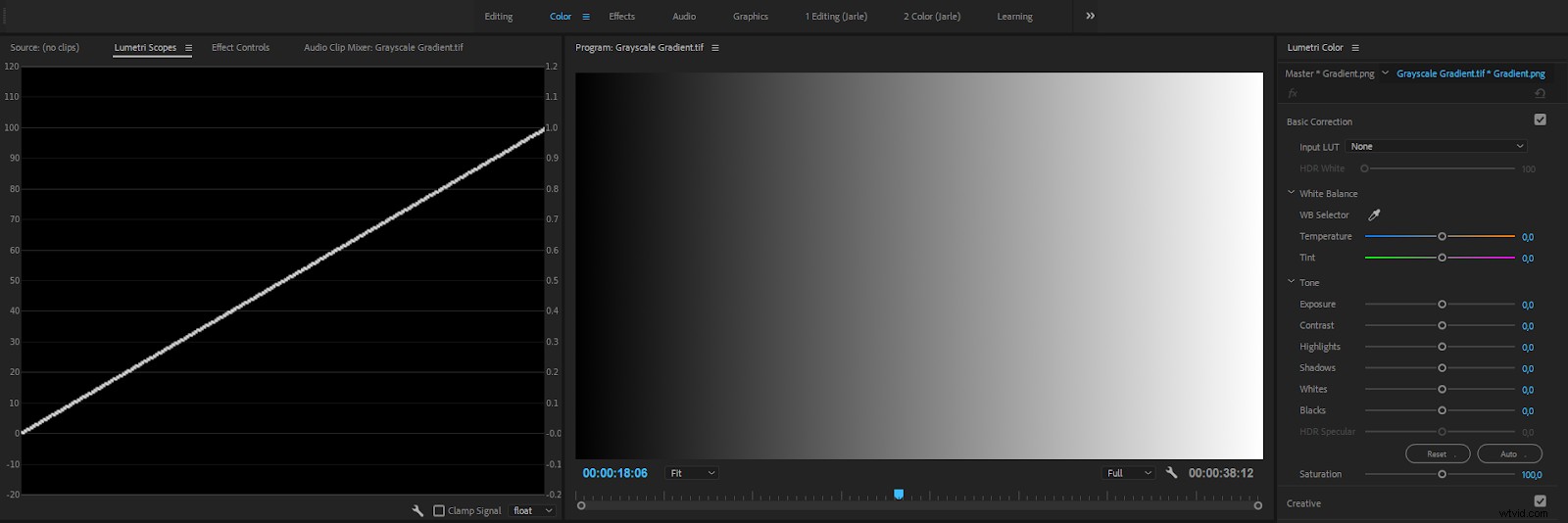
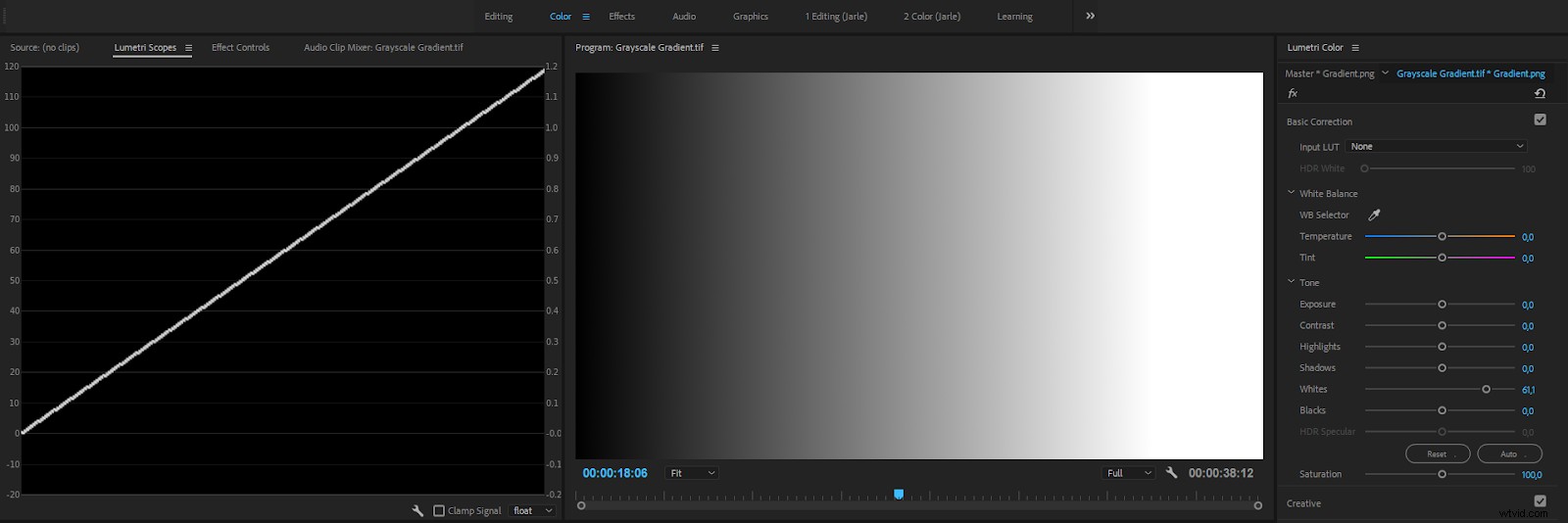
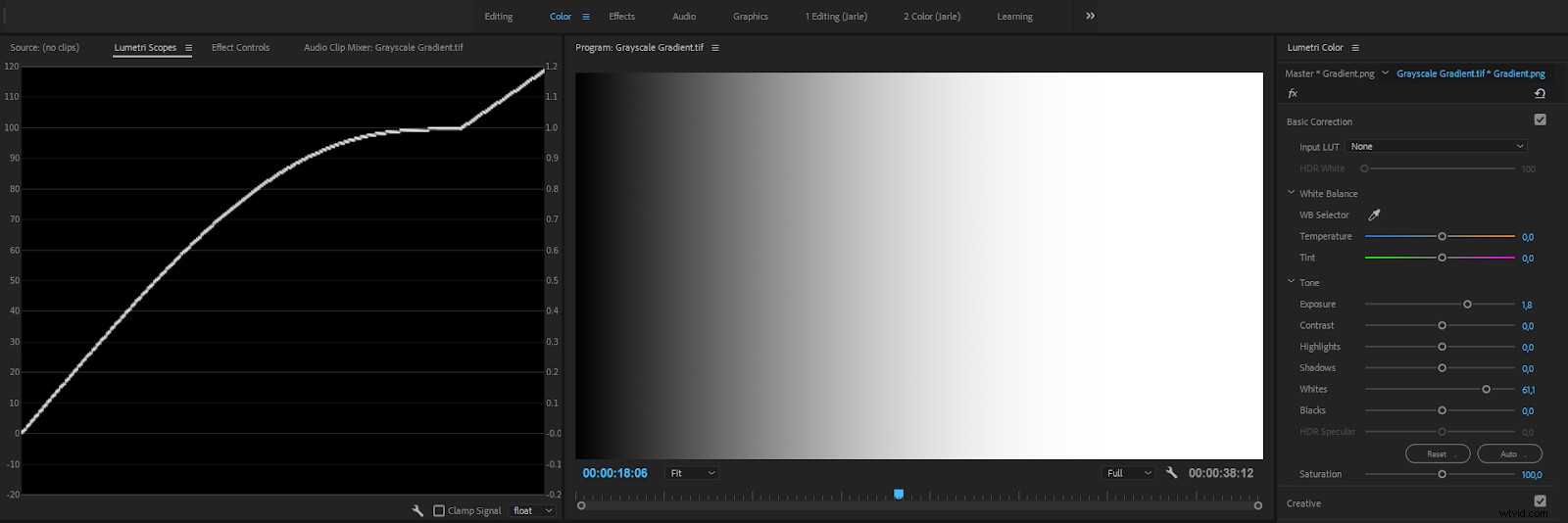
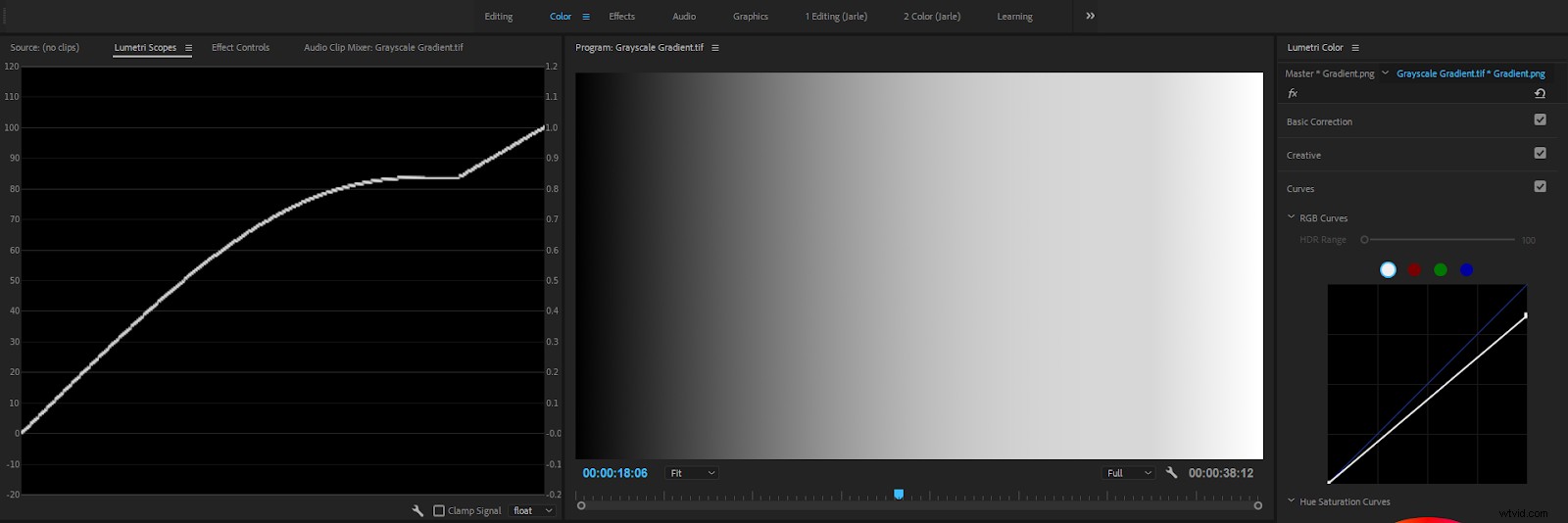
As you can see from this image sequence, this creates a very strange curve and introduces artifacts in the highlights of the image. I don’t know any other Color Grading effect that works this way, so beware!
Note that this is only a problem when you don’t get your levels right with the Whites and Blacks sliders first .
So, the render order is almost like the order you see in the Lumetri Color panel, except that the Whites and Blacks sliders in the Basic Correction section work before the other controls. Here’s the full render pipeline internally in Lumetri:
- Input LUT
- Basic Correction (Whites and Blacks before other sliders)
- Creative LUT
- Creative Adjustments
- Curves
- Color Wheels &Match
- HSL Secondary
- Vignette
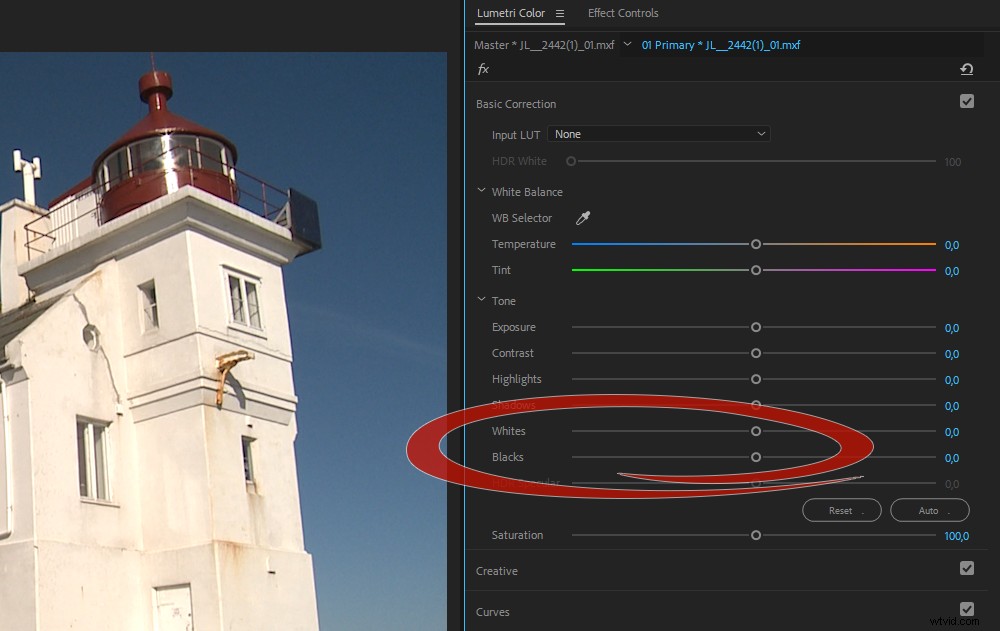
So, my advice to avoid unexpected processing problems is:
Adjust the Whites and Blacks sliders to get the signal in the 0-100 range before you even think of adjusting anything else.
Some Sliders introduce Compression
The Lumetri effect is designed to help you avoid clipping in Luma and Chroma signals by introducing compression , which results in soft “knees” at the extreme highs and lows. See the figures below.
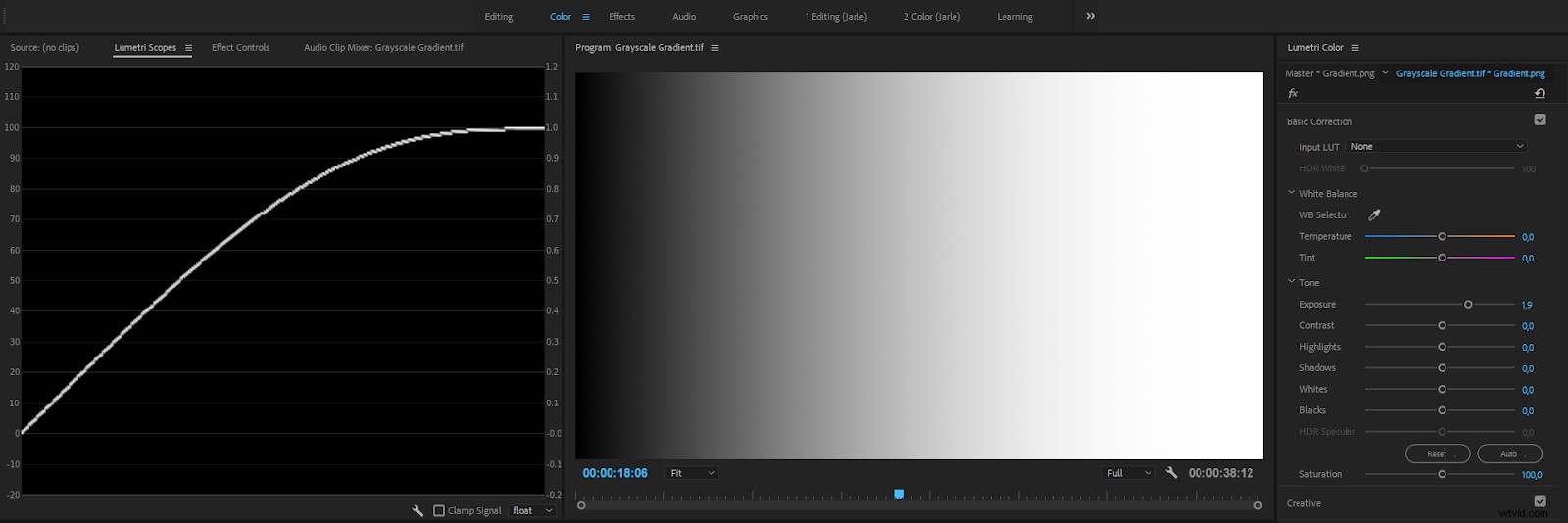
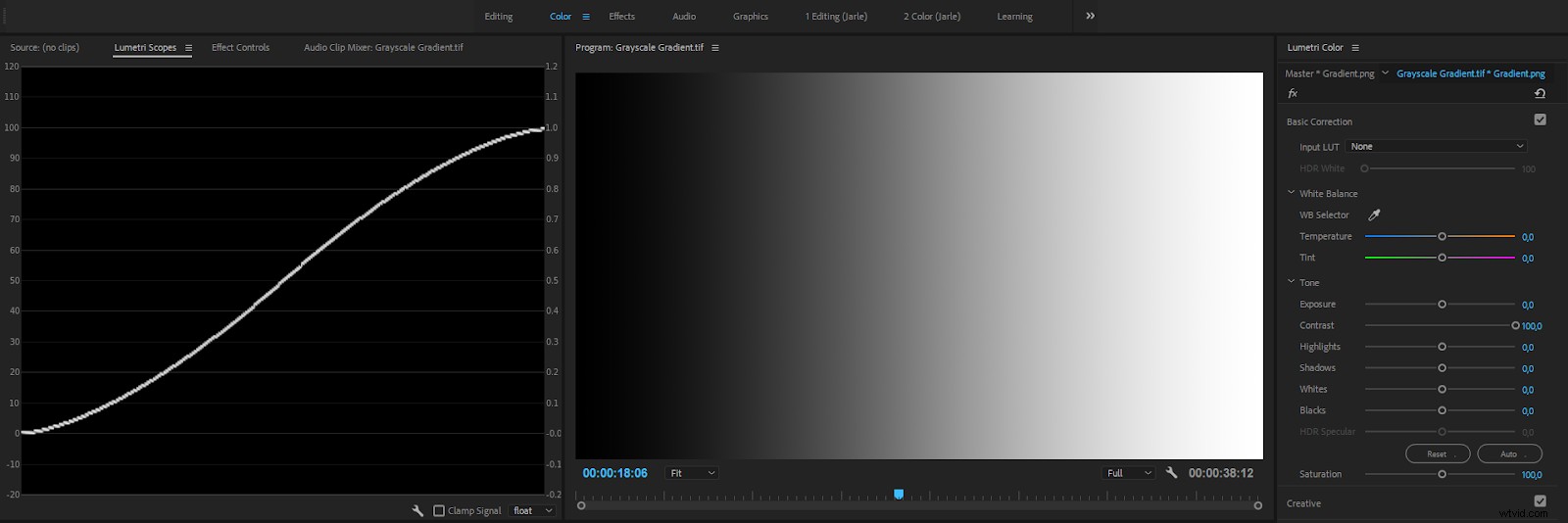
Most of the time, this is a good thing! No matter how much you increase Exposure or Contrast, you will never create illegal levels , plus your images will look good.
But it’s not the standard behavior for exposure controls in color tools from other software, so you might be surprised.
Note that this soft compression also means that if you push Saturation too far, it will skew the color a bit away from the original. This may sound like a big problem, but in real life, you very seldom increase Saturation that aggressively unless you can take rejection from broadcasters and streaming services in your stride.
As we saw in the linear gradient above, dragging the Whites above 100 and increasing the Exposure before dragging the top of the RGB Curves down, results in a distorted version of your pixel values. This is because sliders like Exposure and Contrast only work on pixel values between 0 and 100 and compress the levels when you bring them close to 0 and 100.
Your overbrights are not affected by these two sliders! But since RGB Curves can handle overbrights, and comes after the Basic Correction section, you can still get those overbrights into legal range, and maybe get some surprises.
As long as you know about this, it’s not a problem, but people new to Lumetri and Premiere Pro will inevitably destroy their images. Sometimes without even knowing they did.
Blacks and Whites Sliders do not introduce Compression
The Basic Correction section has two sliders that will affect levels above 100 and below 0—the Whites and Blacks sliders. As we’ve seen, these will let you introduce, and bring back, overbrights and super-blacks.
Before version 2017.1, even these did not affect out-of-range levels, but after my complaints, we can adjust overbrights from YUV formats correctly and bring them down to 100. Just remember to do this before any other adjustments to avoid trouble.
Now that you know this, you can easily avoid problems. Just start by adjusting the Whites and Blacks sliders until the signal in the Waveform scope lies safely between 0 and 100.
Fix some of these Issues with HDR Settings
By default, the Lumetri Color effect will cap any Exposure and Contrast adjustments at 100 percent. So, when you stack Lumetri Color effects, you will not be able to keep your overbrights intact .
A partial solution is to set the Lumetri Color effect to High Dynamic Range, HDR.
One of the challenges that people have when using Lumetri is that they don’t expect the effect to use compression. There is a way to avoid some of the compression, and that’s to set the Lumetri Color effect to HDR , even though your material is not HDR. You can set this in the Effect Controls panel or in the panel menu in the Lumetri Color panel.
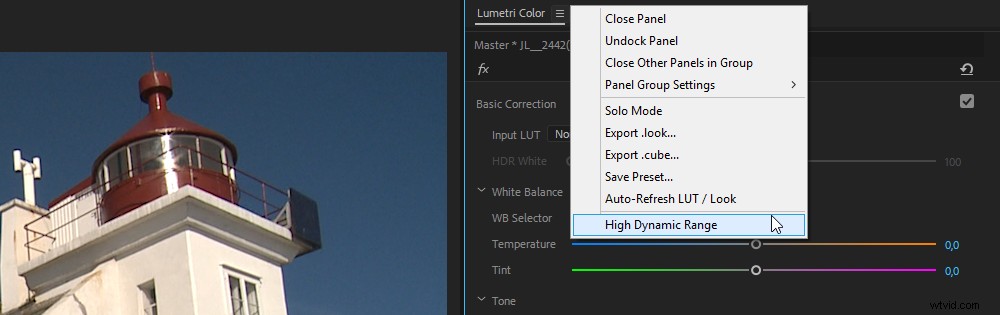
It’s a hassle to do this on every clip, so I recommend that you save an effect preset with this already in place. To do this, add the Lumetri Color effect to a clip and change the setting to HDR. Then, without making any other changes, go to the panel menu and click Save Preset . Throw this preset on all your clips in one go before you start grading, and your overbrights will be preserved.
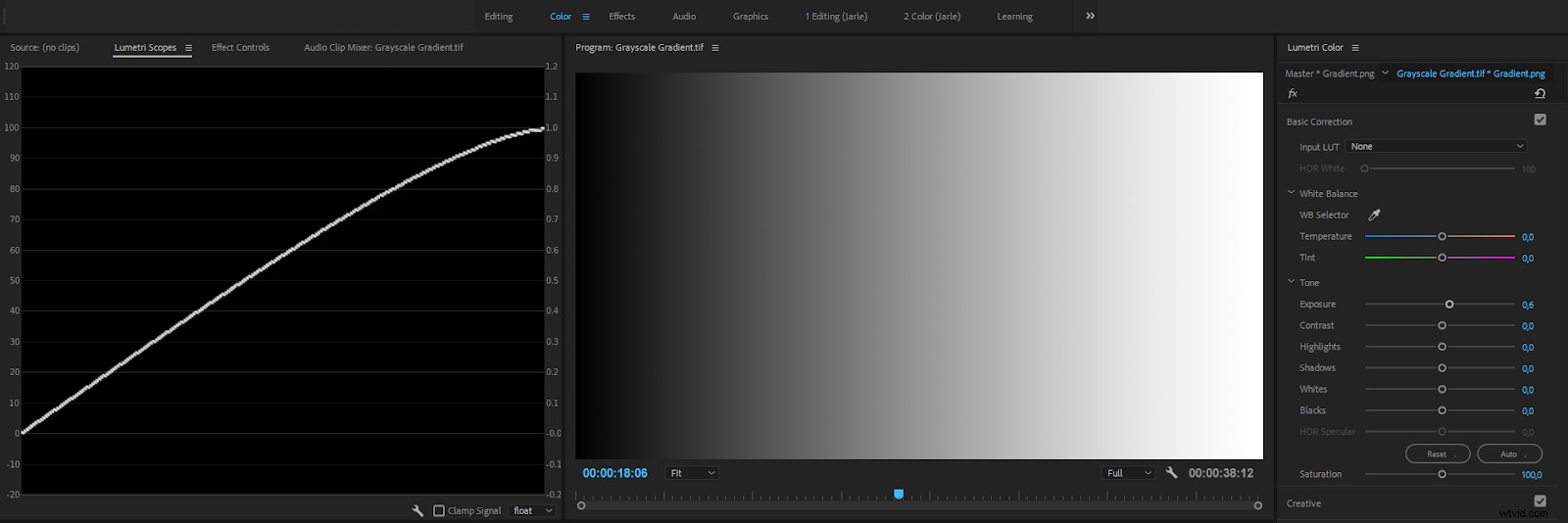
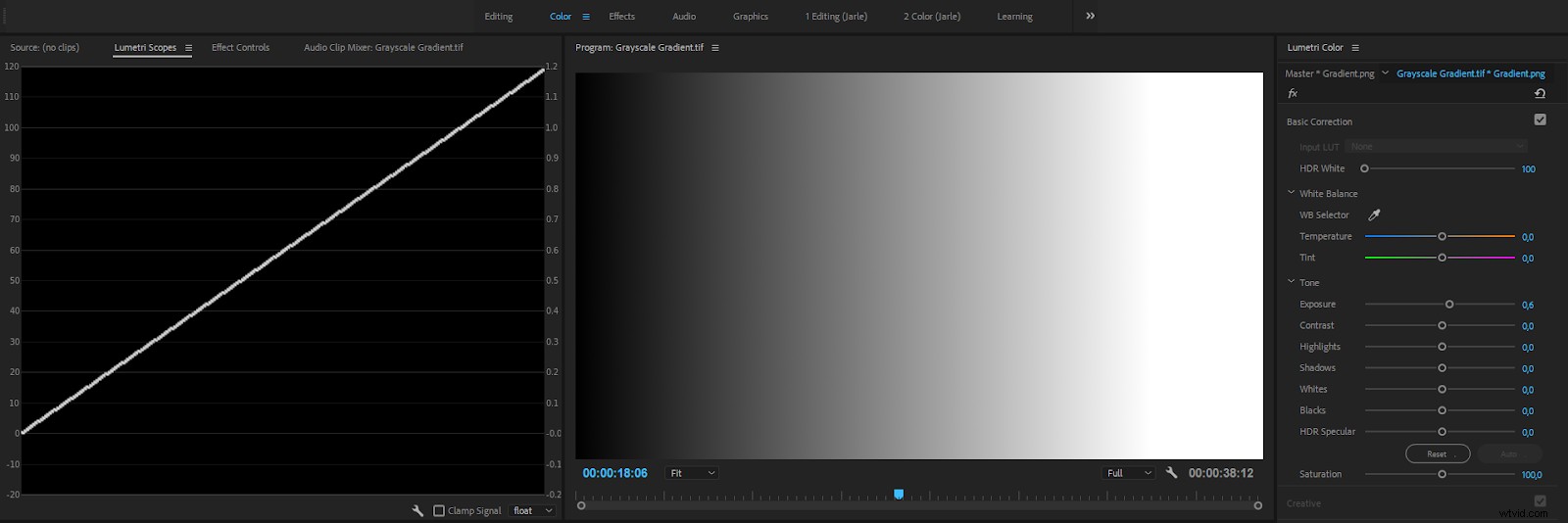
It’s a good idea to always set Lumetri to HDR mode because you may be stacking Lumetri Effects without knowing it. Say you have added an Input LUT to all your clips, and then you add an Adjustment Layer above them where you control the overall look. Now, at least two instances of the Lumetri Color effect every clip on the timeline.
OK, enough of this testing with boring grayscale gradients. How does this work when we have clips that already have overbrights? Let’s have a look.
Preserve the Overbrights from your Footage
Many cameras record in a format that has some overbrights. You may wonder why you’d ever want your camera to shoot illegal levels? But this is a good thing since you can get back some detail in slightly overexposed footage. Many formats, especially those used in Broadcast, record overbrights .
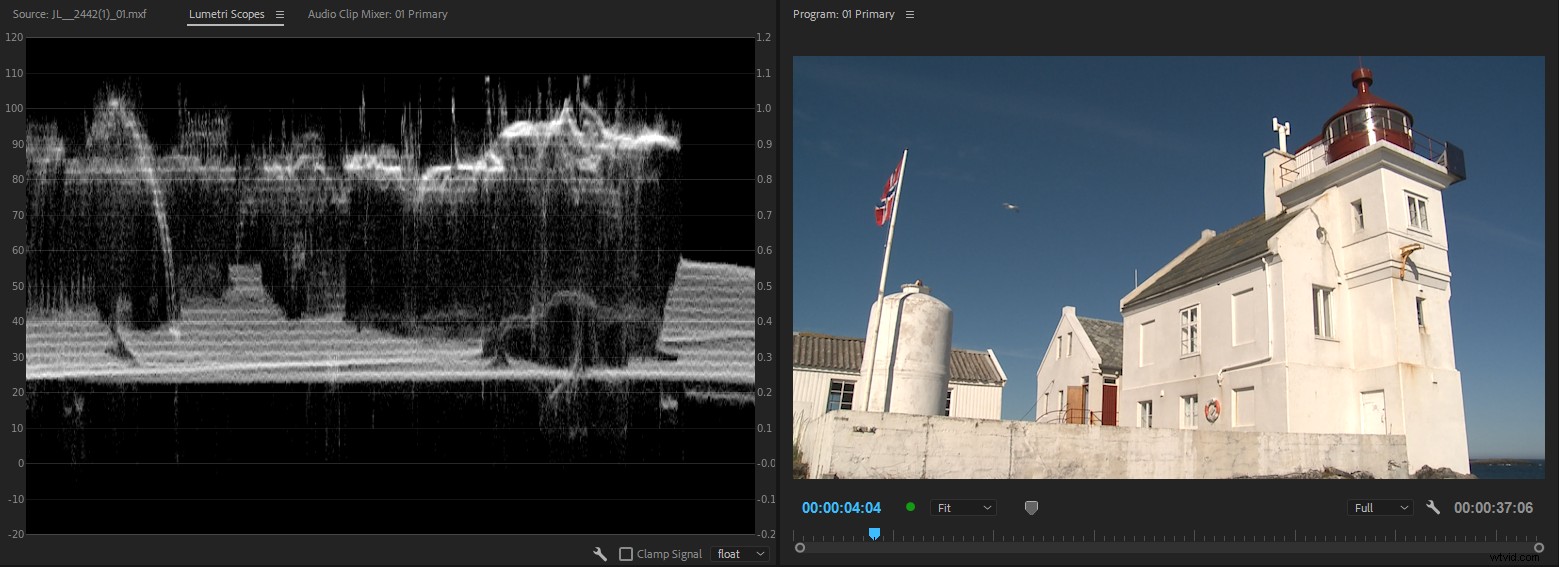
Let’s stack two instances of Lumetri Color with an Exposure adjustment to illustrate the problems you can run into.
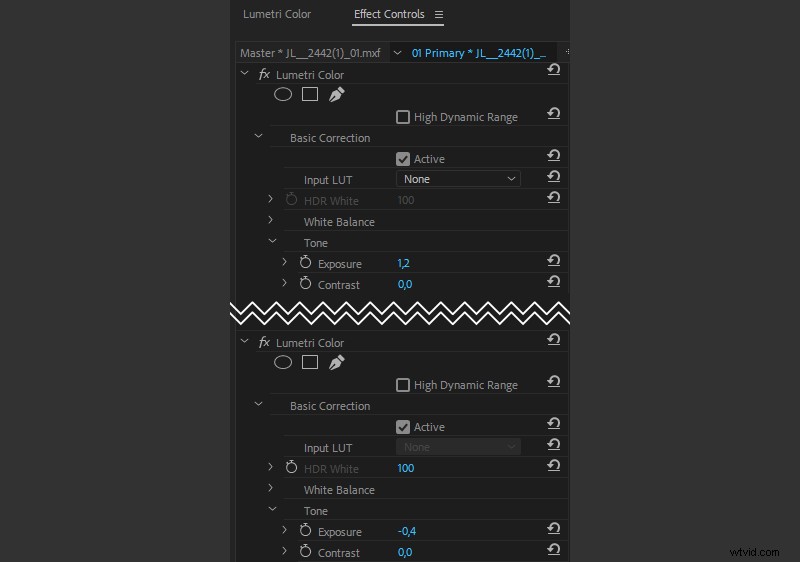
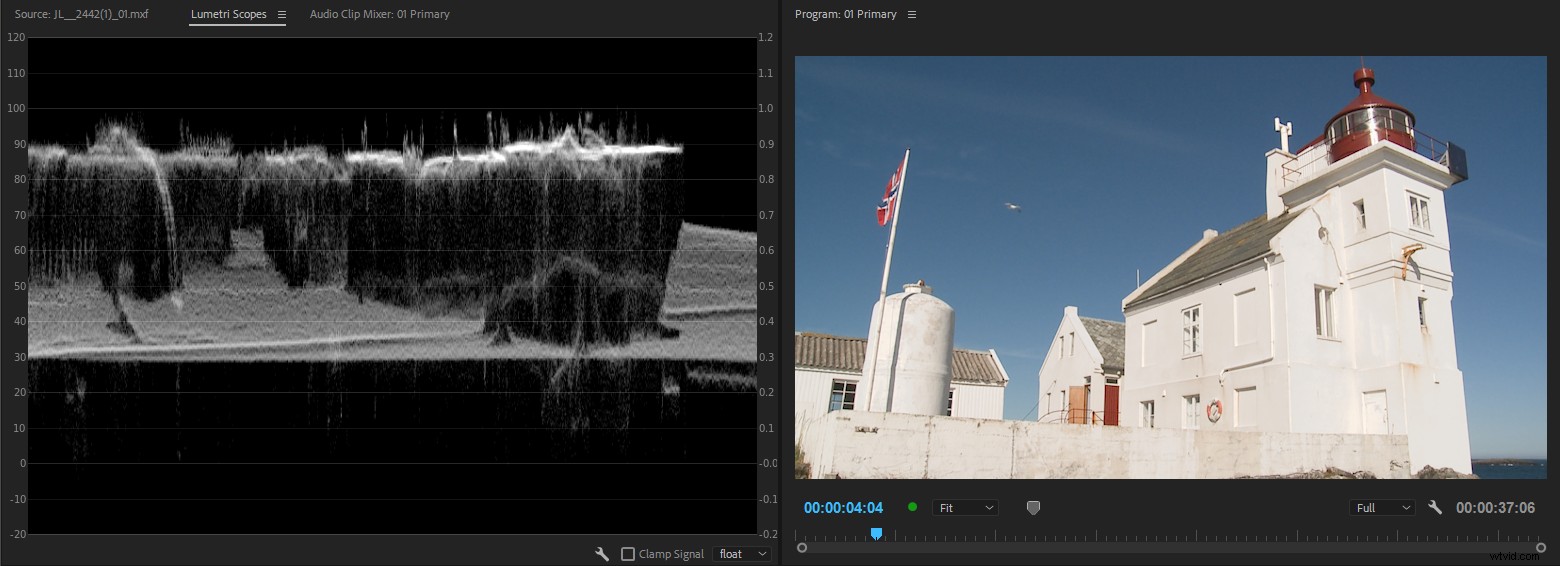
Now let’s set the Lumetri Color effect to HDR and try the same approach.
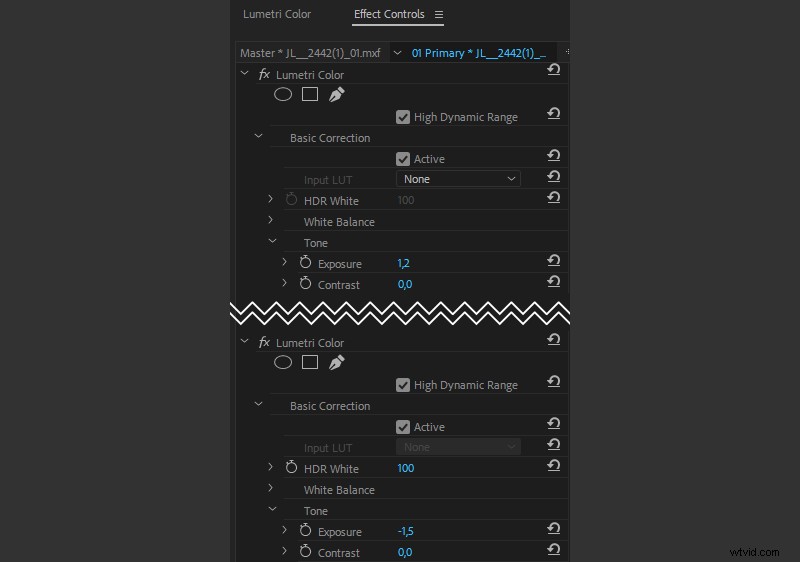
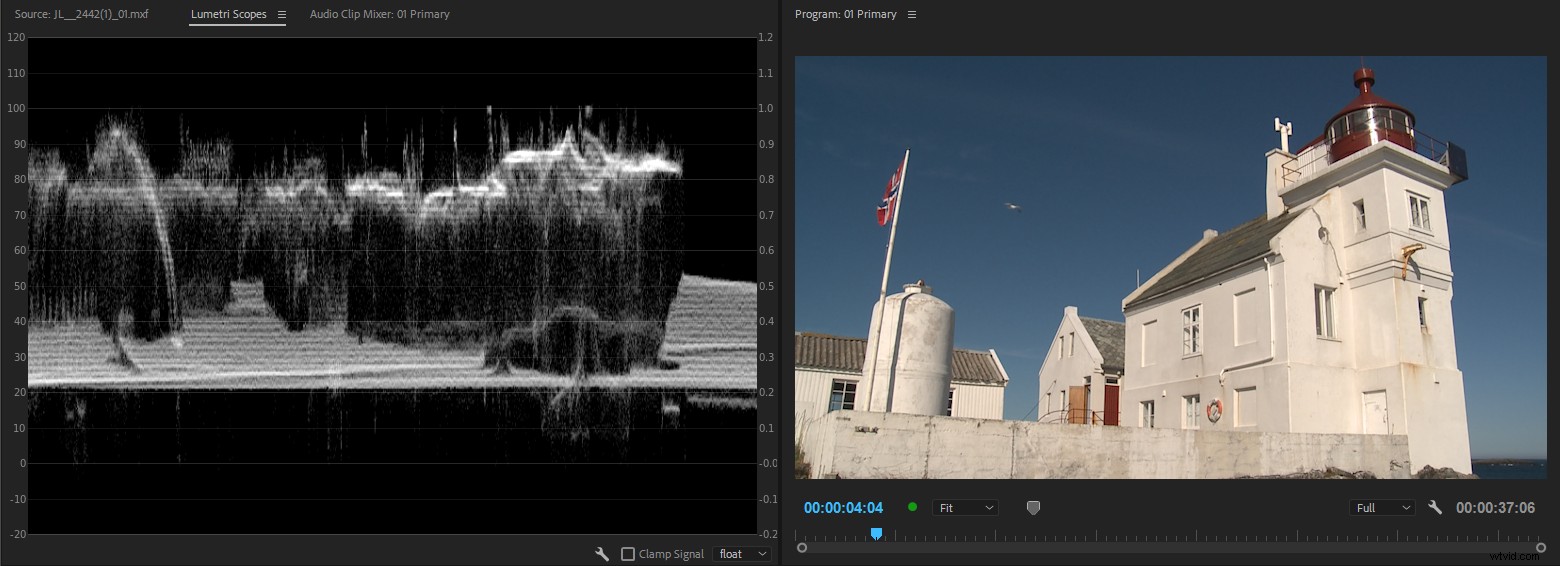
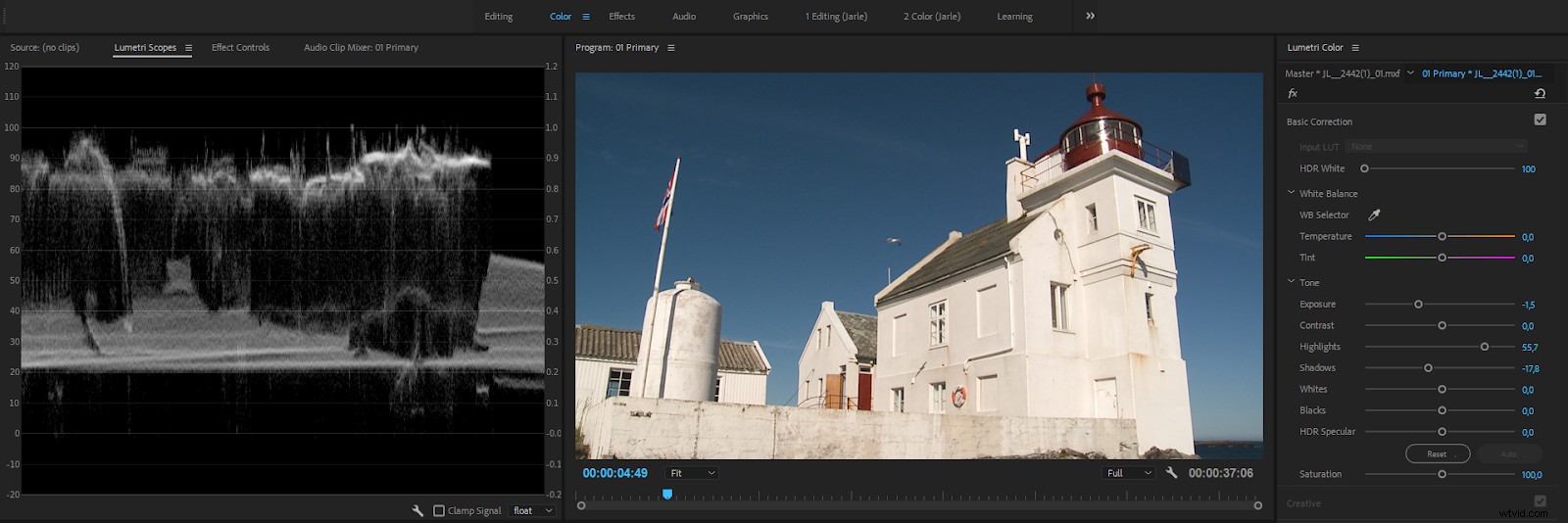
If you want to keep levels far beyond 100, set the HDR White level to 1000. Beware though, that you are creating levels that are far from Broadcast Safe, so make sure you have a strategy for getting them back to legal range. Normally, you’d only use this setting when you’re stacking Lumetri Color effects, to avoid compression in the intermediate image.
Also, when you change the White point to 1000, of course the Shadows slider will work on HDR shadows, which is just about the whole visible range in Standard Dynamic Range (SDR). So with this setting, your sliders will not always do what you’d expect.
A more normal approach would be to set only the first instance of the Lumetri Color effect to HDR, to preserve the highlights. Then set the second instance to operate in SDR (HDR switch off), so the sliders work as expected.
Congratulations!
If you’ve made it this far, thanks, and I commend you. As you can see, there’s a lot to the Lumetri Color Panel. Adobe has done a great job adding some much-needed features and changes. There are still a few things here and there I’d like to see adjusted, but overall, this suite of color grading tools makes Premiere a powerful all-in-one tool. Share in the comments how you use it. What are your favorite features? What would you like to see added or changed?
