Wilt u weten hoe u de belichting in Adobe Camera Raw kunt balanceren om uw foto's te verbeteren zonder witte of zwarte knipsels te veroorzaken?
Heb je ooit een scène gezien die zo contrastrijk is dat het onmogelijk is om balans in de belichting te bereiken?
Als je in de Auto-modus fotografeert, heb je dit misschien nogal wat gezien. Als je dit probleem niet tijdens het fotograferen hebt kunnen oplossen, is dit de tutorial voor jou. Ik laat je zien hoe je de belichting in Adobe Camera Raw kunt balanceren met behulp van handige nabewerkingstechnieken.
Voor deze oefening gebruik ik een foto met extreme problemen om de aanpassingen die ik maak echt te benadrukken. Afbeeldingen met minder voor de hand liggende belichtingsproblemen kunnen nog steeds worden verbeterd met dezelfde techniek.
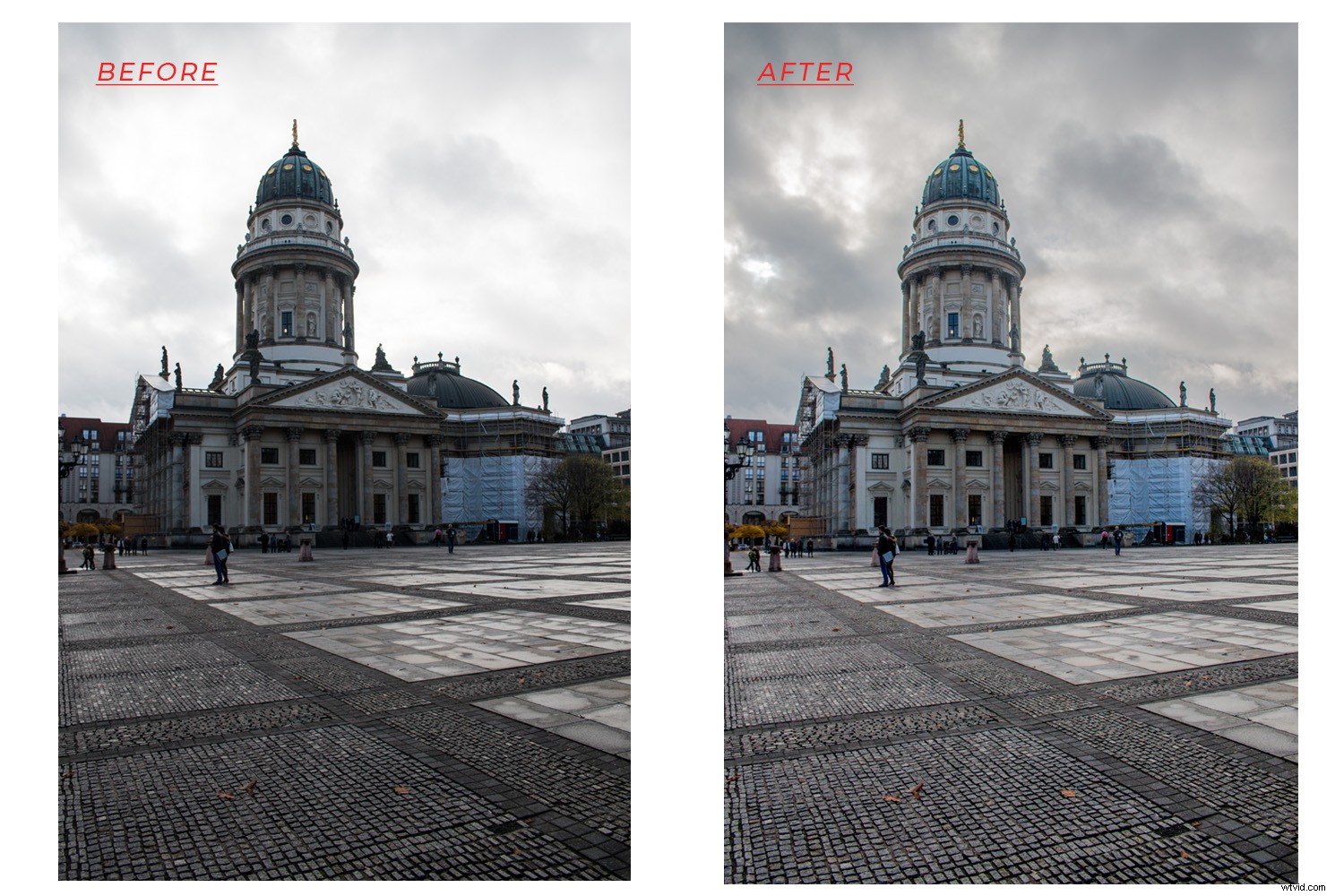
Laten we eerst duidelijk maken dat dit het beste werkt met een RAW-bestand, maar zelfs als je in JPG-formaat fotografeert, kan deze tutorial helpen - dus blijf lezen!
Een RAW-bestand is een ‘digitaal negatief’ dat alle informatie bevat zonder te worden bewerkt, dus het opent niet direct in Photoshop. In plaats daarvan wordt het geopend in Adobe Camera Raw (ACR), waar de bewerking voor deze zelfstudie wordt uitgevoerd.
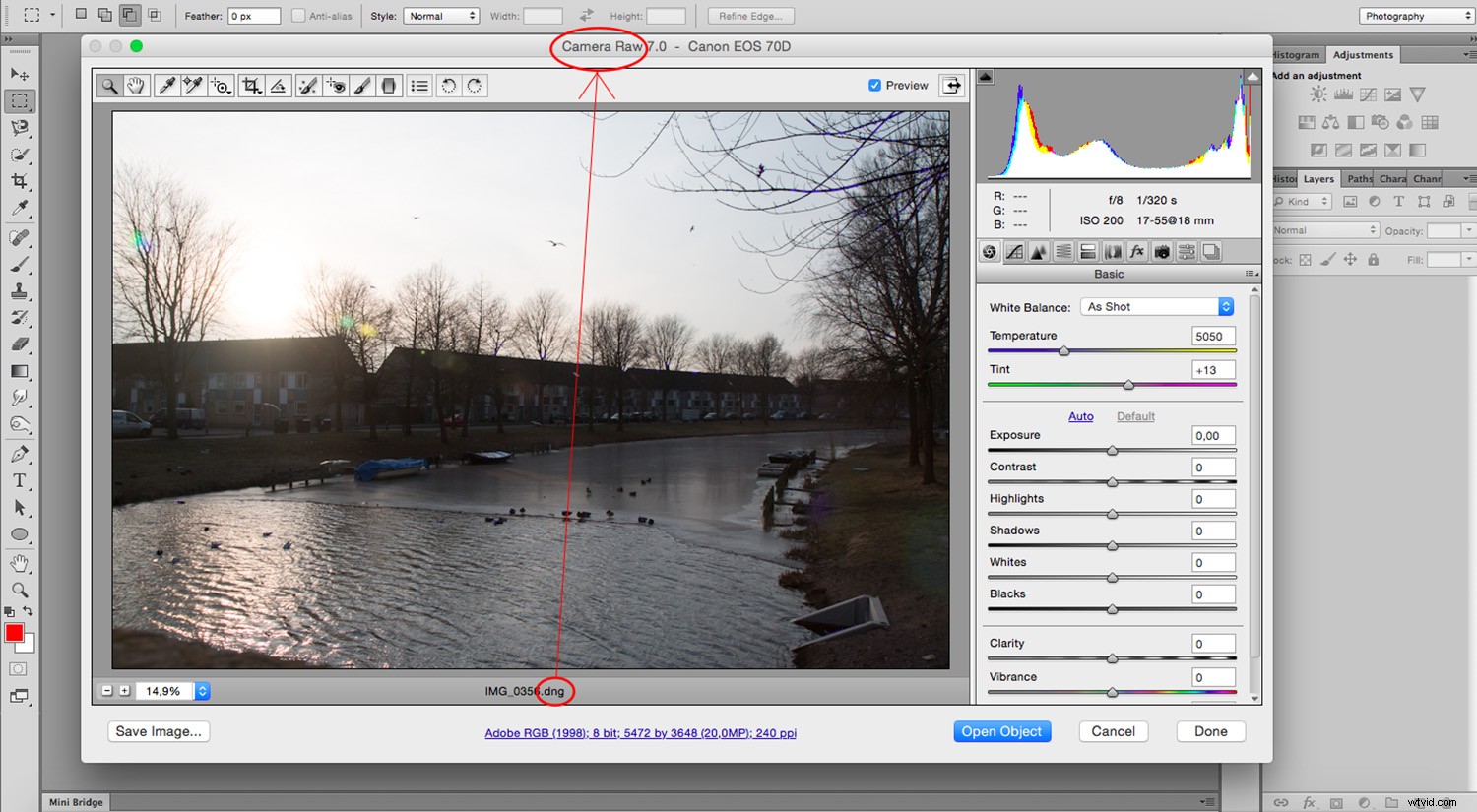
Als u met een JPG-bestand werkt, opent u de ACR handmatig. Ga hiervoor naar Photoshop ->Menu -> Bestand -> Openen. Kies in het browservenster uw JPG-bestand en selecteer 'Camera Raw' in het vervolgkeuzemenu 'Formaat'. Klik op 'OK' om te openen in ACR.
Als je niet zeker weet of je met RAW-bestanden of JPG-bestanden wilt fotograferen, lees dan dit interessante artikel.
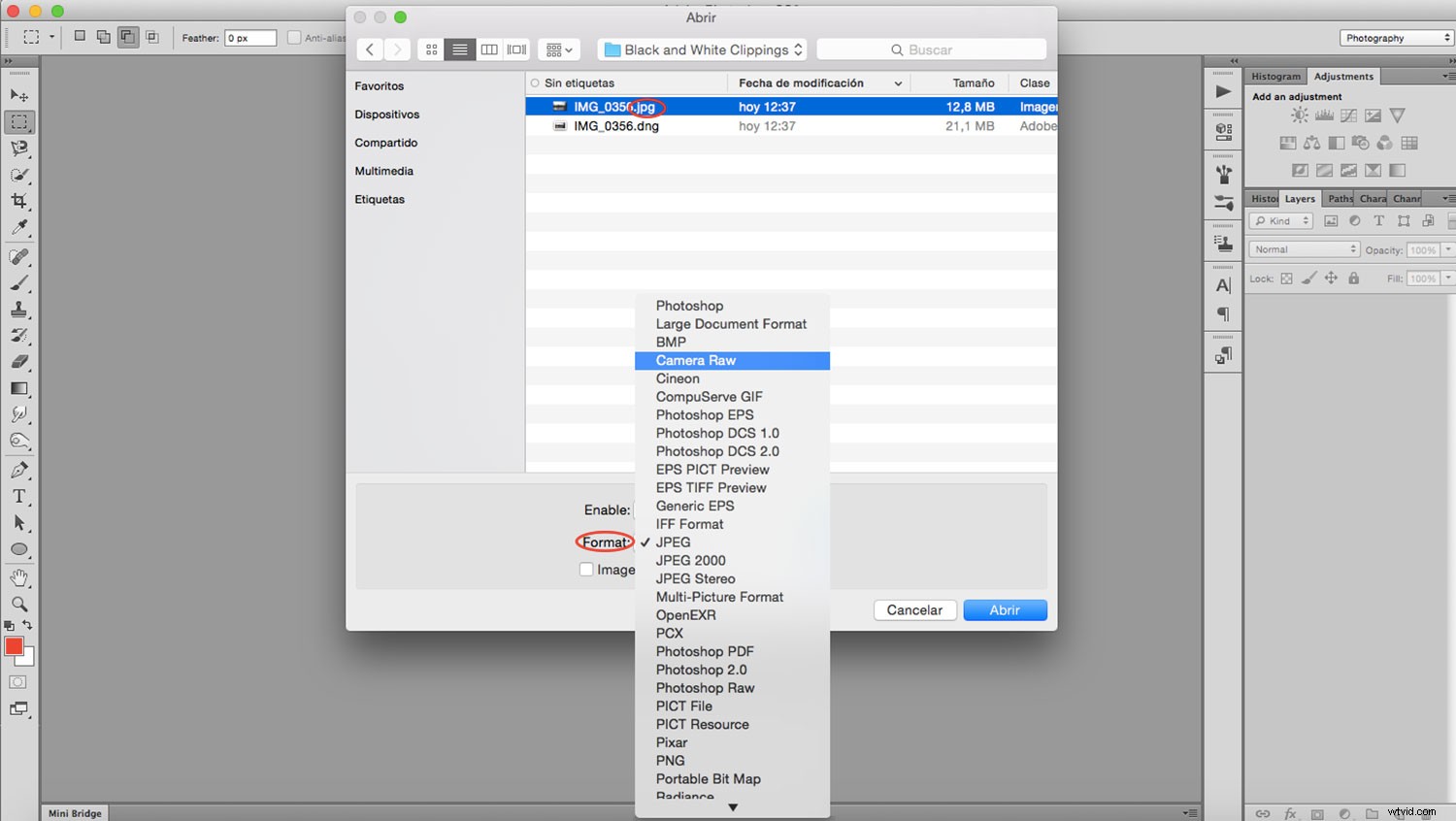
*Vanaf dit punt kunt u dezelfde stappen volgen voor zowel RAW- als JPG-bestanden.
Activeer uw clipping-waarschuwingen
Activeer de knipwaarschuwing in ACR om uw afbeelding in evenwicht te brengen.
Om dit te doen, gaat u naar de bovenhoeken van het histogram waar u een wit en zwart knipwaarschuwing hebt. Klik op degene die u als eerste wilt bekijken.
Eenmaal geactiveerd, markeert dit alle pixels die de weergegeven intensiteit overschrijden.
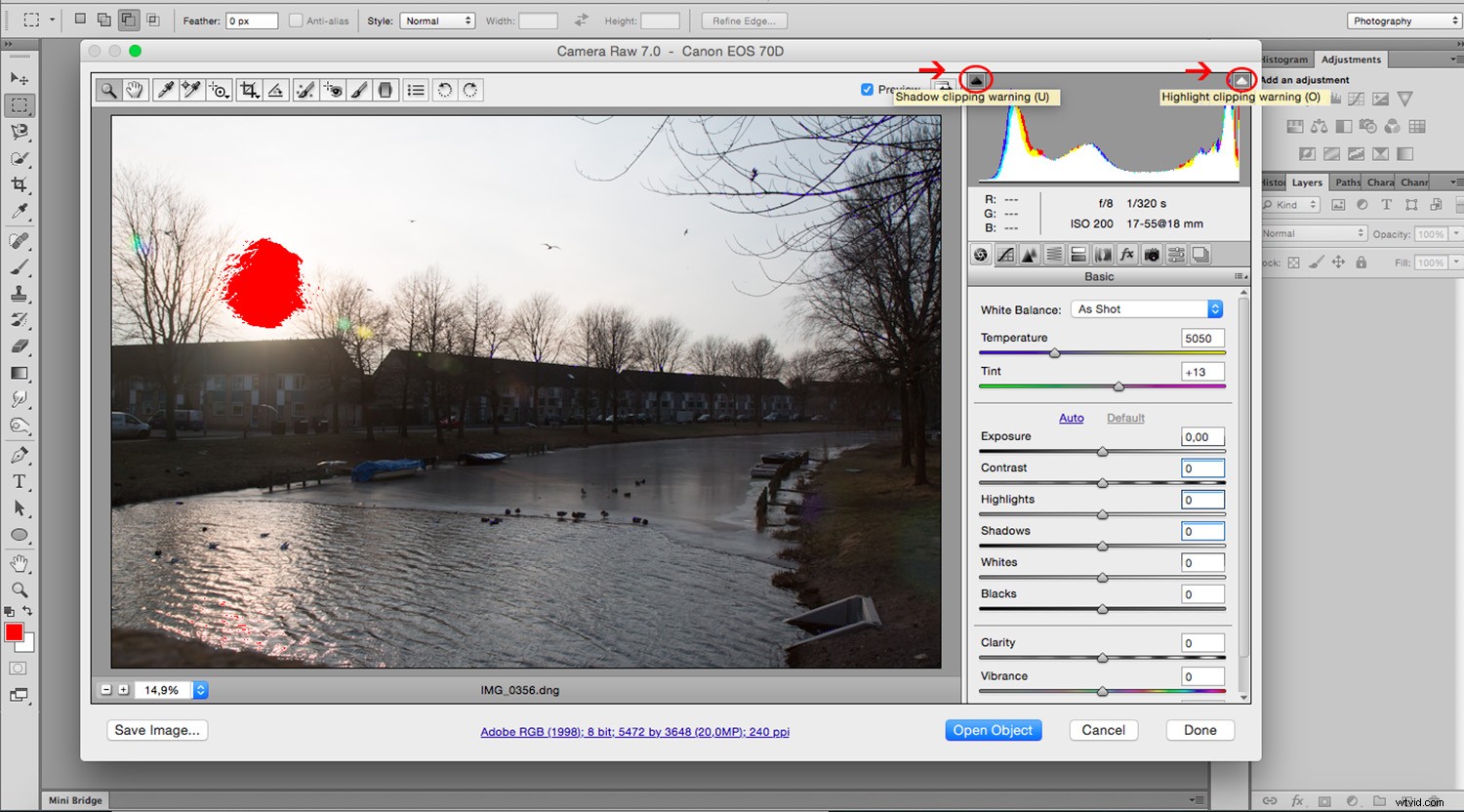
De schaduwschuif
De volgorde waarin u besluit om verschillende problemen aan te pakken, doet er niet toe. Je moet heen en weer gaan door de aanpassingen totdat je de balans hebt bereikt die hoe dan ook voor jou werkt.
In dit geval ga ik de onderkant opfleuren, dus mijn eerste instinct zou zijn om de schaduwen lichter te maken.
Pas de schuifregelaar 'schaduwen' aan totdat u de gewenste look hebt bereikt.
Bekijk ook de wijzigingen in het histogram.
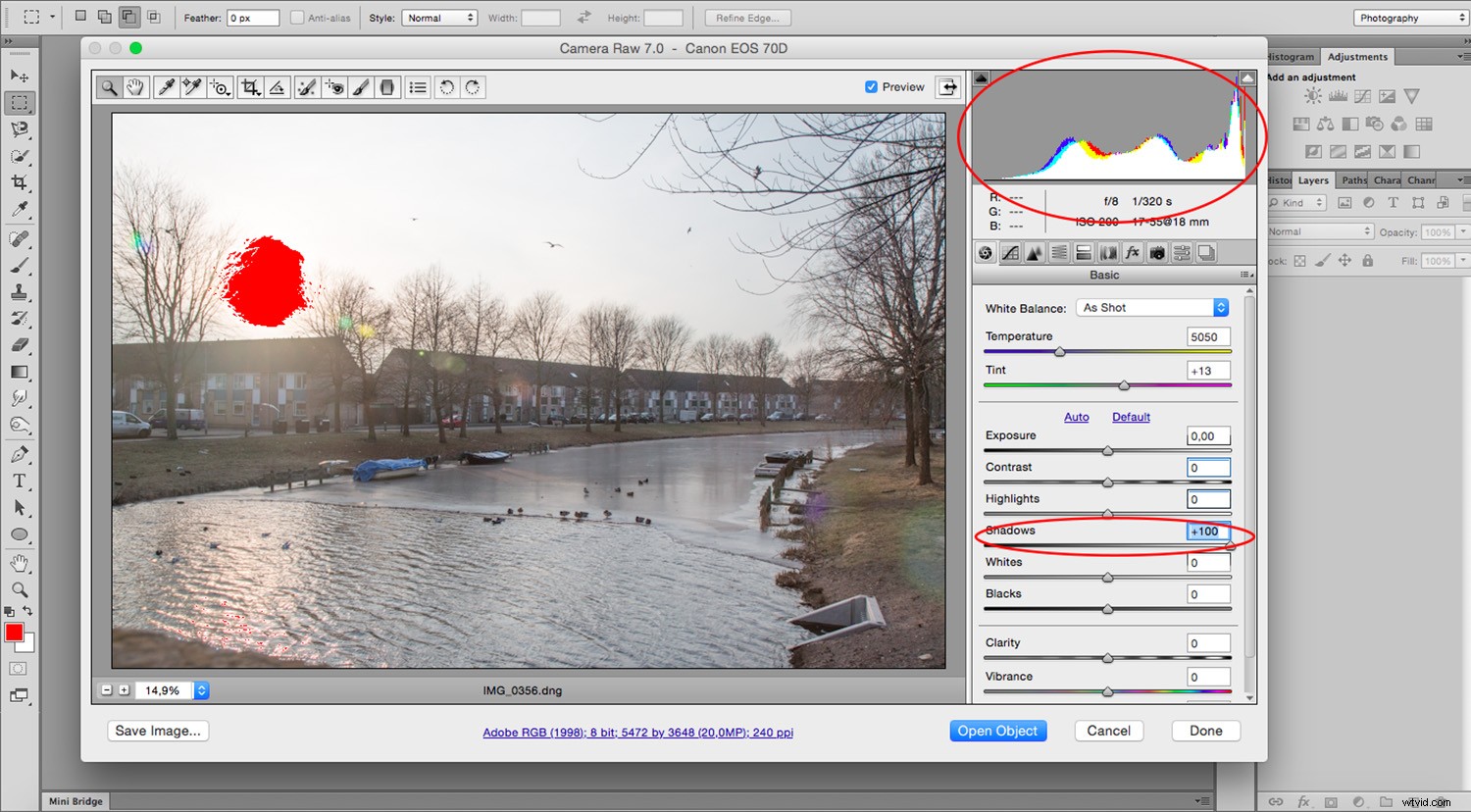
De zwarte schuifregelaar
Nu kunnen we veel meer detail zien in het onderste deel van de foto, maar nu is het contrast zo veel verlaagd dat het beeld vrij vlak is geworden. U kunt dit corrigeren door de schuifregelaar 'Zwart' te verplaatsen, die het donkerste zwart van uw afbeelding bepaalt.
Pas de schuifregelaar 'Zwart' aan en kijk hoe de donkerste gebieden nu blauw worden gemarkeerd om u de uitknipgebieden te tonen omdat u het bereik overschrijdt.
Pas op dat je niet overdrijft.
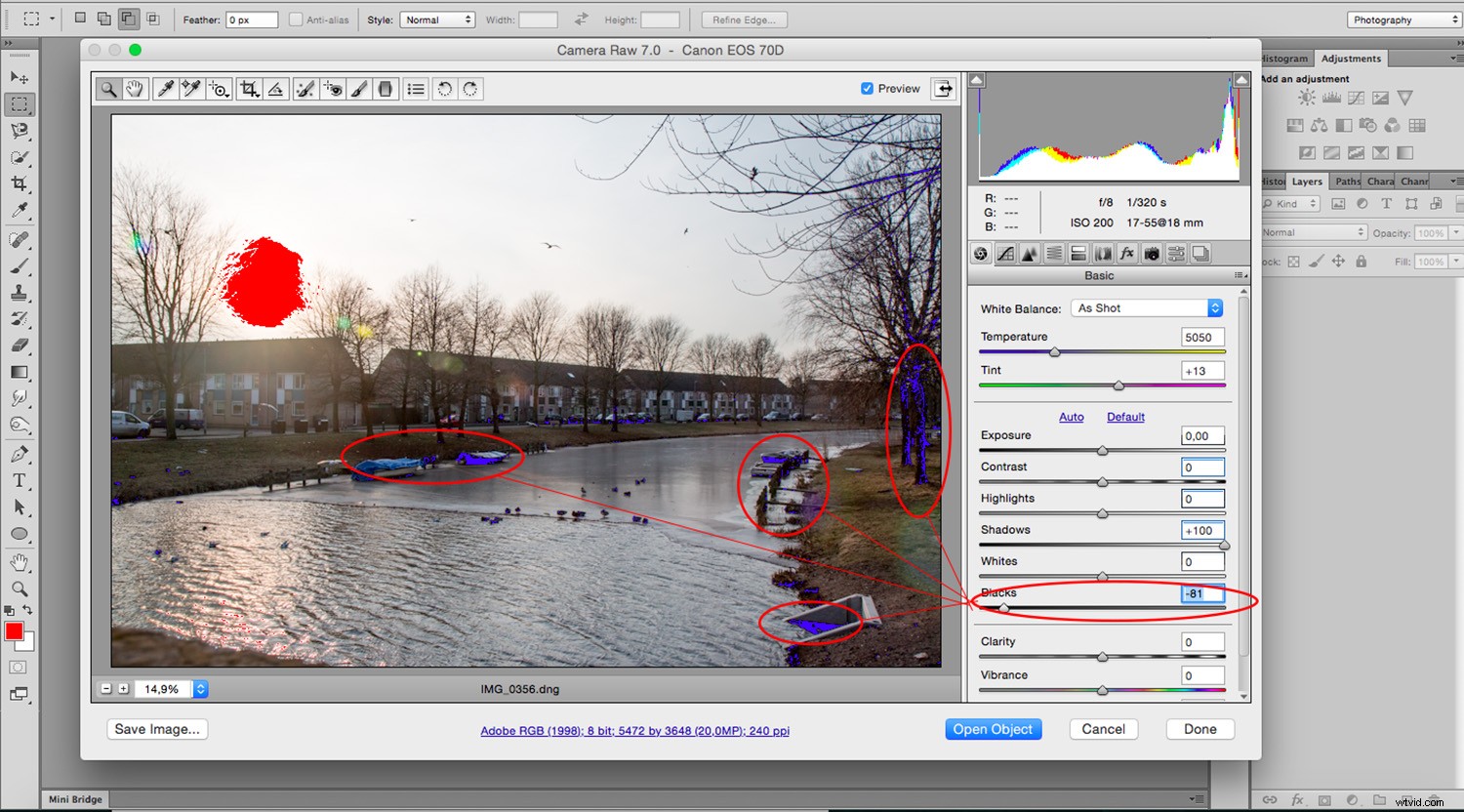
De witte schuifregelaar
Nu is het tijd om de lichtste onderdelen te repareren. De lucht is volledig uitgeblazen en heeft weinig detail; daarom zal ik het helderst mogelijke wit verlagen door de schuif 'Wit' te verplaatsen.
Pas de schuifregelaar 'Wit' aan totdat u de gewenste look hebt bereikt.
Merk op hoe de rode vlek in de lucht die de knipsels voorstelde kleiner wordt.
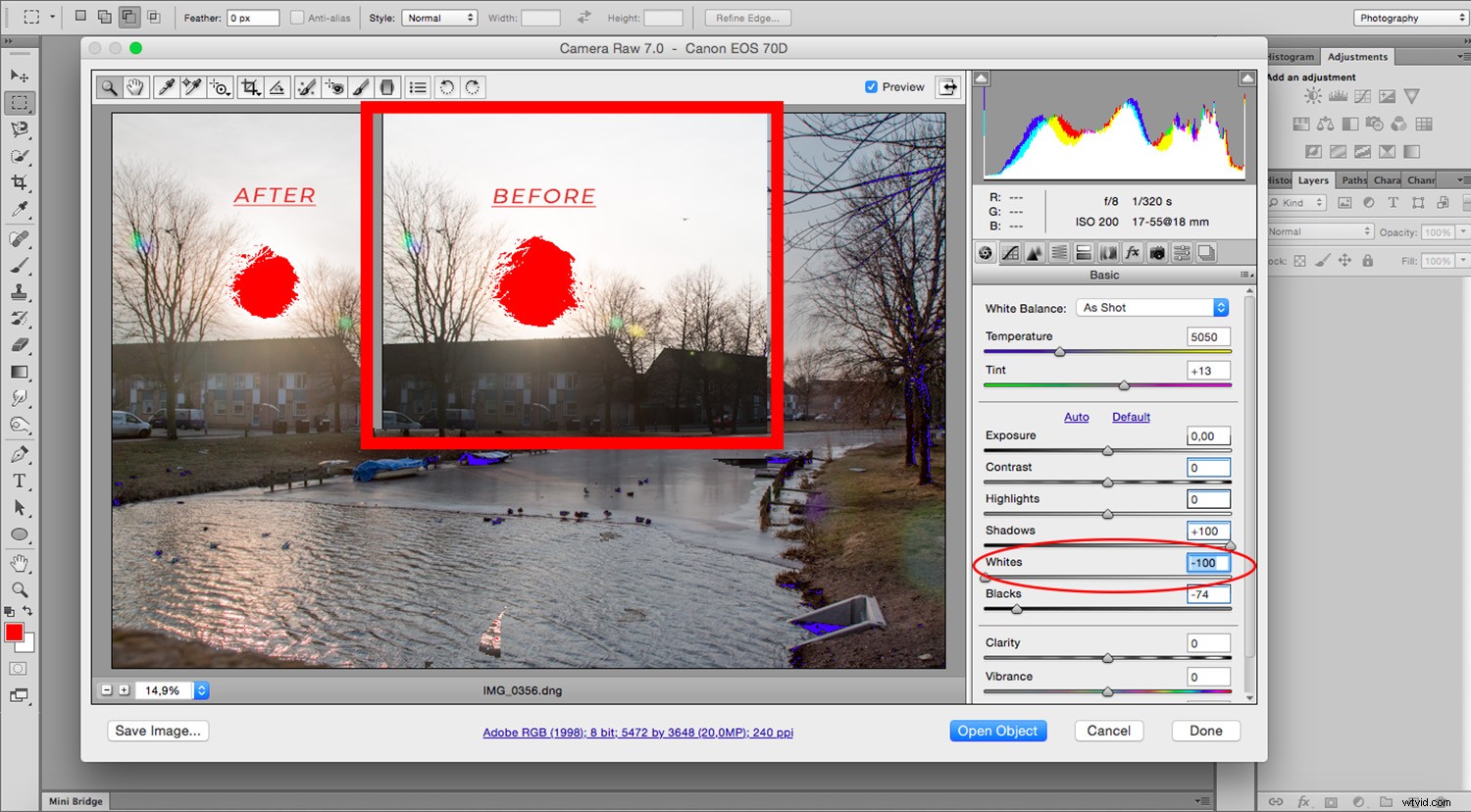
De schuifregelaar voor hoogtepunten
De afbeelding ziet er beter uit, maar het probleem is niet volledig opgelost.
De volgende stap is de schuifregelaar 'Hoogtepunten' om er meer details aan toe te voegen. Pas op dat u de afbeelding nu niet te donker maakt.
Pas de schuifregelaar 'Hoogtepunten' aan totdat u de gewenste look hebt bereikt.
Je moet teruggaan naar de Shadows en Blacks om ze in evenwicht te brengen volgens de nieuwe lucht. Je kunt hier heen en weer bladeren totdat je een balans vindt waar je tevreden mee bent.
Merk op hoe alle knipsels zijn gegaan:
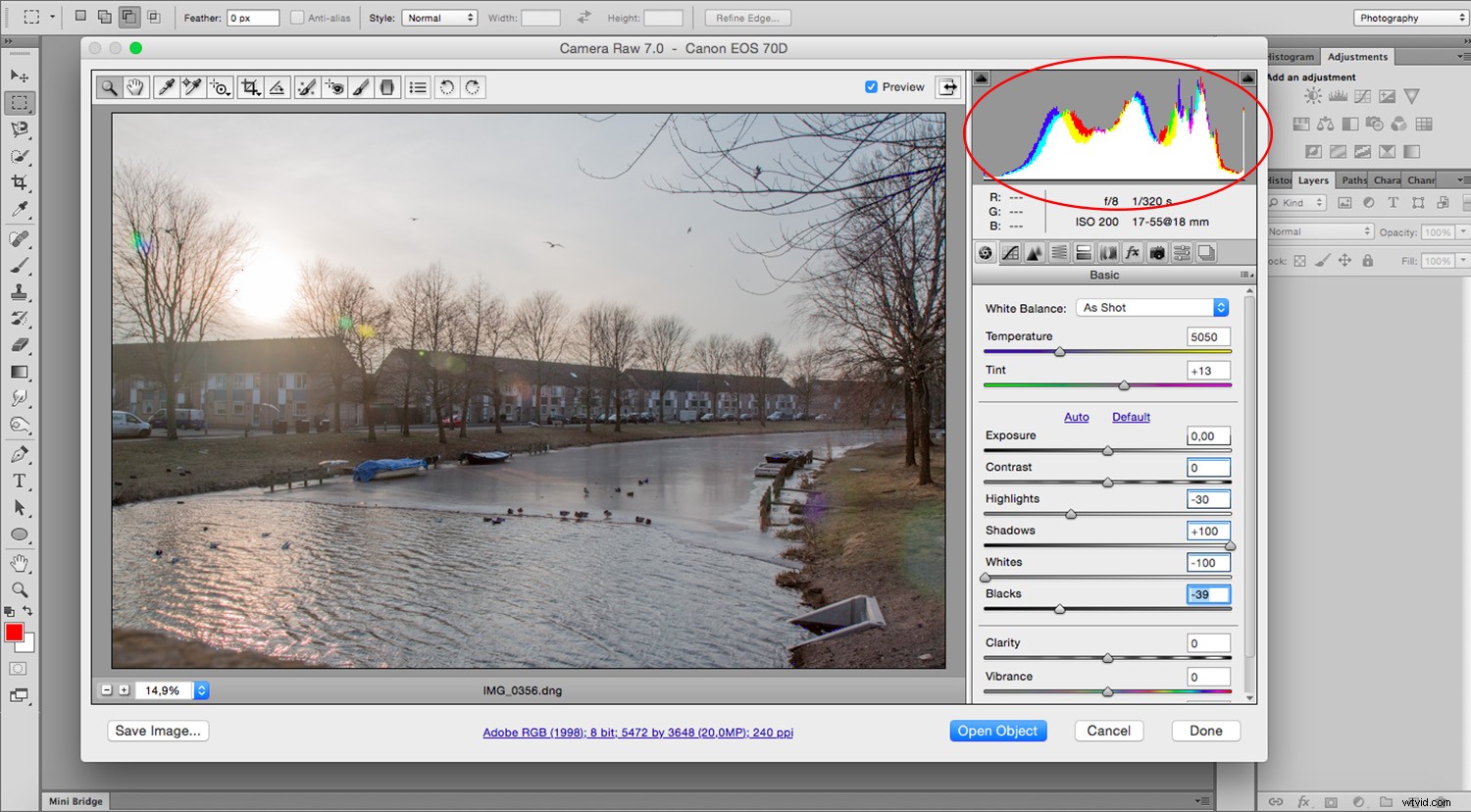
Voor- en na-previews
Afgezien van de knipsels houden jullie kanalen het histogram in de gaten, kijk hoe het origineel zeer hoge punten had aan beide uiteinden en erg plat was in het midden terwijl het huidige veel meer in balans is.
Om voor- en na-voorbeelden te bekijken, drukt u op de P op uw toetsenbord, zodat u vergelijkingen kunt maken zonder uw aanpassingen te verliezen.
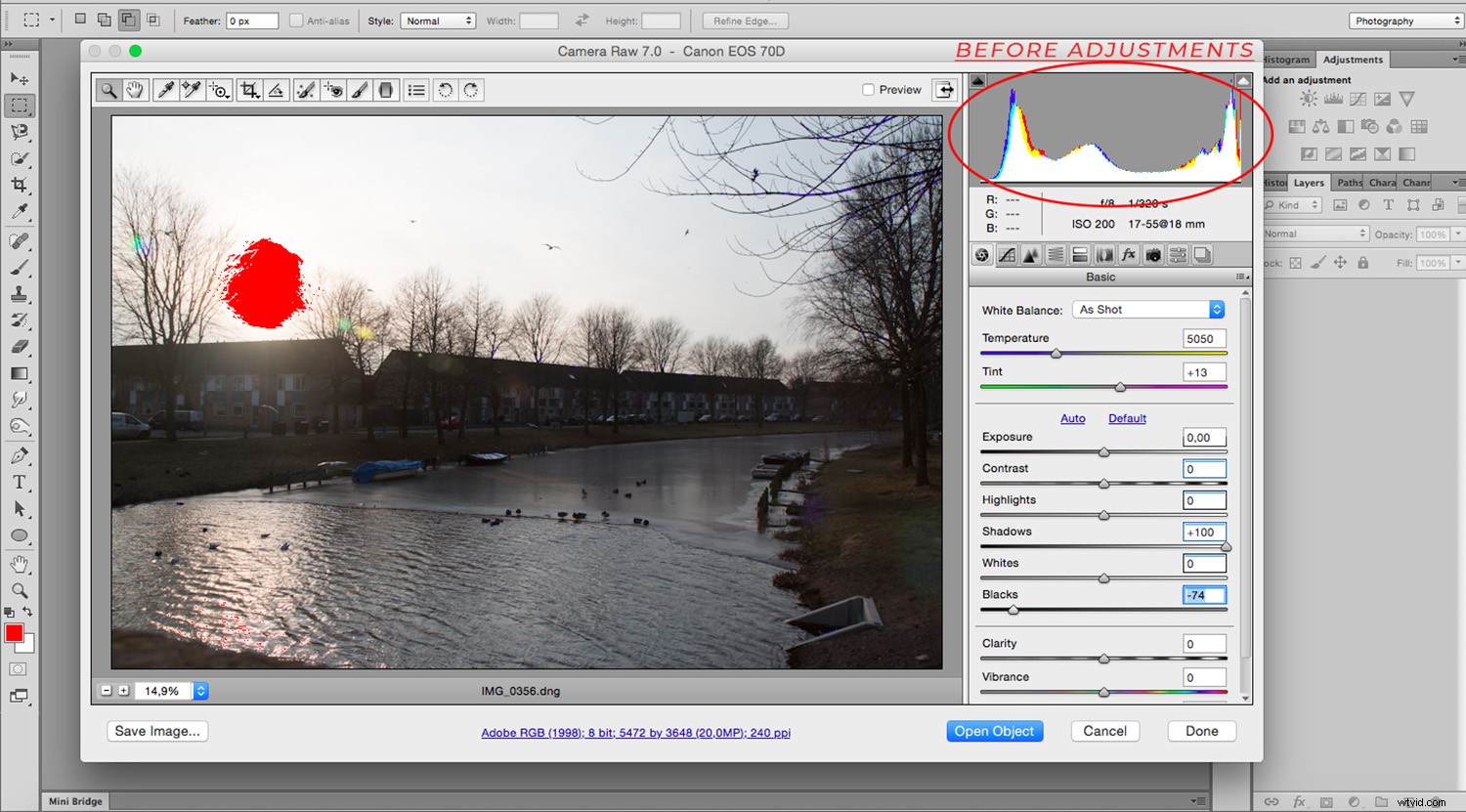
Balans is niet noodzakelijkerwijs alles.
In dit geval resulteerde dit in een vlak en gedempt beeld.
Om het net dat beetje extra te geven, kun je gebieden zoals contrast of verzadiging versterken.
Houd er rekening mee dat deze weer knipsels kunnen maken, dus blijf altijd de hele afbeelding controleren.

Als je dit proces hebt doorlopen met een RAW-bestand, is het niet-destructief, dus je kunt doorgaan met bewerken totdat je tevreden bent zonder pixels te verliezen of de beeldkwaliteit te verlagen.
Ik raad je aan om je bestand als kopie op te slaan om je origineel altijd intact te houden.
Als je meer wilt weten over de basisprincipes van ACR, nodig ik je uit om mijn tutorial 'Snelle beginnershandleiding voor het verwerken van RAW-bestanden in Photoshop Adobe Camera Raw' te lezen.
