Wat is RAW?
 Een RAW-bestand is eigenlijk het digitale negatief, wat betekent dat alle gegevens worden opgeslagen om te worden vrijgegeven via een RAW-editor. In tegenstelling tot een jpeg-bestand dat in de camera (of in nabewerking) is bewerkt en een gecomprimeerd 8-bits bestand is.
Een RAW-bestand is eigenlijk het digitale negatief, wat betekent dat alle gegevens worden opgeslagen om te worden vrijgegeven via een RAW-editor. In tegenstelling tot een jpeg-bestand dat in de camera (of in nabewerking) is bewerkt en een gecomprimeerd 8-bits bestand is.
Waarom RAW fotograferen?
Het belangrijkste voordeel van RAW-opnamen is simpelweg dat er zoveel mogelijk informatie in het bestand zit. Wanneer u een RAW-bestand uploadt naar uw computer, moeten de witbalans en tooncorrecties handmatig worden ingesteld. Meer detail kan worden opgehaald uit de hooglichten en schaduwen. Het wordt dan opgeslagen als een jpeg of een ander formaat. Het RAW-bestand blijft altijd in de oorspronkelijke staat.
RAW-opnamen maken is steeds gebruikelijker geworden omdat camera's de optie hebben, ingebouwde en RAW-bewerkingssoftware is op grotere schaal beschikbaar op zowel Mac als pc. In dit artikel test ik twee RAW-editors die gratis te downloaden zijn. Ja, geen aankoop nodig. De belangrijkste RAW-editor waar ik meer op in zal gaan, is Adobe Camera Raw (ACR), die bij Photoshop wordt geleverd en mijn belangrijkste RAW-bewerkingssoftware is.
Even terzijde:dit artikel is geenszins een volledige diepgaande bespreking van de voor- en nadelen van elk van de drie RAW-editors. Ik wilde alleen de ACR van Photoshop testen met enkele van de RAW-editors die gratis kunnen worden gedownload, zoals GIMP en RawTherapee.
Een paar jaar geleden gebruikte ik ViewNX (nu ViewNX2), Nikon's RAW-vrije bewerkingssoftware. Canon (DPP) en andere grote camerafabrikanten hebben hun eigen RAW-software. Maar ik merkte dat ACR met elke nieuwe release alleen maar beter werd. Ik breng mijn afbeeldingen meestal naar Photoshop als ik de eerste bewerkingen in ACR heb gedaan. Het betekent dat mijn workflow vrij efficiënt is omdat ik ACR en Photoshop naast elkaar gebruik.
De basis
Wanneer u ACR of een RAW-editor opent, kan de gebruikersinterface een beetje ontmoedigend zijn voor niet-ingewijden. Het scala aan aanpassingen en alle functies van ACR zouden alleen al meerdere artikelen vereisen.
Laten we dus eens kijken naar de basisaanpassingen waar ik het bewerkingsproces van mijn RAW-bestanden begin. Deze aanpassingen zijn essentieel voor elke RAW-editor. Soortgelijke aanpassingen zijn ook te vinden in de module Ontwikkelen van Lightroom en in Photoshop Elements 12 en 13. Laten we beginnen met Adobe Camera Raw, ook wel bekend als ACR.
Adobe Camera Raw (ACR)
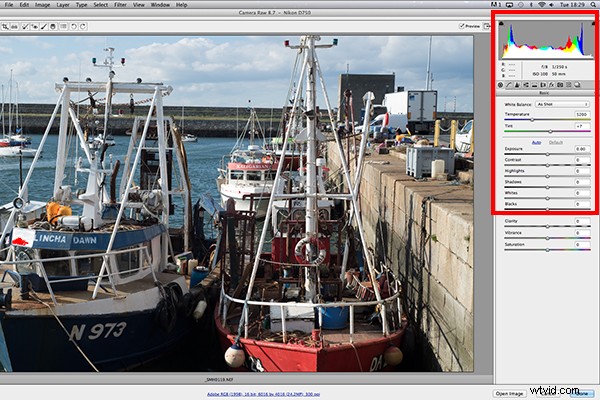
De interface wanneer een RAW-bestand wordt geopend in ACR
Wanneer ik een RAW-bestand in ACR open, is Witbalans mijn eerste aanspreekpunt. Dit is ongeveer de kleurtemperatuur van het beeld afhankelijk van de lichtbron. Is de witbalans niet correct, dan ontstaat er een kleurzweem op je afbeelding. Het kan een beetje blauw, oranje of groen lijken.
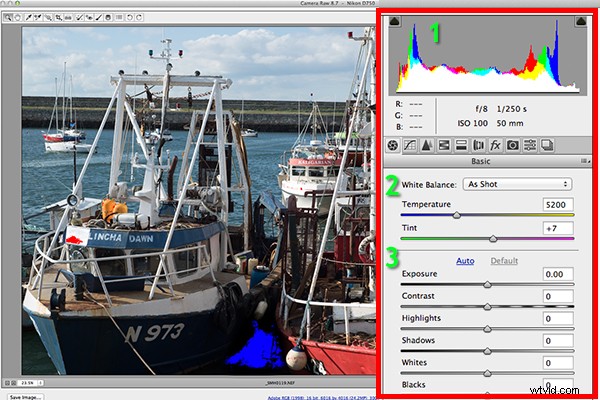
De drie belangrijke aandachtspunten in het Basispaneel in ACR
In ACR zijn er drie manieren om de witbalans aan te passen.
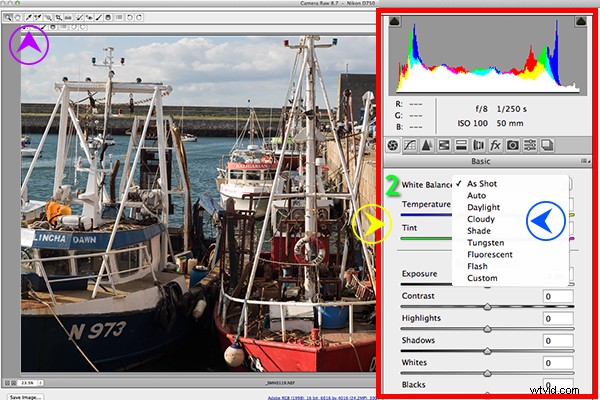
Drie manieren om witbalans in ACR te bewerken:
1. Witbalans-tool
2. Voorinstellingen:
3. Schuifregelaars voor temperatuur en tint
- Het hulpmiddel voor witbalans is mijn minst favoriete. Het idee is dat je ergens op de afbeelding klikt die grijs zou moeten zijn. Ik vind deze tool wisselvallig.
- Er zijn een aantal voorinstellingen die het waard zijn om mee te experimenteren, als u nieuw bent in RAW-bewerking. Probeer Auto, een goede plek om te beginnen.
- U kunt vervolgens de schuifregelaars Temperatuur en Tint aanpassen voor fijnere aanpassingen en controle. Ik geef de voorkeur aan deze twee schuifregelaars in mijn workflow.
Net boven de schuifregelaars Temperatuur en Tint bevindt zich het histogrampaneel. Klik op de twee zwarte driehoekjes. Deze geven de gemarkeerde (links) en schaduwgebieden (rechts) aan die zijn bijgesneden (zie onderstaande foto). Zoals u op deze afbeelding kunt zien, geven de rood gemarkeerde gebieden aan waar het knippen heeft plaatsgevonden in het wit. Net als bij de schaduwen, geeft blauw aan waar de schaduwgebieden zijn afgekapt.
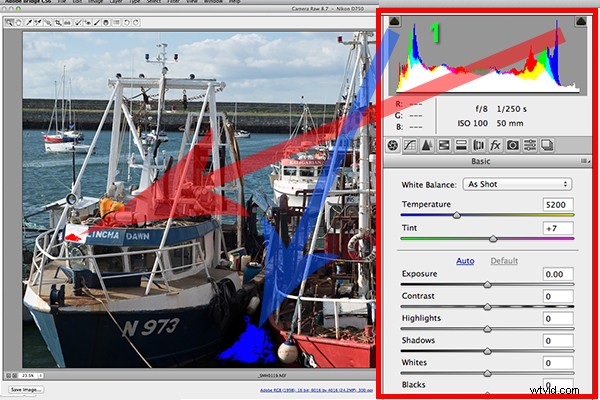
Highlights-schaduwen-clipping in het histogram.
Houd bij het aanpassen van de schuifregelaars Wit en Zwart de zwarte driehoeken in het histogramdiagram in de gaten. Deze driehoeken worden groen wanneer er wordt geknipt. U kunt ook de Alt . ingedrukt houden ingedrukt terwijl u de schuifregelaar Zwarten naar links sleept totdat het donkerste gedeelte van de afbeelding begint te verschijnen. Vergelijkbaar voor de Whites-schuifregelaar, houd de Alt . ingedrukt -toets en sleep de schuifregelaar naar rechts totdat het helderste deel van de afbeelding begint te verschijnen.
Ik heb de neiging om de schuifregelaar Belichting te laten staan totdat ik de schuifregelaars Hooglichten en Schaduw heb aangepast.
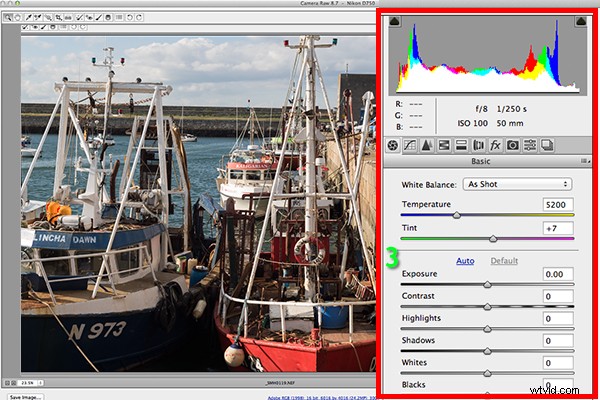
Belichtings- en contrastschuifregelaars.
De schuifregelaar Contrast geeft je afbeelding die laatste kracht, maar gaat lichtjes.

Definitief bewerkte afbeelding van de basisaanpassingen in ACR
Alle bewerkingen in ACR zijn niet-destructief. Het bewerken van RAW-bestanden kan eenvoudig in één keer worden gedaan, vooral als u de afbeelding die u in de camera wilt hebben vastgelegd. Er zijn echter geen lagen in ACR of Lightroom, dus als u verdere bewerkingen nodig heeft waar lagen vereist zijn, moet u Photoshop of GIMP gebruiken.
GIMP
Dit brengt ons dus bij de volgende RAW-editor, UFRaw. Dit is vooraf geïnstalleerd in GIMP, versie 2.8. Ik heb GIMP nog nooit eerder gebruikt en ik was erg nieuwsgierig en enthousiast om het uit te proberen. Het heeft de reputatie even krachtig te zijn als Photoshop voor bewerking - en het feit dat het gratis is, is een bonus.
Ik ging ervan uit dat door het openen van een RAW-bestand de UFRaw-editor automatisch zou starten. Het deed het niet. Na een snel onderzoek online. Ik heb een oplossing gevonden. Ik moest naar Bestand>Open>Bestand selecteren Ik moest toen Bestandstype selecteren en scrol omlaag naar de onderkant van een lijst en klik op 'ruwe afbeelding'. Zodra ik de afbeelding in kwestie opende. Het leek in niets op de foto die ik die dag had gemaakt. Als ik een RAW-bestand in ACR start, lijkt het normaal gesproken op de jpeg-versie.
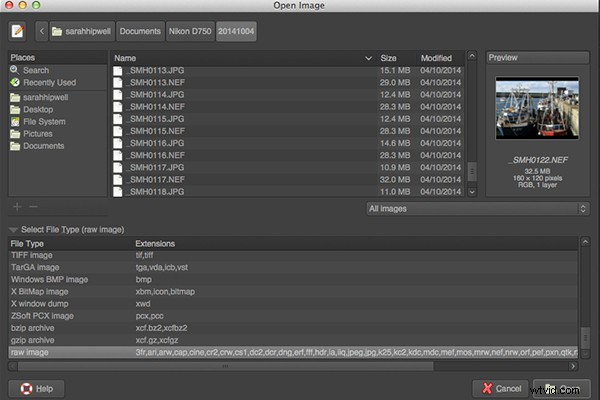
De UFRaw-editor wordt niet automatisch gestart. Met een paar klikken kom je daar.
De interface was mij volkomen vreemd en ik vond hem niet bijzonder gebruiksvriendelijk. Ik heb een tijdje met de schuifregelaars gespeeld, maar ik kreeg de afbeelding er niet helemaal goed uit. Ik heb geprobeerd de witbalans aan te passen, maar ik kon een groen/grijze kleurzweem op het beeld niet wegwerken. Door niet de bekende sliders in ACR te hebben, was ik eerlijk gezegd een beetje de weg kwijt. Ik wilde UFRaw echt leuk vinden, omdat het gratis software is voor Mac en pc. Om eerlijk te zijn, dit was mijn eerste poging om de software te gebruiken, dus ik zal de mea culpa (schuld) aan mij in plaats van aan de software.
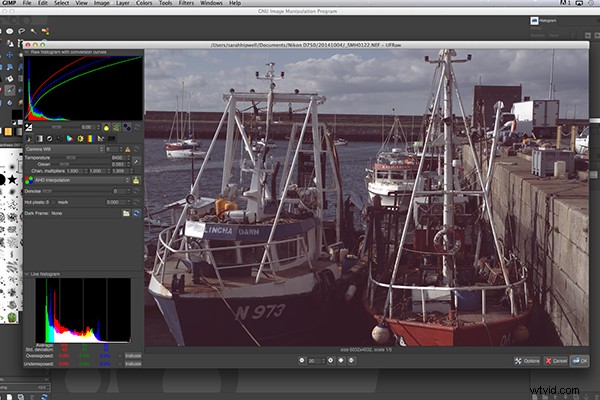
De gebruikersinterface van de UFRaw-editor in GIMP
RawTherapee
Nu op naar RawTherapee. Ik hou van de naam. Ik verwachtte niet veel na het uitproberen van GIMP's UFRaw, maar ik was volledig verrast en onder de indruk. RawTherapee is beschikbaar in 64- en 32-bits vorm voor Mac OS X en Windows. Het ondersteunt ook een groot aantal ondersteunde camera's en bestandstypen van fabrikanten.
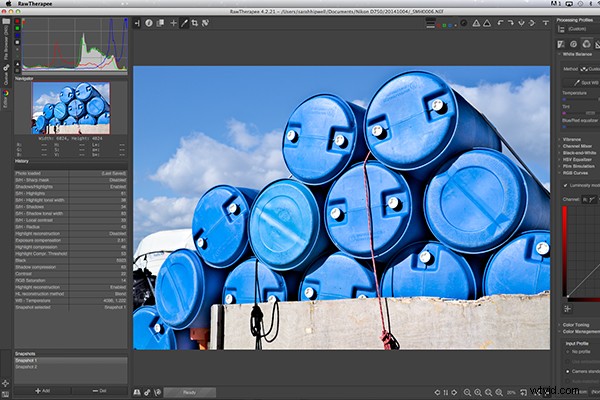
RawTherapee-interface
Deze RAW-editor is behoorlijk rijk aan functies. Toch vond ik de gebruikersinterface erg intuïtief en na een paar minuten voelde ik me meteen thuis. Ik paste me snel aan het menusysteem aan en vond het heel gemakkelijk om te navigeren. De bewerkingspanelen bevinden zich aan de rechterkant.
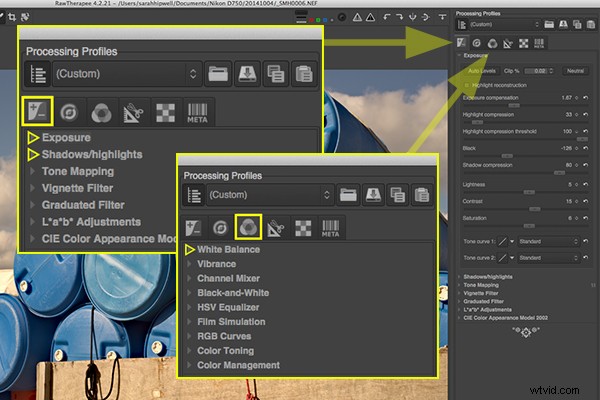
Gemarkeerde aanpassingsschuifregelaars die vergelijkbaar zijn met die in ACR.
Samenvatting
Als je nog niet eerder een RAW-bestand hebt bewerkt, raad ik je ten zeerste aan het uit te proberen. De opties zijn gevarieerd, of je nu besluit om Lightroom aan te schaffen of te kiezen uit de vele RAW-editors die gratis te downloaden zijn. De keuze is echt aan jou. Een andere gratis RAW-editor die zojuist is gelanceerd, is Affinity Photo en het ziet er veelbelovend uit (momenteel alleen in bèta voor Mac).
