De filmsimulatiemodi van Fujifilm maken gebruik van de kennis van het bedrijf over film en kleur in de digitale omgeving en geven Jpeg-bestanden een specifiek uiterlijk. En ze doen het briljant.
De opties zijn Provia (standaard), Velvia (levendig), Astia (zacht – meer ingetogen kleur en contrast), Classic Chrome, Pro Negative High en Standard, Eterna (Cinema), Acros (zwart-wit), Monochroom en Sepia. Ze zijn gemakkelijk te vinden en toe te passen in de opnamefase omdat ze toegankelijk zijn via het hoofdmenu en het snelmenu.
De meeste Fuji-fotografen hebben hun favoriete filmsimulatiemodus, maar verschillende onderwerpen vereisen een verschillende behandeling. Provia (standaard) is bijvoorbeeld een geweldige alleskunner, maar soms heeft het beeld de extra punch van Velvia (levendig) nodig, of misschien de subtielere tonen van Astia (zacht). Acros is ook een uitstekende keuze voor zwart-witfotografie, maar er zijn verschillende varianten met verschillende filtereffecten.
Dus wat doe je als je de verkeerde filmsimulatiemodus gebruikt? En wat als u de extra scherpte wilt krijgen van de onbewerkte bestanden die uw Fujifilm-camera uitvoert? Welnu, Adobe Camera Raw (geleverd bij Photoshop) en Lightroom hebben een oplossing. Als u onbewerkte bestanden maakt met een Fujifilm-camera, of het nu de GFX 100, GFX 50R, X-T3 of X-T30 is, kunt u de filmsimulatiemodus op uw afbeeldingen toepassen wanneer u ze verwerkt. Het probleem is dat de bedieningselementen niet meteen duidelijk zijn, dus hier is hoe het werkt.
- Lees waarom je de filmsimulatiemodi van je camera zou moeten gebruiken

Fujifilm-filmsimulatiemodi toepassen op onbewerkte bestanden
Hoewel ze er anders uitzien, gebruiken Adobe Camera Raw en Lightroom beide dezelfde engine voor beeldbewerking. Er zijn ook veel overeenkomsten in de beschikbare terminologie en bedieningselementen.
Wanneer u een RAW-bestand probeert te openen in Photoshop, rechtstreeks of via Adobe Bridge, wordt het automatisch geopend in Adobe Camera Raw. Het proces verloopt echter naadloos met Lightroom, al het werk wordt gedaan met Lightroom zelf.
Met een raw-bestand geopend in Adobe Camera Raw, is de eerste stap om ervoor te zorgen dat u het eerste tabblad (Basis) van het gereedschapspalet hebt geselecteerd. Klik vervolgens op de vervolgkeuzelijst Profielbesturing (standaardoptie is Adobe Color) gevolgd door Bladeren, of klik op het pictogram aan de rechterkant dat eruitziet als vier vakken.
- Lees onze Fujifilm GFX 100 review
Dit opent een verzameling selecteerbare kleurprofielen. Scrol omlaag naar Camera Matching en klik erop om de opties weer te geven. Je ziet nu de Fujifilm Film Simulation-modi. Klik er achtereenvolgens op om een voorbeeld van hun effect te bekijken en het effect te vinden dat u wilt gebruiken. Wanneer u uw keuze heeft gemaakt, drukt u op Return om deze toe te passen.
- Lees onze Fujifilm X-T3 Review
Tip: Als u een favoriete filmsimulatiemodus heeft, klikt u op de ster in de rechterbovenhoek van het pictogram om deze toe te voegen aan de favorietenlijst in Adobe Camera Raw.
Nadat u het profiel heeft toegepast, kunt u de afbeelding zoals normaal bewerken door globale of lokale aanpassingen toe te passen totdat de afbeelding er precies zo uitziet als u wilt.
- Lees onze Fujifilm X-T30 review
Fujifilm-filmsimulatiemodi toepassen in Lightroom
Het proces van het toepassen van Fuji's filmsimulatiemodi op onbewerkte bestanden in Lightroom is vrijwel identiek aan het proces in Photoshop (Adobe Camera Raw).
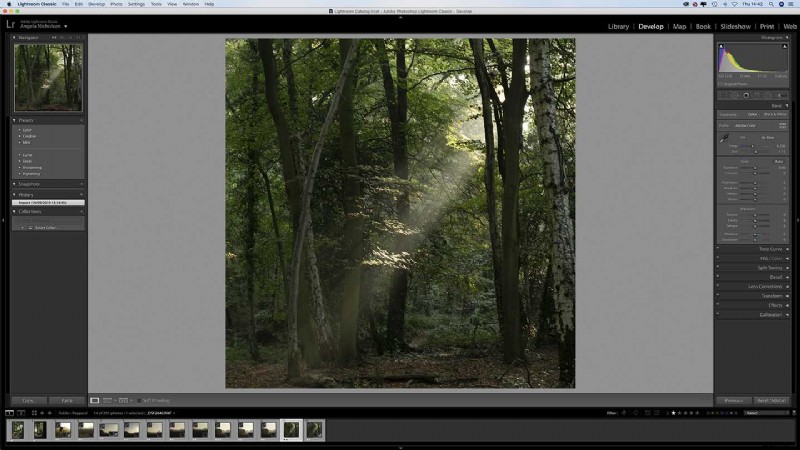
Nadat u de afbeelding in de bibliotheek hebt geselecteerd en de module Ontwikkelen hebt geopend, vouwt u het deelvenster Basis uit om de vervolgkeuzelijst Profielselectie en het pictogram dat eruitziet als vier vakken, weer te geven. Klik op het pictogram om miniatuurvoorbeelden van de profielen weer te geven. 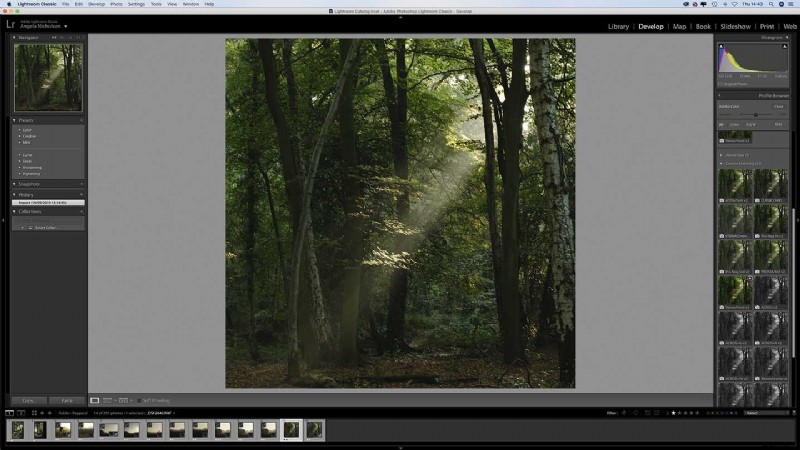
De Fuji Film Simulation Profiles staan vermeld onder 'Camera Matching'. Klik op elke afbeelding om de impact op uw afbeelding te zien en degene te vinden die u wilt gebruiken. Als je tevreden bent, druk je op Return om je selectie te bevestigen en toegang te krijgen tot de andere aanpassingsknoppen zoals normaal.
Samenvatting:Fujifilm-filmsimulatiemodi toepassen op onbewerkte bestanden
- Open de afbeelding in Adobe Camera Raw of de Devlop-module van Lightroom.
- Klik op het profielpictogram in het deelvenster Basis.
- Breid de opties voor het matchen van camera's uit.
- Selecteer de filmsimulatiemodus die je mooi vindt en druk op Return.
- Voer andere bewerkingen op de afbeelding uit als normaal.
