Je hebt dus een van de populairste drones van DJI gekocht voor 2021 en 2022. Uitstekende keuze. Net als zijn grotere neven, de Air 2/2S en Mavic Pro-lijn, kun je met de Mini 2 zowel foto's als video's maken.
Er zijn enkele drone-fotografen die graag alles in de automatische stand laten en de drone al het werk laten doen, maar er zijn er ook die de camera-instellingen willen aanpassen om elk potentieel uit de drone te halen voor afbeeldingen en video.

Je kunt de DJI Fly-app eenvoudig gebruiken om je foto- en video-instellingen (ISO, Sluiter, Resolutie (4K) en Framerates) te wijzigen. Er zijn ook veel functies die u kunt inschakelen die u zullen helpen bij het maken van betere foto's en video's.
DJI Mini 2 foto-instellingen
De Mini 2 is uitgerust met een camera die 12MP foto's kan maken , wat hetzelfde aantal megapixels is als in de meeste moderne mobiele telefoons, inclusief de iPhone 13. Net als bij high-end smartphones kun je met de Mini 2 fantastische foto's maken.
Als je na het lezen van dit artikel meer wilt weten over dronefotografie in het algemeen en een deel van de terminologie die in dit artikel wordt gebruikt, ga dan gerust naar ons artikel Dronefotografie:beginnershandleiding om aan de slag te gaan .
Fotomodus
Hier kunt u stilstaande beelden maken (in tegenstelling tot video). Om toegang te krijgen tot de fotomodus:
- Druk op het pictogram boven de ontspanknop aan de rechterkant.
- Hier zie je Foto, Video, Quickshot , en Panorama .
- Kies de Foto optie/pictogram.
Nadat u naar de fotomodus bent gegaan, bevindt u zich over het algemeen in de automatische (automatische) modus. Onderaan zie je Opslag , Formaat , EV , en Automatisch .
Opmerking: Om het meeste uit je foto's te halen, wil je eigenlijk in handmatig . zijn modus, die in het geval van de Mini 2 Pro-modus wordt genoemd (hierover binnenkort meer).
In de automatische modus
Opslag
In tegenstelling tot de grotere neven van de Mini 2, heeft de Mini 2 geen interne opslag . De opslag label hier laat zien hoeveel foto's je kunt maken met je huidige foto-instellingen en dat is alles.
Formaat
Dit vertelt u of u JPG's, RAW fotografeert , of zowel JPG's als RAW , gelijktijdig . Dit is een optie die kan veranderd worden. Druk op Opmaak en je kunt dan weer kiezen voor JPG, RAW of J+R (JPG en RAW).
Welke indeling moet je kiezen? Dat is helemaal jouw keuze. Veel fotografen fotograferen in J+R, waardoor ze kunnen beslissen welk formaat ze gebruiken om hun foto's te verwerken.
Zonder hier in te veel details en ingewikkelde uitleg te treden, JPG is een lagere kwaliteit, kleiner bestand formaat dat enigszins kan worden gewijzigd en vervolgens kan worden gedeeld (de drone-camera verwerkt vrijwel alle verwerking), terwijl RAW bestanden zijn veel hogere kwaliteit en leg alle informatie over de afbeelding vast, zodat u ze naar wens kunt aanpassen in fotobewerkingssoftware. Deze bestanden zijn normaal gesproken 5 keer (of meer) zo groot als JPG-bestanden.
EV (belichtingswaarde)
Bij het fotograferen in Auto is EV de belichtingswaarde of, in termen van de leek, hoe helder of donker het beeld is. Dit kan worden aangepast aan lichter of donkerder, alleen in de automatische modus .
Overschakelen naar Pro-modus (aanbevolen)
Om over te schakelen naar de Pro-modus (Handmatig), tik op het pictogram met de tekst Auto en u schakelt automatisch over naar de Pro-modus.
Hier in de Pro-modus zul je zien dat er nu veel meer opties beschikbaar zijn om aan te passen. Dit kan in het begin voor sommigen beangstigend zijn, omdat na het overschakelen naar de Pro-modus het scherm donker kan worden en in niets lijkt op het heldere en heldere scherm in de automatische modus.
Onder aan het Pro Mode-scherm ziet u J+R, 16:9 of 4:3, WB, S, F, ISO, en MM . Al deze opties zijn instelbaar. Deze opties worden hieronder uitgelegd.
J+R
Zoals hierboven vermeld, is dit uw beeldbestandsformaat . Als je op J+R tikt, kun je terugschakelen naar JPG of RAW of het formaat op J+R houden.
16:9 (of 4:3)
Dit is de beeldverhouding van de foto die u gaat maken. Afhankelijk van de optie die u kiest, wordt dat formaat hier weergegeven. U kunt de verhouding wijzigen door op dit nummer te tikken. Momenteel zijn de beeldverhoudingen of beeldformaten 4:3 (4000×3000) en 16:9 (4000×2250).
Pro-tip: Om het meeste uit uw camera te halen, maakt u opnamen in de beeldverhouding van 4:3, omdat deze de volledige beeldsensor gebruikt, en snijdt u de foto vervolgens bij volgens uw kaderbehoeften in uw bewerkingssoftware.
WB (witbalans)
Dit is weer zo'n instelling waar lang over kan worden gediscussieerd. Het hierboven genoemde Droneblog-artikel gaat iets meer in op witbalans.
Witbalans egaliseert eenvoudig de kleurtemperatuur in een foto om de kleur van de afbeelding er natuurlijker en waarheidsgetrouwer uit te laten zien. Dit doe je door het beeld koeler of warmer te maken, van 3000k (kelvin) tot 8000k.
In tegenstelling tot eerdere DJI-vlucht-apps, is de witbalans niet vertegenwoordigd door Zonnig, Bewolkt, Gloeilamp en Aangepast in de DJI Fly-app. Witbalans wordt nu aangepast met de Witbalans-schuifregelaar . De schuifregelaar is in numerieke waarden (zie hierboven).
U kunt ook afzien van het handmatig wijzigen van de Kelvin (k)-waarden en gewoon Auto kiezen . In Auto zal de Mini 2 proberen om het beste te beslissen wat Witbalans waarden zijn het beste voor de huidige opnameomstandigheden.
S (Sluiter)
Dit bepaalt hoe kort of hoe lang de sluiter open is. Lagere cijfers laten meer licht binnen , terwijl Hogere getallen het licht minimaliseren toegestaan in de camera. De sluiter bepaalt ook hoeveel bewegingsonscherpte er in een afbeelding is. Lagere sluitertijden laten meer bewegingsonscherpte zien, terwijl hogere sluitertijden de actie in een afbeelding stoppen.
Een voorbeeld van bewegingsonscherpte is een lijn van achterlichtende achterlichten in een foto met bewegend verkeer. Een voorbeeld van een gestopte actie is een rennende atleet en de foto zou van hen op hun plaats bevroren zijn, zonder enige waas.
F (F-stop)
Aangezien de Mini 2 een vast diafragma heeft, blijft het F-getal 2.8 . Er is geen manier om dit nummer te wijzigen in een drone met een vast diafragma. De Mavic 2- en 3-familie hebben echter wel instelbare openingen.
ISO
ISO is de maatstaf voor de lichtgevoeligheid van een camera. Naarmate u het ISO-getal verhoogt (het laagste is 100), des te helderder wordt uw afbeelding. Hoe hoger u uw ISO verhoogt, hoe meer ruis of korrel er in de afbeelding wordt geïntroduceerd. Het ISO-bereik van de Mini 2 ligt tussen 100 en 3200, voor zowel foto's als video's.
MM (handmatige meting)
Dit is vergelijkbaar met de blootstellingswaarde (EV) in de automatische modus. In tegenstelling tot de EV in de automatische modus, kunt u de handmatige meting echter niet wijzigen waarde in de Pro-modus. Dit vertelt u in feite wanneer uw belichting correct is gebaseerd op ISO en sluiter (2/3 van de belichtingsdriehoek).
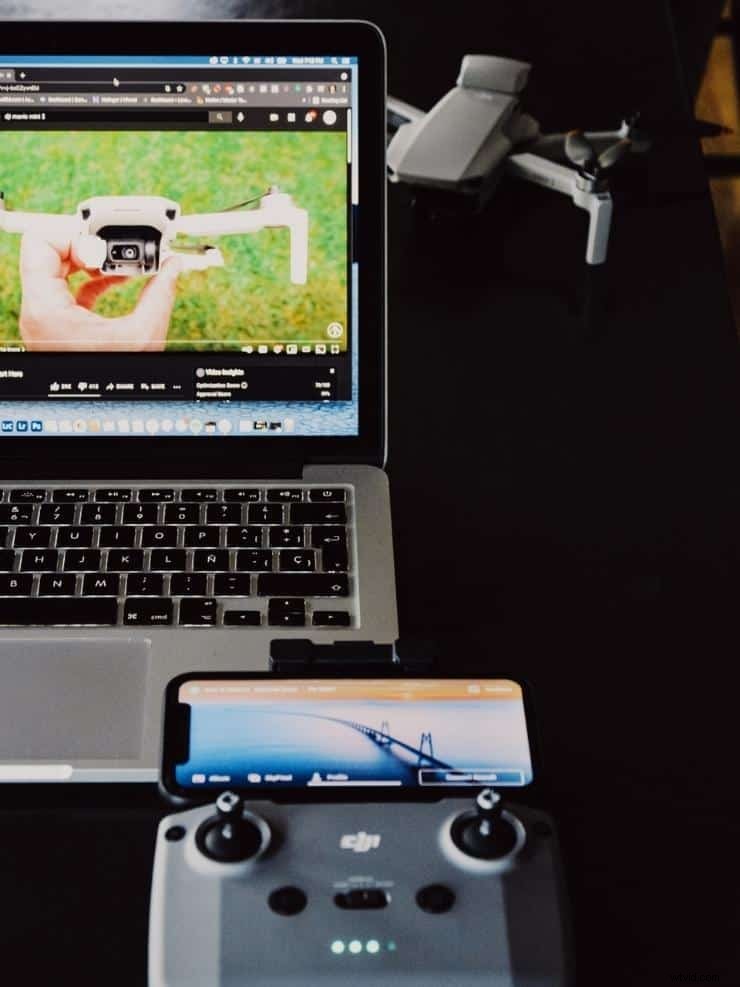
DJI Mini 2 video-instellingen
De camera van de Mini 2 kan 4K-video opnemen met maximaal 30 fps (frames per seconde), wat best indrukwekkend is voor een drone van dit formaat en deze prijs. Het kan ook video's van 2,7k en 1080P opnemen met maximaal 60 fps (voor degenen die het beeldmateriaal in de post behoorlijk willen vertragen).
Laten we nu eens kijken naar de camera-instellingen en -opties die u voor video's kunt wijzigen.
Videomodus
Om toegang te krijgen tot de videomodus:
- Druk nogmaals op het pictogram boven de ontspanknop aan de rechterkant.
- Je ziet Foto, Video, Quickshot , en Panorama .
- Kies de Video icoon.
Nadat u naar de videomodus bent gegaan, bevindt u zich waarschijnlijk in de automatische modus. Onderaan zie je Opslag , RES&FPS , EV , en Automatisch .
In de automatische modus
Opslag
Dit laat je hoeveel minuten aan beeldmateriaal zien (video) die je kunt maken met je huidige resolutie en FPS-instellingen (frames per seconde).
RES &FPS (resolutie en frames per seconde)
Hier stel je je videoresolutie in en de frames per seconde dat je wilt dat die video is. Video met een hogere resolutie neemt meer opslagruimte in beslag, maar het beeldmateriaal ziet er beter uit, terwijl beeldmateriaal met een lagere resolutie niet zo scherp is, maar iets meer ruimte bespaart.
De Resolutie-opties zijn 4K, 2,7K en 1080P . Kies de beste optie voor uw opnamevoorkeur en SD-kaart.
De frames per seconde-opties op de DJI Mini 2 zijn 24, 25, 30 en 60
- 24fps is de opnamestandaard voor films in de VS
- 25fps is de Europese standaard
- 30 fps kan 40% worden vertraagd in post op een tijdlijn van 24 fps, wat een vloeiendere, iets dromerigere stroom geeft aan drone-video
- 60 fps kan 80% worden vertraagd in post, op een tijdlijn van 24 fps, en is geweldig voor een meer slow motion-effect (deze optie is niet beschikbaar bij opnamen in 4K)
EV (belichtingswaarde)
Net als bij het maken van foto's, de belichtingswaarde of, hoe helder of donker het beeld is , kan worden aangepast om uw video lichter of donkerder te maken, alleen wanneer u opnamen maakt in de automatische modus.
Overschakelen naar Pro-modus
Om over te schakelen naar de Pro-modus bij het opnemen van video, tik je op het pictogram met de tekst Auto en je schakelt automatisch over naar de Pro-modus .
Hier in de Pro-modus zijn er, net als bij het maken van foto's, meer opties die u kunt aanpassen om ervoor te zorgen dat uw video er precies zo uitziet als u wilt.
Onderaan het Pro Mode-scherm zie je 4K 30 (of wat je RES&FPS ook is), een pictogram van een SD-kaart met cijfers erop, WB, S, F, ISO, en MM . Al deze opties zijn instelbaar. Deze opties worden hieronder uitgelegd.
4K 30 (of wat je RES&FPS ook is)
Als u op deze optie tikt, kunt u uw videoresolutie en de frames per seconde instellen die u voor die video wilt hebben. Deze Resolutie-opties zijn 4K, 2,7K en 1080P. De framerates zijn 24, 25, 30 en 60 (60 is NIET beschikbaar bij opnamen in 4K).
Het pictogram van een SD-kaart met cijfers erop
Net als in de automatische modus, wordt hier hoeveel minuten video . weergegeven die je kunt gebruiken met je huidige resolutie en instellingen voor frames per seconde, gebaseerd op de beschikbare ruimte op de SD-kaart.
WB (witbalans)
Witbalans egaliseert de kleurtemperatuur in een video om de kleur van de afbeelding er natuurlijker en waarheidsgetrouwer uit te laten zien. Dit doe je door het beeld koeler of warmer te maken, van 3000k (kelvin) tot 8000k.
Hier, net als bij de fotomodus, wordt de witbalans niet weergegeven door Zonnig, Bewolkt, Gloeilamp en Aangepast . Witbalans wordt aangepast met de Witbalans-schuifregelaar . De schuifregelaar is in numerieke waarden.
U kunt ook afzien van het handmatig wijzigen van de Kelvin (k)-waarden en gewoon Auto choosing kiezen . Auto zal proberen te beslissen welke witbalanswaarden het beste zijn voor de huidige opnameomstandigheden.
S (Sluiter)
Dit bepaalt hoe snel of langzaam de sluitertijd is. Lagere getallen laten meer licht binnen, terwijl hogere getallen het licht dat in de camera wordt toegelaten minimaliseren. De sluiter bepaalt ook hoeveel bewegingsonscherpte er in een afbeelding is. Lagere sluitertijden laten meer bewegingsonscherpte zien, terwijl hogere sluitertijden de actie in een afbeelding stoppen.
Pro-tip: Voor video wil je de 180-gradenregel . gebruiken om de juiste hoeveelheid bewegingsonscherpte te krijgen voor de frames per seconde die u gebruikt.
Deze waarden staan hieronder:
- 24 frames per seconde – stel de sluiter in op 1/50s
- 25 frames per seconde – stel de sluiter in op 1/50s
- 30 frames per seconde – stel de sluiter in op 1/60s
- 60 frames per seconde (niet in 4K) – stel de sluiter in op 1/120s
F (F-stop)
Zoals eerder vermeld heeft de Mini 2 een vast diafragma van 2,8. Er is geen manier om dit nummer te wijzigen.
ISO
ISO is de maatstaf voor de lichtgevoeligheid van een camera. Terwijl u de ISO verhoogt getal (het laagste is 100) hoe helderder uw afbeelding zal zijn. Hoe hoger u uw ISO verhoogt, hoe meer ruis of korrel er in de afbeelding wordt geïntroduceerd.
Het ISO-bereik van de Mini 2 ligt tussen 100 en 3200, voor zowel foto's als video's.
MM (handmatige meting)
Dit is zoals de blootstellingswaarde (EV) hierboven in de automatische modus. U kunt de handmatige meting niet wijzigen waarde in de Pro-modus. Dit geeft u een visuele weergave van wanneer uw belichting correct is op basis van ISO en sluiter.
Aanvullende tools en instellingen
Om beter gecomponeerde opnamen en video's te maken, bevat de DJI Flight-app een verscheidenheid aan tools, waaronder rasterlijnen, histogram en waarschuwing voor overbelichting .
Deze opties worden wat gedetailleerder besproken in ons artikel over Dronefotografie:beginnershandleiding om aan de slag te gaan , we zullen echter snel bespreken hoe u ze hier kunt wijzigen.
Rasterlijnen
Om de rasterlijnen in te schakelen, drukt u vanuit uw hoofdscherm op de 3 stippen in de rechterbovenhoek en gaat u vervolgens naar de CAMERA tabblad en ga dan naar Rasterlijnen . Hier kunt u een of alle van de volgende rasterlijnen inschakelen:
- Regel van derden
- Diagonaal
- Midden doel
Histogram
Dit geeft u een visuele weergave van de belichting in uw foto of video, in een soort staafdiagram. Voor een goed belichte foto of video moet het midden van het histogram eruitzien als een berg, zonder pieken aan de rechter- of linkerkant van het histogram.
Om uw histogram in te schakelen, drukt u vanuit uw hoofdscherm op de 3 stippen in de rechterbovenhoek en gaat u vervolgens naar de CAMERA tabblad en schakel vervolgens de schuifregelaar in voor Histogram .
Zodra het histogram is geactiveerd en op uw scherm verschijnt, kunt u het verplaatsen naar de plaats die het beste bij u past.
Waarschuwing voor overbelichting
Indien geactiveerd, zal dit de helderste delen . bedekken van je schermafbeelding met zebrastrepen een soort waarschuwing, waar de afbeelding of video veel te helder is.
Opmerking: De overlay wordt niet daadwerkelijk op uw video opgenomen en wordt niet weergegeven op de foto's die u maakt.
Om uw waarschuwing voor overbelichting in te schakelen, drukt u vanuit uw hoofdscherm op de 3 stippen in de rechterbovenhoek en gaat u vervolgens naar de CAMERA en schakel vervolgens de schuifregelaar in voor Waarschuwing voor overbelichting .
Conclusie
Hoewel de Mini 2 een zeer kleine drone is, zijn er veel Pro-opties die kunnen worden geopend en gebruikt om u de best mogelijke foto's en video's te geven. Al deze opties zijn ook beschikbaar op de grotere drones van DJI. Als u ooit een upgrade van de Mini 2 uitvoert, zult u zich vrij comfortabel voelen bij het maken van video's en foto's op uw pas opgewaardeerde model.
Tegoeden:
Foto door ÇAĞIN KARGI
Foto door Ralph (Ravi) Kayden
