
Je zou misschien denken dat het bedienen van DJI's nieuwe Osmo Action enigszins gecompliceerd is, aangezien deze hoogwaardige camera boordevol verschillende technische functies zit. Fotograferen met Osmo Action is echter vrij eenvoudig. Of je nu op het touchscreen of de DJI Mimo-app navigeert, de basishandelingen van Osmo Action kunnen gemakkelijk onder de knie worden.
Knopbediening
Laten we eens kijken naar de functies van elke knop op Osmo Action.
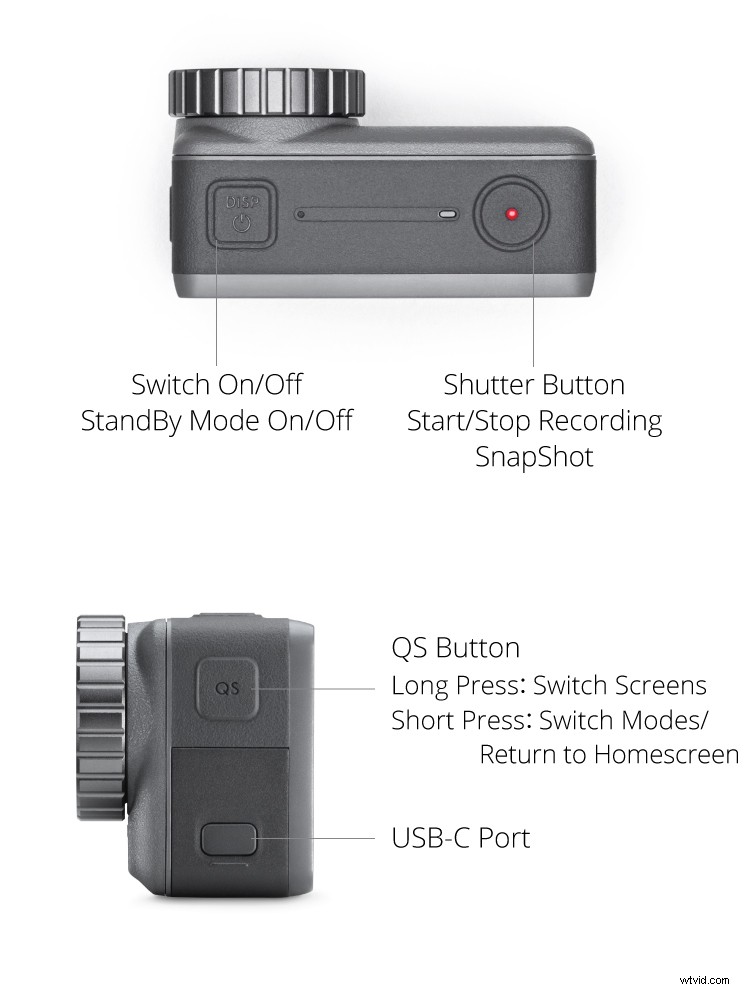
De batterij eruit halen
Als u niet bekend bent met het proces, kan het een beetje lastig zijn om de batterij uit Osmo Action te halen. Druk op de twee ontgrendelknoppen van de batterij en haal de batterij eruit zoals hier getoond:
Activering
Om Osmo Action te activeren, moet je de DJI Mimo-app op je mobiele apparaat installeren. Volg daarna de onderstaande stappen:
Het touchscreen in-/uitschakelen
Wanneer Osmo Action is ingeschakeld, drukt u op de aan/uit-knop om het touchscreen uit te schakelen om de batterij te sparen.
Van opnamemodus wisselen
Druk op de QuickSwitch-knop en tik op de opnamemodus die je wilt gebruiken.

Scherm wisselen
Je kunt dubbeltikken op het touchscreen van Osmo Action met twee vingers, of houd de QS-knop ingedrukt om van scherm te wisselen.

Momentopname
Mis nooit meer een opname met de SnapShot-functie van Osmo Action! Met deze functie kunt u meteen beginnen met fotograferen, zelfs als de camera is uitgeschakeld. Het enige wat u hoeft te doen is op de ontspanknop te drukken.

Rocksteady inschakelen
Schakel over naar de videomodus en veeg omhoog op het touchscreen van Osmo Action. Tik op het symbool in de rechterbovenhoek om RockSteady in te schakelen.

Foto's met lange belichtingstijd
Osmo Action biedt de mogelijkheid om de sluitertijd tot 120 seconden te vertragen, perfect voor het vastleggen van een nachtelijke hemel vol sterren.

Aangepaste modus
Voor vereenvoudigd gebruik en verbeterde efficiëntie kunt u in de Custom-modus veelgebruikte opnamemodi en belichtingsinstellingen opslaan, weergeven en selecteren.
Spraakbediening
Maak handsfree opnamen met de spraakbedieningsfunctie van Osmo Action. Met deze handige functie kun je vijf essentiële functies uitvoeren door de opdrachten gewoon hardop uit te spreken.
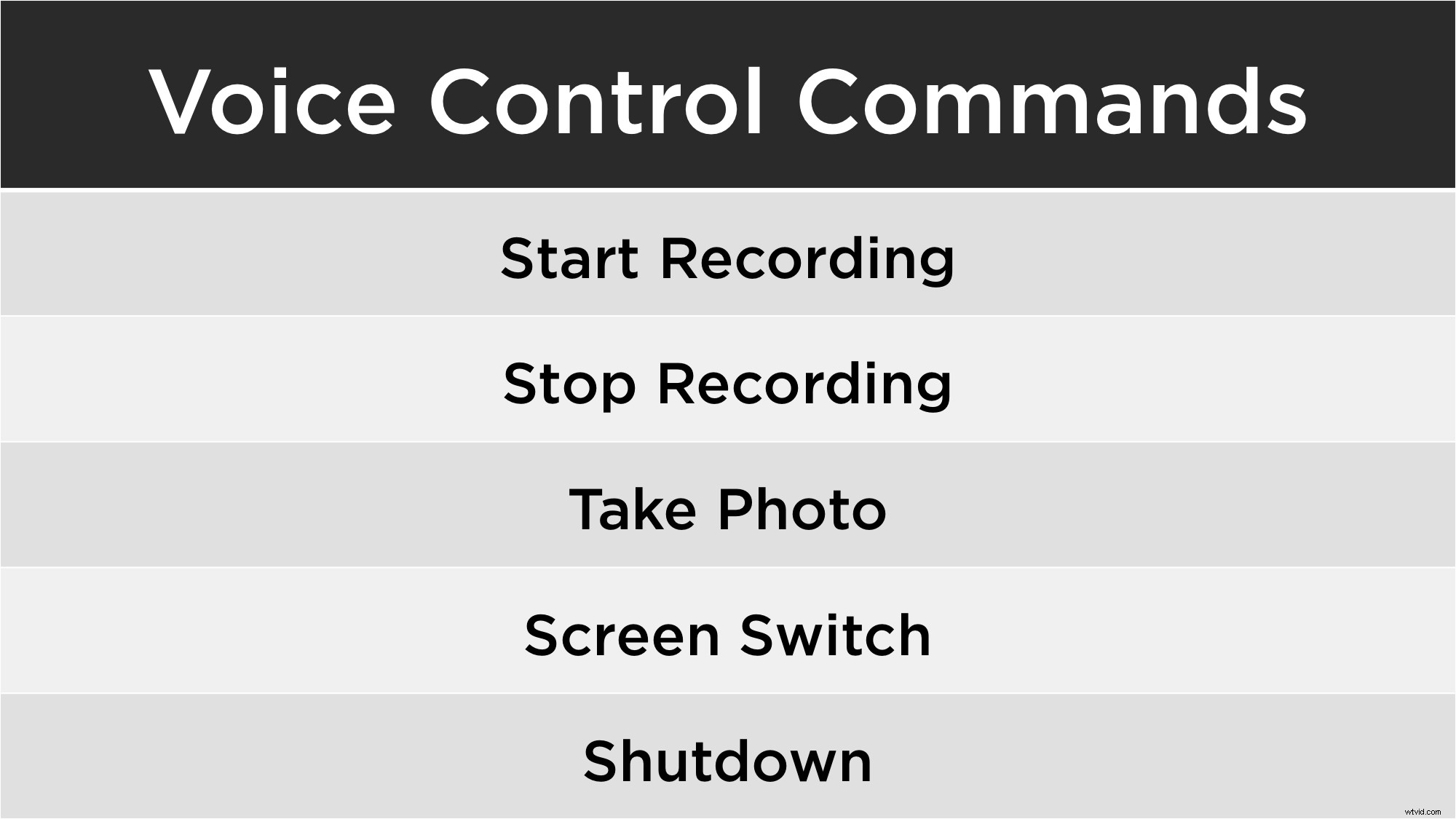
Zorg ervoor dat stembediening is geactiveerd voordat u deze gebruikt.

Verticaal perspectief
Osmo Action kan overschakelen van de standaard horizontale positie naar een verticale positie om vanuit een ander perspectief te fotograferen. Het intelligente touchscreen verandert zijn interface afhankelijk van de positie van Osmo Action.

Afspelen
Het achterscherm van Osmo Action biedt een gemakkelijk toegankelijke afspeelfunctie voor het bekijken van foto's en video's na opnamesessies. Open het afspeelvenster door naar rechts te vegen. Volg deze instructies voor meer informatie over de afspeelbedieningen van Osmo Action.
Firmware bijwerken
Als er nieuwe firmware beschikbaar is, wordt er een prompt weergegeven in de Mimo-app wanneer deze is verbonden met Osmo Action. Het firmware-updateproces is ook eenvoudig uit te voeren; bekijk het hieronder:
En daar heb je het, een korte handleiding over het gebruik van Osmo Action. Bekijk deze YouTube-afspeellijst voor meer Osmo Action-tutorials.
Misschien vind je dit ook leuk
10 essentiële Osmo-actieaccessoires die u moet hebben!
Osmo Action Extreme Duurzaamheidstest
Osmo Pocket versus Osmo Mobile 2:welke moet je kopen?
Osmo-actie:uitpakken en hoogtepunten
Kom voor meer DJI-ondersteuning bij ons
DJI-ondersteuning Facebook
DJI-ondersteuning Twitter
DJI-tutorials YouTube
