
Wist je dat je een GIF kunt instellen als je iPhone- of iPad-achtergrond die animeert met een pers? Natuurlijk maakt Apple het je niet mogelijk om ze te gebruiken zoals ze zijn, maar je kunt een tijdelijke oplossing gebruiken om te genieten van je favoriete geanimeerde GIF rechtstreeks op het vergrendelscherm van je iPhone.
De oplossing die we hier gaan bespreken, betreft een functie die al jaren beschikbaar is op iPhones en iPads. We hebben het over Live Photos, en sommigen van jullie weten misschien al hoe Apple je toestaat om Live Photos in te stellen als achtergronden die op het vergrendelscherm animeren. De enige verandering hier is dat we een GIF gebruiken in plaats van een echte Live Photo. Maar eerst moet je een kleine conversie uitvoeren voordat je de GIF als achtergrond kunt instellen.
Een GIF instellen als achtergrond op iPhone en iPad
We maken gebruik van een gratis app van derden om je GIF eerst naar een Live Photo te converteren voordat je deze als achtergrond instelt. Laten we dus eens kijken naar de noodzakelijke stappen:
- Ga naar de App Store en installeer GIF Convert by PicCollage op je iPhone of iPad. Open de app om aan de slag te gaan.
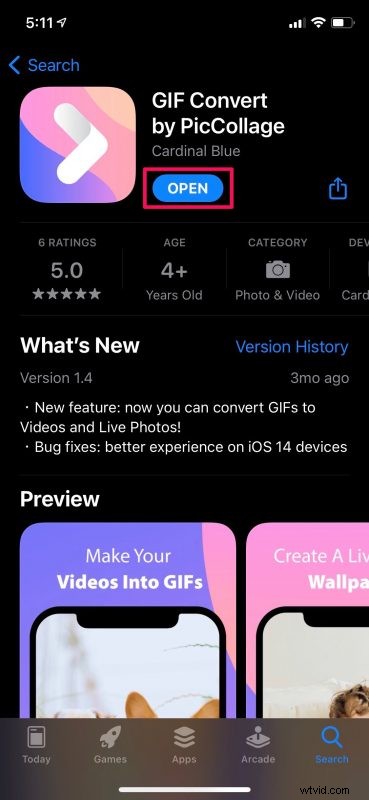
- Vervolgens moet je de GIF uit je fotobibliotheek selecteren.
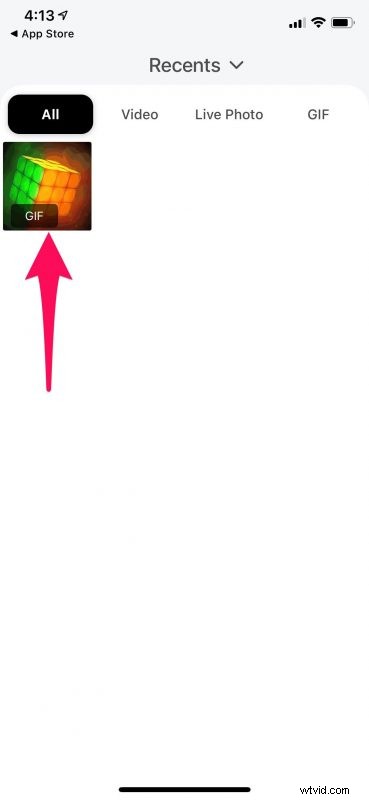
- Hier kun je de GIF indien nodig bijsnijden. Tik op het downloadpictogram in de rechterbenedenhoek om door te gaan met de conversie.
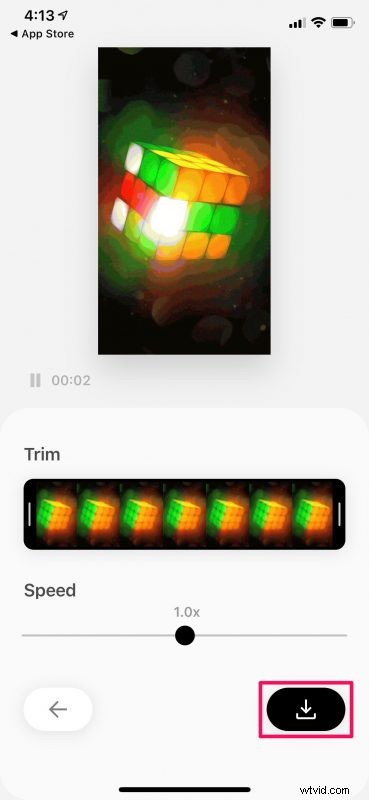
- Selecteer nu "Live Photo" voor het type Opslaan als, stel de Resolutie in op "Hoog" voor maximale kwaliteit en tik vervolgens op "Opslaan" om de geconverteerde afbeelding aan uw bibliotheek toe te voegen.
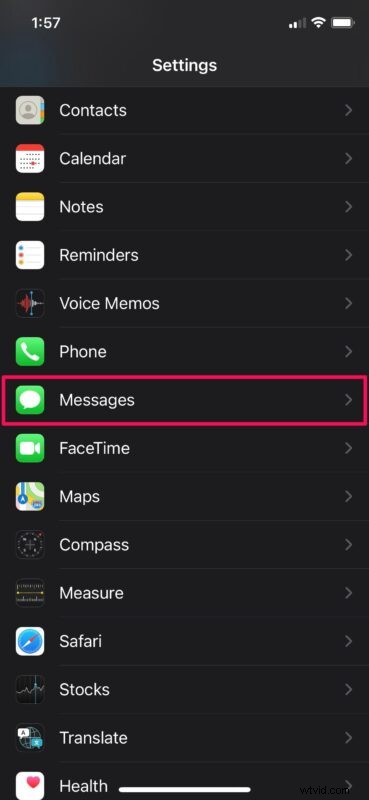
- Ga vanuit het startscherm van je iPhone of iPad naar 'Instellingen'. Scroll naar beneden en tik op "Achtergrond" om door te gaan.
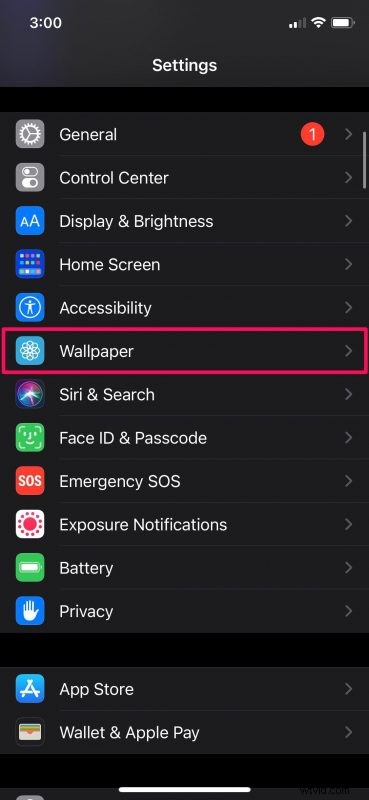
- Tik hier op de optie "Kies een nieuwe achtergrond" bovenaan.
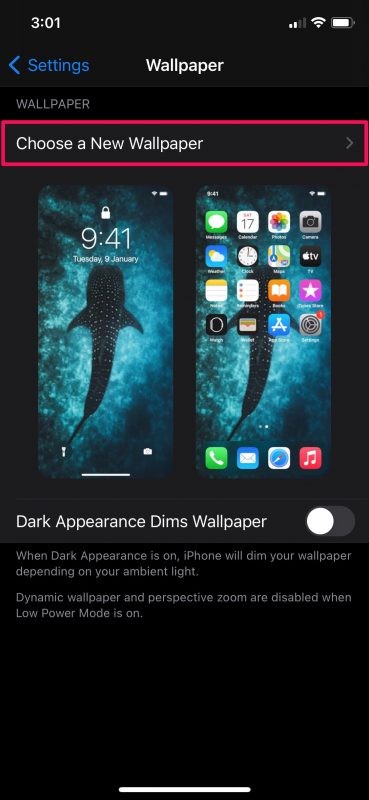
- Selecteer nu het album 'Live Photos' en kies de live-foto die je zojuist met de app hebt geconverteerd.
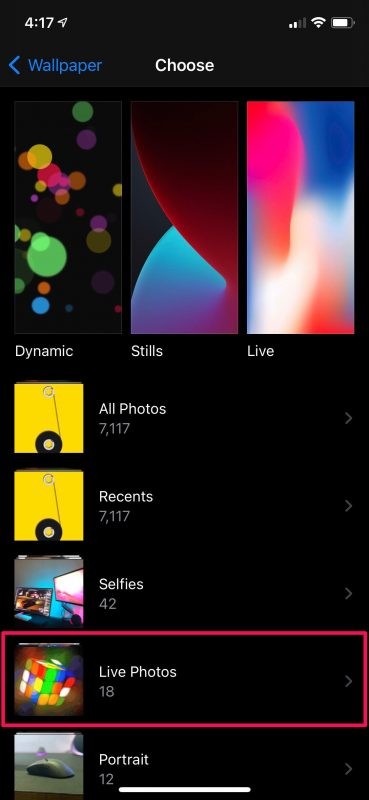
- Na selectie kun je een voorbeeld van je nieuwe live-foto bekijken door er lang op te drukken. Tik op "Instellen" om toegang te krijgen tot meer opties.
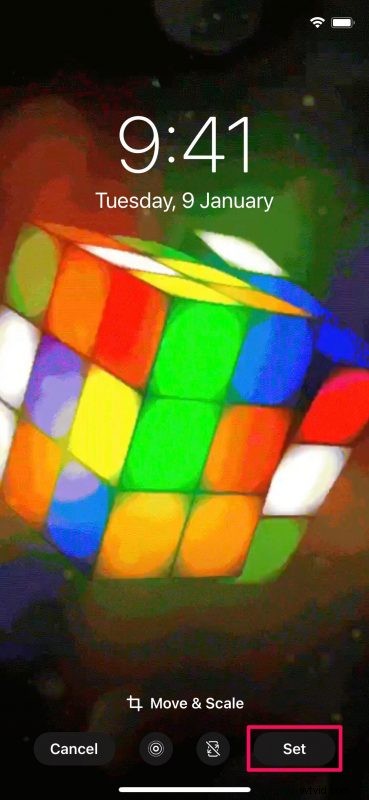
- Je kunt het instellen als achtergrond voor je startscherm, achtergrond voor vergrendelscherm of beide. Kies de gewenste optie om de procedure te voltooien.
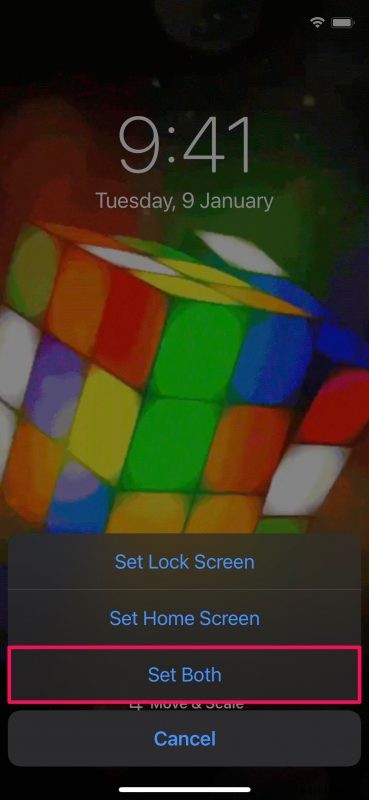
Dat was de laatste stap. Je hebt met succes geleerd hoe je GIF's als achtergrond kunt gebruiken op je iOS/iPadOS-apparaat. Zorg er wel voor dat je ze eerst naar Live Photos converteert.
Een belangrijk ding om op te merken is dat je nieuwe achtergrond alleen in het vergrendelscherm zal animeren, het blijft als een stilstaand beeld op het startscherm. Je moet ook lang op het scherm drukken om de achtergrondanimatie af te spelen. Daarom, als je verwachtte dat je GIF automatisch wordt herhaald wanneer je op het vergrendelingsscherm bent, willen we je niet vertellen dat dit nu zo dichtbij is als je kunt krijgen.
Sommigen van jullie hebben misschien geprobeerd een GIF als achtergrond in te stellen, rechtstreeks vanuit het menu voor achtergrondselectie. Helaas zal als je dit doet alleen een stilstaande versie van je GIF als achtergrond worden ingesteld en wordt er niet geanimeerd wanneer je op het scherm drukt. Alleen Live Photos doen het animatie-ding en dat is precies waarom het belangrijk is om eerst de GIF te converteren. Op dezelfde manier kun je video's ook als achtergrond instellen op je iPhone en iPad.
Aangezien je dit allemaal hebt doorlopen om je apparaat naar wens te personaliseren, wil je misschien ook graag leren hoe je je iPhone-achtergrond automatisch kunt wijzigen met de Shortcuts-app. Je kunt een aantal van je favoriete foto's selecteren en je iPhone zo instellen dat er tijdig tussen wordt geschakeld.
Dit is duidelijk gericht op de iPhone, maar als je een Mac-gebruiker bent, kun je een soortgelijk effect krijgen door een geanimeerde GIF als schermbeveiliging op de computer te gebruiken, behalve dat het op de Mac constant doorloopt.
Heb je je GIF's geconverteerd naar Live Photos voor gebruik als geanimeerde wallpapers?. Wat is uw mening over deze handige oplossing? Zou je willen dat iOS alleen geanimeerde GIF's rechtstreeks als achtergrond ondersteunt? Kent u andere manieren om een GIF als achtergrond in te stellen? Deel uw kennis en gedachten in de opmerkingen.
