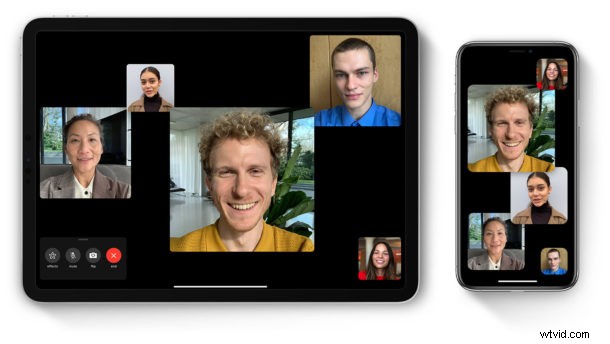
Als u Group FaceTime gebruikt, weet u waarschijnlijk hoe de gezichtstegels bewegen en het formaat wijzigen op basis van wie er actief spreekt. Dit kan door sommigen als een goede functie worden beschouwd, maar voor de anderen hebben ze liever dat Group FaceTime niet beweegt en van grootte verandert, afhankelijk van wie er actief is. Ongeacht hoe je over deze functie denkt, er is een optie om deze uit te schakelen (of in te schakelen) tijdens je iPhone- of iPad-videogesprekken.
Voor degenen die minder bekend zijn met deze functie:wanneer u deelneemt aan een groepsvideogesprek via FaceTime, zullen de gezichtstegels van de deelnemers die spreken prominenter zijn dan de rest. Naarmate echter meer mensen deelnemen aan het gesprek, blijven deze tegels constant in beweging, met bewegende gezichten, en kunnen ze een punt bereiken waarop het afleidend of zelfs frustrerend is. Dit is voornamelijk een probleem in grote groepschats waar zoveel mensen tegelijkertijd praten.
Met de meest recente iOS-update heeft Apple een optie aangeboden om de bewegende gezichten uit te schakelen, en dat is natuurlijk wat we gaan bespreken in dit artikel voor iPhone en iPad.
Hoe u kunt stoppen met het verplaatsen en vergroten/verkleinen van gezichten in FaceTime-groepen op iPhone en iPad
Deze optie is toegevoegd in de recente iOS-versies. Zorg er daarom voor dat uw iPhone of iPad iOS 13.5 of hoger gebruikt voordat u doorgaat met de procedure, aangezien de instelling niet bestaat in eerdere versies.
- Open 'Instellingen' vanaf het startscherm van je iPhone of iPad.

- Scroll in het menu Instellingen omlaag en tik op 'FaceTime' om de instellingen voor je videogesprekken aan te passen.
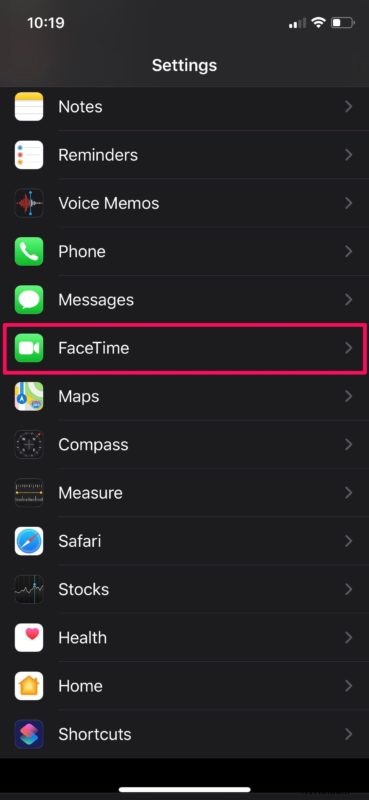
- Hier, onder "Automatische prominentie", schakel de schakelaar voor spreken uit, zoals weergegeven in de onderstaande schermafbeelding.
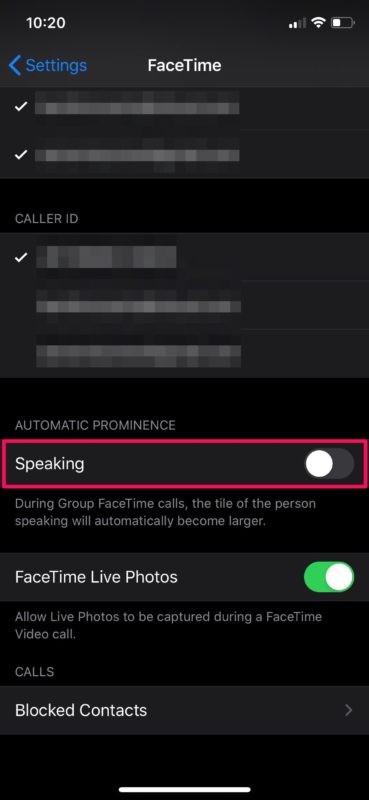
Nu hebt u de functie voor bewegende gezichten / prominente tegels voor uw FaceTime-groepsgesprekken op uw apparaat uitgeschakeld.
Houd er rekening mee dat dit alleen van invloed is op FaceTime-oproepen voor groepen waarbij de videominiaturen zich verplaatsen, terwijl directe 1-op-1 FaceTime-chat door deze functie helemaal niet wordt gewijzigd, omdat het daar niet gebeurt.
Vanaf nu hoef je je geen zorgen meer te maken over thumbnails van gezichten en tegels die constant bewegen en van grootte veranderen wanneer te veel mensen in de groepsvideochat beginnen te praten.
Als je je wilt concentreren op slechts één persoon waarin je bent geïnteresseerd, tik je op hun tegel om ze groter te maken.
Tegels die niet op het scherm passen, verschijnen in een rij onderaan, zodat u nog steeds gemakkelijk kunt schakelen tussen mensen wanneer het u uitkomt.
Hoewel de automatische prominentie op basis van de actieve luidsprekers een behoorlijk coole functie is, geven sommige mensen er de voorkeur aan om handmatige controle te hebben over wie ze willen zien terwijl ze videochatten met een groep vrienden of collega's. Als u besluit dat u de automatische formaatwijziging en het verplaatsen van gezichten toch weer wilt gebruiken, schakelt u deze instelling gewoon opnieuw in.
Aangezien Apple maximaal 32 deelnemers aan een FaceTime-groepsgesprek toestaat, is deze optie misschien een noodzaak voor grote groepsvideochats. Naast Group FaceTime kun je ook andere populaire diensten uitproberen, zoals Zoom-vergaderingen of Skype voor groepsvideogesprekken. Deze services hebben ondersteuning voor meerdere platforms, dus je kunt ze gebruiken om met Android- en Windows-gebruikers een bron te bellen, in plaats van je te beperken tot FaceTiming met andere iPhone-, iPad- en Mac-gebruikers.
Heb je Automatic Prominence uitgeschakeld voor je FaceTime-groepsgesprekken? Deel zoals altijd uw mening en mening in de opmerkingen!
