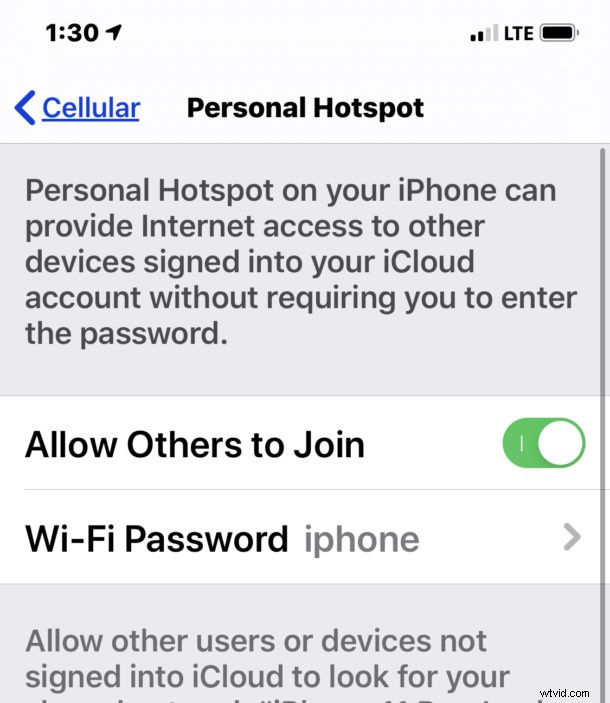
Werkt iPhone Personal Hotspot niet voor u? Als u Personal Hotspot probeert te gebruiken of verbinding probeert te maken met iPhone Personal Hotspot vanaf een andere Mac, pc of apparaat en u merkt dat de functie voor het delen van wifi niet werkt, kan dit begrijpelijkerwijs frustrerend zijn, aangezien veel gebruikers op deze functie vertrouwen voor internet service onderweg, als verbindingsback-up en soms zelfs in het algemeen als primaire internetgateway.
Gelukkig kunnen enkele eenvoudige tips de persoonlijke hotspot meestal repareren als deze niet werkt op de iPhone, en we zullen deze stappen voor probleemoplossing hier bespreken.
Problemen oplossen met iPhone Personal Hotspot Wi-Fi werkt niet
Algemene voorbeelden van het niet werken van een persoonlijke hotspot zijn onder meer dat het wifi-toegangspunt niet zichtbaar is voor andere apparaten, of dat andere apparaten geen verbinding kunnen maken, of dat er geen uitgaande netwerkverbindingen tot stand kunnen worden gebracht met persoonlijke hotspot-verbindingen. Op de Mac gaat dit vaak gepaard met een foutmelding waarin staat:"Kan persoonlijke hotspot niet inschakelen op 'iPhone-naam'" als u verbinding probeert te maken met Instant Hotspot vanaf Mac.
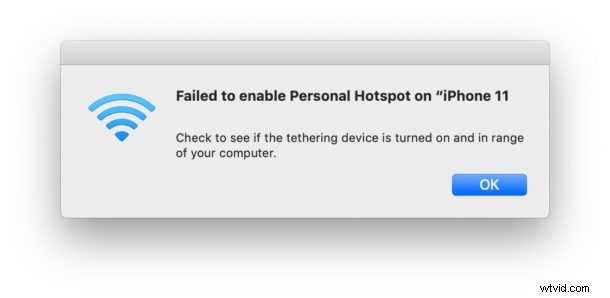
Uiteraard gaan we ervan uit dat de iPhone de Personal Hotspot-functie heeft die beschikbaar is via het mobiele bedrijf of het abonnement van de mobiele provider, dus de functie is beschikbaar voor gebruik, maar het werkt gewoon niet zoals verwacht.
Als Persoonlijke hotspot geen functie is van een specifiek gsm-abonnement, kan de wifi-startfunctie niet worden gebruikt op de iPhone. U kunt contact opnemen met uw mobiele bedrijf als u het niet zeker weet. De meeste mobiele data-abonnementen bieden Personal Hotspot aan als onderdeel van een abonnement of tegen een extra vergoeding.
1:Zorg ervoor dat de persoonlijke hotspot is ingeschakeld
Dit lijkt voor de hand liggend, maar soms is Personal Hotspot niet echt ingeschakeld en is het dus niet zichtbaar voor een ander apparaat om te gebruiken.
Ga naar Instellingen> Persoonlijke hotspot> en zorg ervoor dat de functie daadwerkelijk is ingeschakeld
Je kunt ook naar Instellingen> Mobiel> Persoonlijke hotspot gaan en ervoor zorgen dat de functie daar is ingeschakeld.
2:zorg ervoor dat mobiele gegevens zijn ingeschakeld
Terwijl u zich in dit gedeelte van de instellingen bevindt, kunt u ook bevestigen dat algemene mobiele gegevens zijn ingeschakeld met de iPhone.
Ga naar Instellingen> Mobiel> Mobiele data
Soms kunnen gebruikers dit per ongeluk uitschakelen via Instellingen of Control Center, en zonder mobiele data is er geen persoonlijke hotspot beschikbaar.
3:Start de iPhone opnieuw op
Door de iPhone vaak opnieuw op te starten, kan Personal Hotspot weer werken. U kunt een gedwongen herstart of een zachte herstart uitvoeren door de iPhone uit en weer aan te zetten.
Geforceerd opnieuw opstarten van iPhones verschilt per iPhone-apparaatmodel:
- Voor iPhone 11, iPhone 11 Pro, iPhone 11 Pro Max, iPhone XR, iPhone XS, iPhone XS Max, iPhone X, iPhone 8, iPhone 8 Plus:Druk op Volume omhoog, Druk op Volume omlaag, houd de AAN/UIT-knop ingedrukt tot het Apple -logo verschijnt op het scherm
- Voor iPhone 6s, iPhone 6s Plus, iPhone SE, iPhone 5s, iPhone 5 en eerder:houd de HOME-knop en de POWER-knop samen ingedrukt totdat het Apple-logo op het scherm verschijnt
Nadat de iPhone opnieuw is opgestart, keert u terug naar Instellingen> Persoonlijke hotspot en zorgt u ervoor dat de wifi-persoonlijke hotspot-functie is ingeschakeld. Probeer er vervolgens opnieuw verbinding mee te maken vanaf het andere apparaat.
Ik kwam onlangs een probleem tegen waarbij Personal Hotspot wi-fi niet werkte op iPhone 11 Pro Max en een MacBook Air, en gewoon geforceerd herstarten van iPhone 11 Pro Max zorgde ervoor dat Personal Hotspot werkte en de MacBook onmiddellijk daarna verbonden met de hotspot wi-fi . Dit is een eenvoudige stap voor probleemoplossing die vaak werkt om onverklaarbare problemen op te lossen.
4:Reset netwerkinstellingen op iPhone
Het resetten van de netwerkinstellingen op de iPhone lost vaak willekeurige problemen met netwerkproblemen op de iPhone op, ook met persoonlijke hotspot en wifi.
Houd er rekening mee dat u door het resetten van de netwerkinstellingen alle aangepaste netwerkinstellingen op de iPhone verliest, inclusief eventuele aangepaste DNS-instellingen, VPN-configuraties, handmatige DHCP of statische IP-info, wifi-wachtwoorden en andere netwerkgegevens.
Ga naar Instellingen> Algemeen> Reset> Reset netwerkinstellingen
Wanneer de iPhone opnieuw is opgestart, keert u terug naar Instellingen> Persoonlijke hotspot> schakelt u de functie in en maakt u er zoals gewoonlijk opnieuw verbinding mee vanaf de andere computers of apparaten.
Deze truc werkt meestal ook als de functie beschikbaar was in Instellingen, maar plotseling verdween na een crash, herstart of software-update.
5:Zorg ervoor dat apparaten binnen bereik zijn
Andere computers, telefoons, iPads, Macs, pc's en apparaten die verbinding proberen te maken met een persoonlijke iPhone-hotspot, moeten zich binnen een redelijk bereik van de iPhone bevinden waarop de persoonlijke hotspot actief is, bij voorkeur zonder obstakels ertussen.
Probeer de apparaten zo dicht mogelijk bij elkaar te hebben staan, binnen een straal van een paar meter krijg je vaak de beste resultaten.
Dit is ook belangrijk als je merkt dat de iPhone Personal wifi-hotspot de verbindingen laat vallen, omdat interferentie vaak de hoofdoorzaak is. Soms kan het instellen van aangepaste DNS ook helpen om verbindingen te verbreken.
–
Hebben de bovenstaande stappen voor probleemoplossing uw iPhone Personal Hotspot-problemen opgelost? Heb je een andere oplossing gevonden? Laat ons in de reacties weten wat heeft gewerkt om Wi-Fi Personal HotSpot voor je te repareren!
