
Digitale videobewerking voor de absolute beginner kan frustrerend zijn met alle ongebruikelijke knoppen, bedieningselementen en mediatypen. Het is bijna onmogelijk om aan de slag te gaan zonder een ondersteuningslijn of je nerdy oom te bellen, hoewel het meestal een goed idee is om deze bronnen ook beschikbaar te hebben. Zelfs de besten van ons lopen tegen dilemma's aan. Hopelijk zorgen deze tips om aan de slag te gaan ervoor dat je videobewerking zo soepel mogelijk verloopt.
Projectbestanden
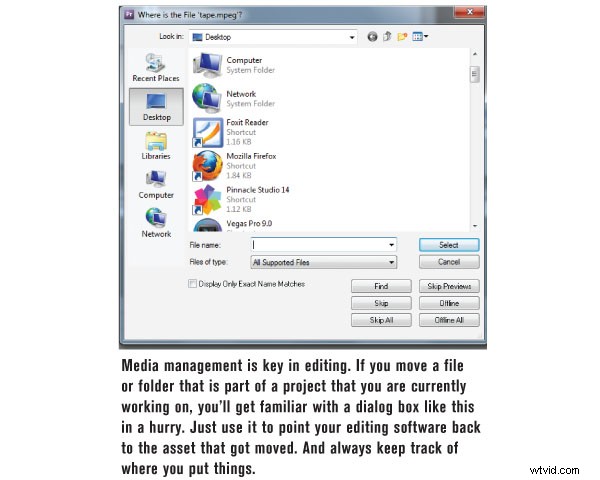
Wanneer u uw videobewerkingstoepassing start, wordt u meestal gevraagd om een nieuw projectbestand te maken. Projectbestanden zijn de blauwdruk van een videobewerkingsproject. Het projectbestand vertelt de applicatie alle kritieke informatie over de projectinstellingen, gerelateerde media en uw bewerkingsbeslissingen. Het is belangrijk om te beseffen dat projectbestanden uw videoclips, foto's, muziek of andere media-items niet bevatten. Het is gewoon een bibliotheek met informatie die de videobewerkingstoepassing vertelt waar uw media zijn opgeslagen en wat ermee te doen, zodat het wordt bewerkt op de manier die u wilt. Dit betekent dat als u uw project ooit met een andere video-editor wilt delen, u hen niet zomaar een kopie van het projectbestand kunt geven. Je moet ook de mediabestanden toevoegen.
U zult ongetwijfeld snel meer te weten komen over deze "relatie tussen projectbestand en mediabestand" als u uw mediabestanden verplaatst. Het projectbestand kent het pad naar uw media wanneer u het importeert of vastlegt. Maar als u besluit een mediabestand van het oorspronkelijke bestandspad te verplaatsen (bijvoorbeeld van de ene map naar de andere), zal het projectbestand het niet vinden. Uw videotoepassing stuurt u een waarschuwingsbericht en laat u weten dat het de media mist die het nodig heeft. U moet het ofwel verplaatsen naar waar het ooit was, of de toepassing helpen de nieuwe locatie te vinden. U kunt dit ook ervaren als u de naam van een mediabestand wijzigt. De algemene vuistregel voor mediabeheer is om uw media goed georganiseerd en op één plek te houden terwijl u aan het bewerken bent. Wanneer het project is voltooid, kunt u uw project verplaatsen (of back-uppen) naar een ander opslagapparaat.
Het goede nieuws is dat als dit toch gebeurt en u het projectbestand kunt helpen deze media-items terug te vinden, al uw bewerkingen intact zullen blijven. Vaak kan de videotoepassing de bestanden opsporen als u deze in de goede richting wijst. Raak dus niet in paniek als dit gebeurt. Het is alsof je je sleutels kwijtraakt. Als je eenmaal hebt gevonden waar ze zijn, is het leven weer normaal.
Projectinstellingen Quagmire
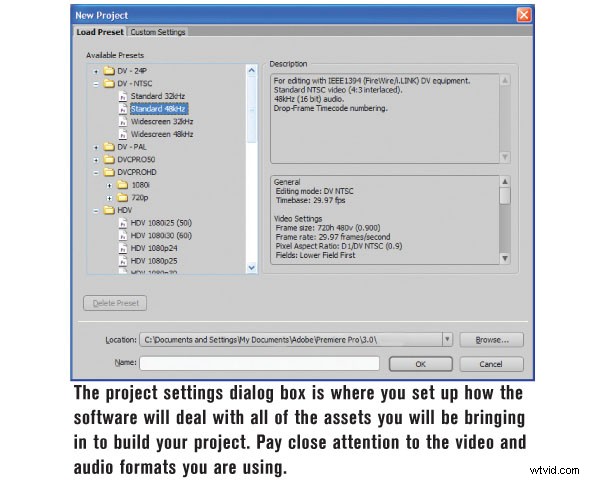
Misschien heb je dit scherm eerder gezien, waar je videobewerkingstoepassing wil dat je een beslissing neemt over de projectinstellingen voordat je naar het eigenlijke proces van videobewerking gaat. Het is best beangstigend, echt waar. Hier ben je, gewoon gaan zitten om je eerste video te bewerken, en je software overtreft je met een reeks opties die eruitzien als een soort computerprogrammeertaal. Welke instellingsoptie moet je kiezen? En als je niet de juiste beslissing neemt, wat dan? Maak je geen zorgen. Veel videobewerkingstoepassingen zijn beter geworden in het aanpassen van de projectinstellingen aan wat nodig is nadat u uw beste gok hebt genomen. Maar als u de juiste projectinstellingen gebruikt, bespaart u wat tijd en voorkomt u mogelijk verwarring tussen u en uw software. Laten we enkele tips bespreken om een weloverwogen schatting te maken van uw projectinstellingen.
De juiste videostandaard kiezen
Op dit moment hoeft uw videobewerkingssoftware alleen nog maar de videoresolutie (bijv. 1080i/p, 720p, standaarddefinitie, enz.), Framesnelheid (bijv. 60i, 30p, 24p, enz.) en het videoformaat te kennen. (bijv. AVCHD, HDV, DV25 enz.). Samen vormen deze instellingen een bepaalde videostandaard en de meeste videobewerkingstoepassingen groeperen ze in voorinstellingen. En in de meeste gevallen wordt uw gewenste voorinstelling bepaald door uw camcorder. Als je geen idee hebt welk type camcorder je hebt en wat voor soort video het opneemt, moet je heel snel een detective worden. Pak je camcorderhandleiding en bekijk de technische specificaties achterin. Meestal vindt u een sectie met het label 'Video-indeling'. Hiermee kom je in de marge, hoewel veel camera's zoveel verschillende instellingen hebben dat je misschien niet de exacte instellingen krijgt die je nodig hebt.
Speel wat beelden van uw camcorder af en kijk op het LCD-scherm voor aanwijzingen. Vaak geeft uw camcorder een tekstoverlay "1080" of "720" weer op het LCD-scherm, waarmee de resolutie wordt aangegeven. Let ook op eventuele framerate-informatie. Als je 1080 fotografeert, zijn het meestal 30 complete interlaced frames per seconde, of 60 velden (in wezen de helften van de foto) per seconde. Dit wordt meestal "30i" genoemd. 720p werkt over het algemeen met 30 frames per seconde, maar het kan ook 24, 60 of een andere variatie zijn. Duik bij twijfel in het menusysteem van de camera en zoek de opname-instellingen. Dit zal je alles vertellen wat je moet weten. Koppel nu al deze facetten aan de juiste voorinstelling in de videobewerkingstoepassing. Gefeliciteerd! Je hebt de eerste hindernis genomen. Het is een goed idee om je preset ergens op te schrijven voor het geval je hem weer nodig hebt.
Problemen importeren
Uw videobewerkingstoepassing is niet goed zonder media om te bewerken, dus de volgende taak is om uw media-assets vastgelegd/overgedragen en/of geïmporteerd te krijgen. Dit kan een beetje verwarrend zijn voor de eerste keer editor. Vastleggen is het proces waarbij een realtime videogegevensstroom van uw camcorder wordt gelezen, op uw harde schijf wordt opgeslagen en vervolgens dat middel wordt geïmporteerd (toegevoegd) aan de projectbibliotheek. Overbrengen is het proces van het lezen van onbewerkte videogegevens van een camcorder (meestal sneller dan realtime), het converteren van de gegevens naar een indeling die de toepassing verkiest, het opslaan op de harde schijf en het vervolgens importeren van dat middel in de projectbibliotheek. Video die op de media van uw camcorder is opgeslagen, moet dus worden vastgelegd of overgedragen. Al het andere dat al op uw harde schijf is opgeslagen (inclusief videobestanden) kan eenvoudig worden geïmporteerd. U kunt echter alleen bestandstypen importeren die worden ondersteund door uw videobewerkingstoepassing. Ondersteuning voor bestandstypen varieert tussen verschillende applicaties.
Muziek-cd's en videobewerking
Een ander veelvoorkomend probleem zijn muziek-cd's. Met de meeste videobewerkingsprogramma's kunt u geen muzieknummer rechtstreeks van een muziek-cd importeren. U moet eerst een muzieknummer van de cd importeren met een andere toepassing (bijv. iTunes, Windows Media Player, enz.) en deze opslaan als een muziekbestandstype dat werkt met uw videobewerkingstoepassing. De WAV- en MP3-indelingen worden het meest ondersteund.
Mijn foto's zijn veel te groot
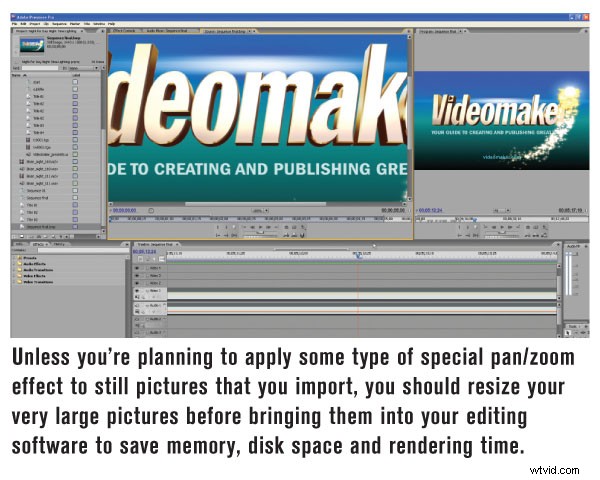
Foto's kunnen je ook voor een lus werpen. Vaak worden digitale foto's met een hogere resolutie gemaakt dan video. Wanneer u deze afbeeldingen met hoge resolutie importeert en in uw tijdlijn plaatst, ziet u waarschijnlijk slechts een klein deel van de afbeelding. Dit komt omdat de projectinstellingen een resolutie hebben die kleiner is dan de afbeelding. Doe geen moeite om uw projectinstellingen te wijzigen. Pas eenvoudig de schaal van de foto aan zodat deze in de kleinere resolutie van uw videoproject past.
U kunt ook overwegen om projectvoorinstellingen in uw fotobewerkings- en grafische bewerkingsprogramma's (bijv. Adobe Photoshop, Illustrator) te gebruiken die passen bij uw instellingen voor videoprojecten. Hiermee wordt het canvas van de foto of grafische software aangepast aan de exacte grootte van de resolutie van het videoproject. Uw geëxporteerde foto of afbeelding heeft precies het juiste formaat wanneer u deze in uw videoproject importeert.
Houd er rekening mee dat de resolutie van uw videoproject doorgaans is gekoppeld aan een resolutiestandaard op basis van uw camcorder. Terwijl u aan het bewerken bent, is alles gebaseerd op deze resolutie, maar het is niet vaak de uiteindelijke resolutie van uw eindproduct. U kunt exporteren naar talloze andere videoresoluties die beter geschikt zijn voor webvideo, mobiele apparaten, dvd's en andere producten.
Exporteren
Over exporteren gesproken, als het tijd is om je bewerkte project te delen, krijg je een hele reeks opties. Als u een video op internet plaatst (bijvoorbeeld YouTube, Vimeo, enz.), kiest u een exportvoorinstelling die is ontworpen voor internet. Veel editors hebben letterlijk een "Web"-preset en misschien zelfs een "YouTube"-preset. Gebruik deze voorinstellingen en bespaar uzelf de hoofdpijn van het proberen te definiëren wat de video-instellingen zijn voor elk uniek scenario. Hetzelfde geldt voor het exporteren naar een dvd. Gebruik de voorinstellingen, omdat dit u zal helpen wanneer u de geëxporteerde video naar uw dvd-ontwerptoepassing brengt (als deze geen deel uitmaakt van uw videobewerkingstoepassing). Het is ook een goed idee om de bestanden een naam te geven op een manier die het beoogde leveringsformaat aangeeft. Met 'Wedding-DVD' en 'Wedding-YouTube' kunt u bijvoorbeeld voorkomen dat u dvd's maakt met webvideo van lagere kwaliteit.
Behoed jezelf voor rampen
De laatste tip is waarschijnlijk de belangrijkste. Velen van ons hebben dit op de harde manier geleerd. Een veel voorkomende praktijk voor video-editors die u veel tijd en geld zal besparen, is om versies van uw project op te slaan terwijl u bezig bent. Afhankelijk van uw productiviteit en de omvang van uw bewerkingen, wilt u misschien elke twee tot vier uur een nieuwe versie van uw project opslaan. Neem even de tijd en kies "Opslaan als" in het menu Bestand. Hiermee wordt een nieuwe versie van uw projectbestand opgeslagen. Gebruik een naamgevingsconventie die de versie aangeeft. "Dan-Briana-Wedding-v4" zou bijvoorbeeld de vierde versie van dit project symboliseren. Dit versiebeheer van projectbestanden stelt u in staat een stap terug in de tijd te doen als er iets ernstig misgaat. We hebben het allemaal gezien, van corrupte projectbestanden tot ontbrekende mediabestanden en niet-gesynchroniseerde audio. Het is altijd leuk om terug te keren naar een vorige versie in plaats van helemaal opnieuw te beginnen of twee dagen te besteden aan het ongedaan maken van de "un-Control-Z-able" (Control + Z is de toetsaanslag voor Bestand> Ongedaan maken). Het leuke is dat projectbestanden erg klein zijn, meestal slechts een paar KB's aan bestandsgrootte. Dus het hebben van 10-15 versies kost waarschijnlijk niet meer dan 1 MB. Is dat niet mooi?
Bijdragende columnist Mark Montgomery is een webcontentspecialist en produceert instructievideo's voor een toonaangevende ontwikkelaar van webapplicaties.
