Video's hebben ondertitels nodig. Met deze teksten kunnen kijkers visueel verbinding maken met je inhoud, ongeacht of ze naar een Parasite op Netflix, PewDiePie's nieuwste capriolen op YouTube of Jimmy Fallon op Facebook kijken.
Bovendien heeft elke kijker unieke voorkeuren. Sommigen houden hun audio graag uit; sommigen geven de voorkeur aan het lezen van bijschriften en het horen van de audio. Om tegemoet te komen aan deze individuele voorkeuren, heb je inclusieve video's nodig die beter aanslaan bij het publiek, iets wat mogelijk wordt gemaakt door SRT-bestanden toe te voegen.
SRT-bestanden, ook wel SubRip-ondertitelbestanden genoemd, zijn een bestand met platte tekst waarmee u precies kunt bewerken en bepalen wat er op het scherm van uw kijker wordt weergegeven. Ze bevatten kritieke informatie met betrekking tot uw videobijschriften, zoals de begin- en eindtijdstempels van uw tekst en het volgnummer van ondertitels.
Ooit afgevraagd hoe de videotekst altijd overeenkomt met de audio? Nu weet je het antwoord.
Het feit dat SRT-bestanden uw betrokkenheid op sociale media vergroten, uw wereldwijde bereik vergroten en uw YouTube-videoscore verbeteren, is een ander voordeel.
Opgewonden om meer te weten? Hier volgt een overzicht van 5 seconden over het maken van een SRT-bestand:
- Meld u aan voor een VEED-account.
- Selecteer Nieuw project maken op het hoofddashboard.
- Upload je uiteindelijke video vanaf je apparaat of Dropbox. Je kunt ook een YouTube-link kopiëren en plakken of een gloednieuwe video opnemen. VEED is behoorlijk flexibel.
- Selecteer Ondertiteling in de werkbalk aan de zijkant en klik op Automatisch transcriberen om ondertiteling te genereren.
- Kies de taal waarin je video wordt weergegeven om ondertiteling te genereren.
- Voer een snelle spelling- en grammaticacontrole uit. U wilt geen domme fouten in uw bijschriften, dus u?
- Ga naar 'Opties' en klik om het SRT-bestand te downloaden en klaar!
SRT-bestandsvoorbeeld (hoe zien ze eruit?)
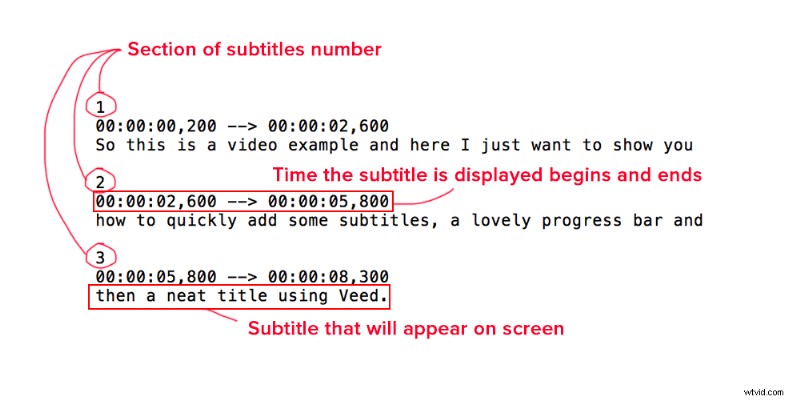
Zo ziet een SRT-bestand eruit voor een video van 9 seconden, compleet met drie secties, drie tijdstempels en drie teksten.
- Elke genummerde sectie (1, 2, 3) geeft de exacte tekst aan die op het scherm wordt weergegeven.
- Net daaronder vindt u de begin- en eindtijdstempels van dat specifieke gedeelte (00:0000,200 - -> 00:00:02,600), zo weet de computer welke tekst op welk tijdstip moet worden weergegeven.
- Tot slot zie je de echte tekst ("Dus dit is een videovoorbeeld en ik wil het je gewoon laten zien") die gedurende de gespecificeerde tijdsperiode van dat specifieke gedeelte op het scherm wordt weergegeven.
3 beste manieren om SRT-bestanden te maken (op basis van uw budget en beschikbare tijd)
Een SRT-bestand is een eenvoudige doe-het-zelfoplossing voor het toevoegen van ondertitels aan je video-inhoud, maar het kan overweldigend aanvoelen als je niet over de juiste begeleiding of de tools beschikt.
Hieronder vindt u de lijst met de drie beste manieren om SRT-bestanden te maken op basis van uw budget en beschikbaarheid.
#1 Teksteditor/Kladblok:als je een budget van nul dollar hebt en het niet erg vindt om dingen uit te typen
Als je niet het budget hebt om een premium video-editor te kopen, kun je de goede oude teksteditor op je computer gebruiken. Mac-gebruikers hebben TextEdit vooraf gedownload op hun apparaten, terwijl Windows-gebruikers Notepad kunnen gebruiken .
Disclaimer: Deze methode kan lang worden, afhankelijk van de lengte van de video. Zorg er dus voor dat je je agenda vrijmaakt en bereid bent om veel te typen!
Voor Mac-gebruikers:
- Open TextEdit op je Macbook.
- Typ het cijfer 1 om het begin van de eerste ondertitelreeks aan te geven. Druk vervolgens op Enter .
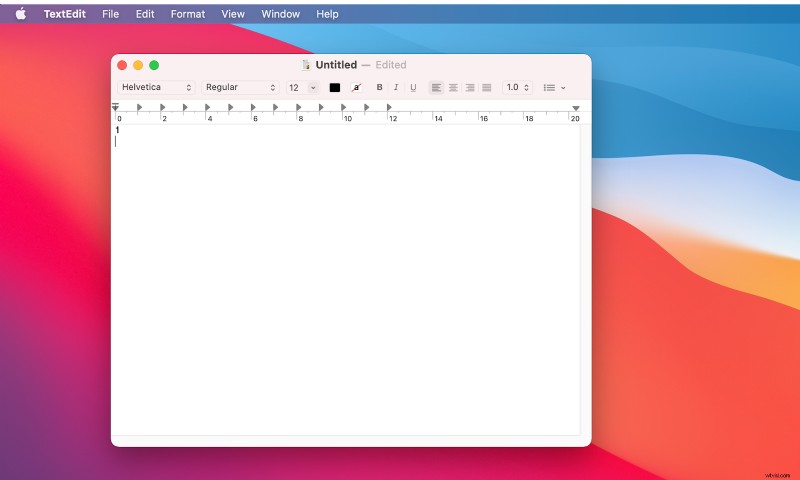
- Typ de begin- en eindtijdcode voor deze sectie in het volgende formaat:uren:minuten:seconden,milliseconden – -> uren:minuten:seconden,milliseconden
- Druk op Enter .
- Begin in de volgende regel met het typen van uw bijschriften. Over het algemeen is het het beste om je ondertitels te beperken tot 32 tekens, met twee regels voor elk bijschrift, om te voorkomen dat je de kijker overweldigt. Bovendien houdt niemand van een rommelig scherm.
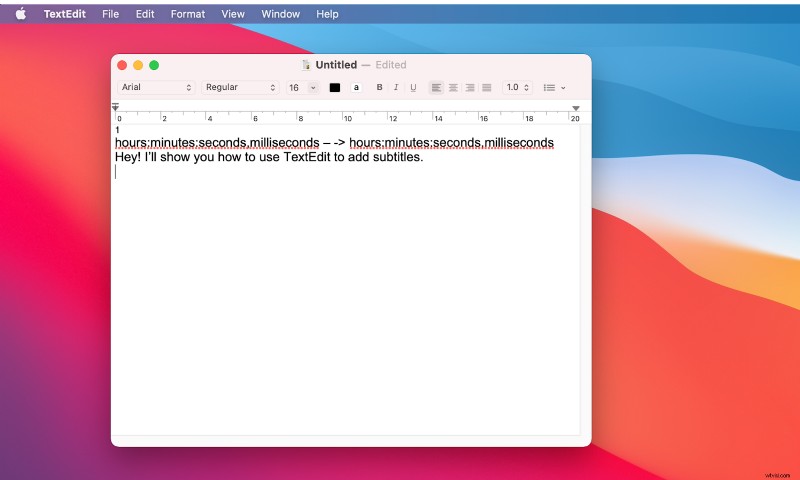
- Als u klaar bent met het typen van de laatste regel tekst in de reeks, drukt u op Enter tweemaal. Zorg ervoor dat u een lege regel laat voordat u een nieuwe reeks ondertitels start.
- Typ het cijfer 2 na de lege regel. Dit geeft het begin van de tweede ondertitelingsreeks aan.
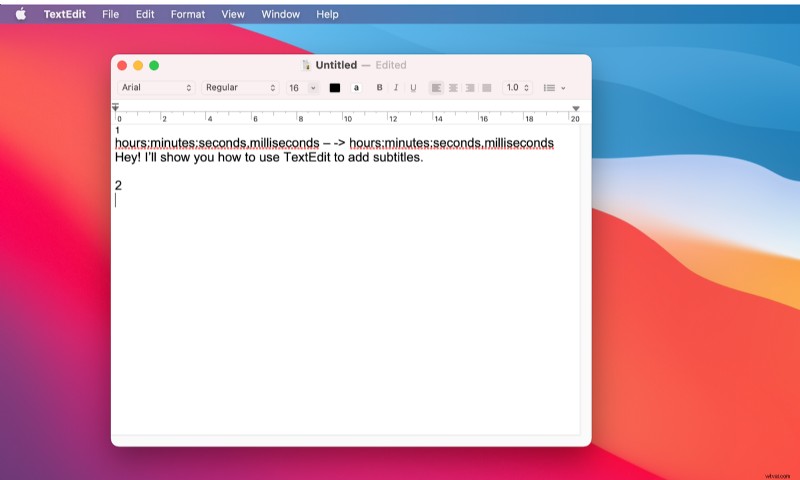
- Herhaal de bovenstaande stappen totdat u uw transcript hebt voltooid.
- Vervolgens moet je je bestand opslaan als een .srt . Klik op Formaat , gevolgd door Platte tekst maken in de bovenste menubalk. Klik op OK .
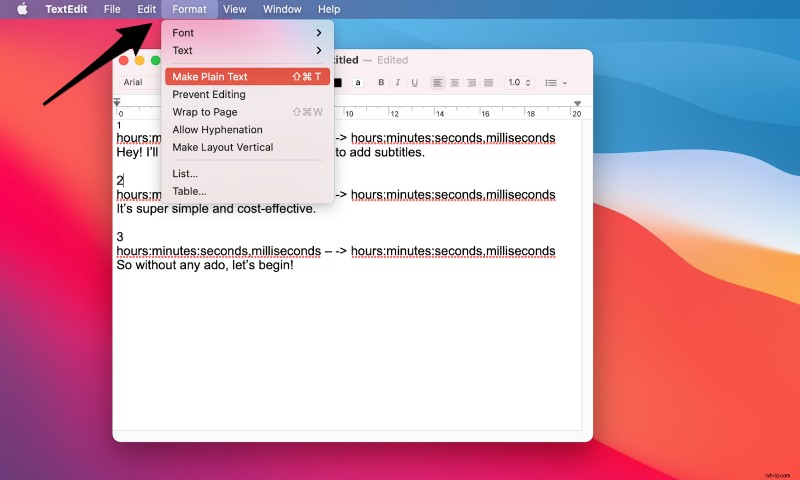
- Selecteer Bestand en vervolgens Opslaan . Onder Opslaan als typ de naam van uw bestand voordat u de bestandsextensie wijzigt van .txt in .srt . Haal het vinkje weg Als er geen extensie is opgegeven, gebruik dan “.txt” . Selecteer ten slotte Opslaan .
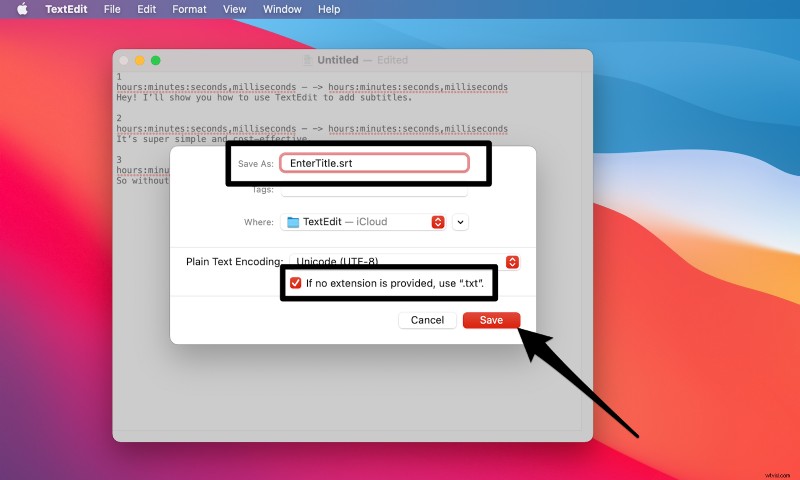
Gefeliciteerd! Je kunt nu ondertiteling uploaden naar je video's.
Voor Windows-gebruikers:
Het maken van een SRT-bestand voor Windows is vergelijkbaar met Mac. Geen grapje. Het enige verschil is dat je in plaats van Teksteditor Kladblok gebruikt.
Zo zou de indeling eruit moeten zien wanneer u een SRT-bestand maakt in Teksteditor of Kladblok:
[Sectie van ondertitelingsnummer]
[Tijdstip waarop de ondertitel wordt weergegeven] –> [Tijd waarop de ondertitel wordt weergegeven eindigt]
[Ondertiteling]
Voor een juiste indeling van het tijdstempel, laat u het volgende zien:
[uren]:[minuten]:[seconden], [milliseconden]
Wat kunnen Teksteditor of Kladblok nog meer doen?
Teksteditor en Kladblok zijn precies wat u ervan verwacht:een eenvoudige teksteditor waarin u typt. Niets bijzonders.
- Samen bewerken: Ben je moe van al het typen? Geen biggie, je kunt iemand anders van je overnemen.
- Codeermogelijkheden: TextEdit biedt coderingsfuncties, zoals syntaxisaccentuering, automatische aanvulling, zoeken en vervangen, enzovoort. Niet dat je ze nodig hebt, maar we wilden het je gewoon laten weten.
#2 Rev:Als u het SRT-bestand zo nauwkeurig mogelijk wilt hebben, tijd wilt besparen en een hoger budget wilt hebben om per minuut te factureren
Rev is a super popular audio and video transcription service that’s ready to do all the hard work for you accurately and reliably—provided you have the budget to accommodate their per-minute billing.
You have to place an order with Rev for video closed captions or subtitles, after which a vetted team of native freelancers will transcribe your video in the SRT format. You can send the video by either uploading it directly from your computer, sharing a public URL, or automating uploads with API, Zapier, or using video platform integrations.
No matter how difficult the audio, diverse the accent, or the number of speakers, Rev can deliver and deliver well. Let's take a look at how you can use this tool to create an SRT file.
- Go to Rev’s Caption service page and select Get Started .
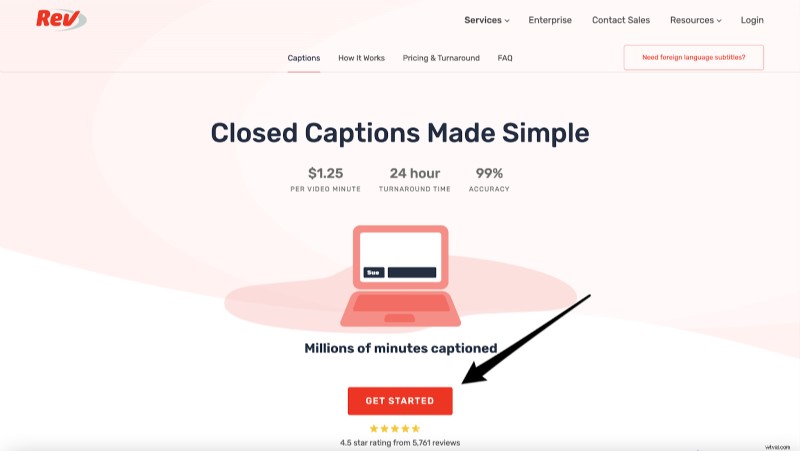
- Decide how you want to share your video. You can either upload your file from your computer or paste a public web address. Alternatively, you can also upload videos directly from YouTube or Vimeo.
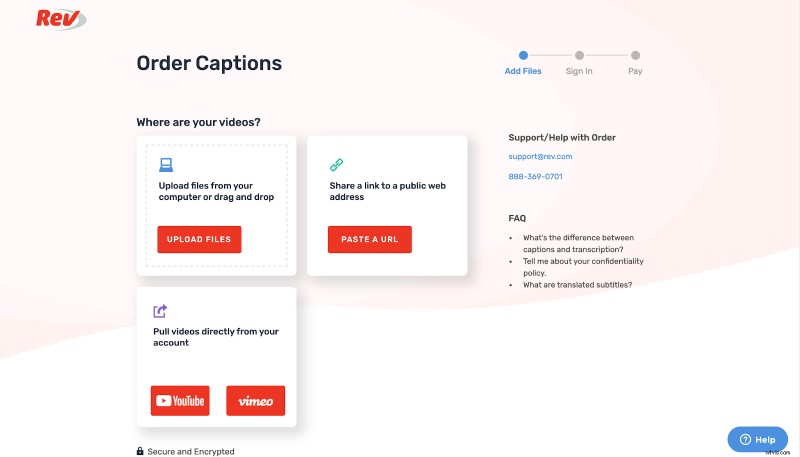
- After adding the video, all that’s left is to pay. Keep in mind your total is calculated at $1.25 per minute, so the longer your video, the higher the charge. Click on the Checkout button to finalize the deal.
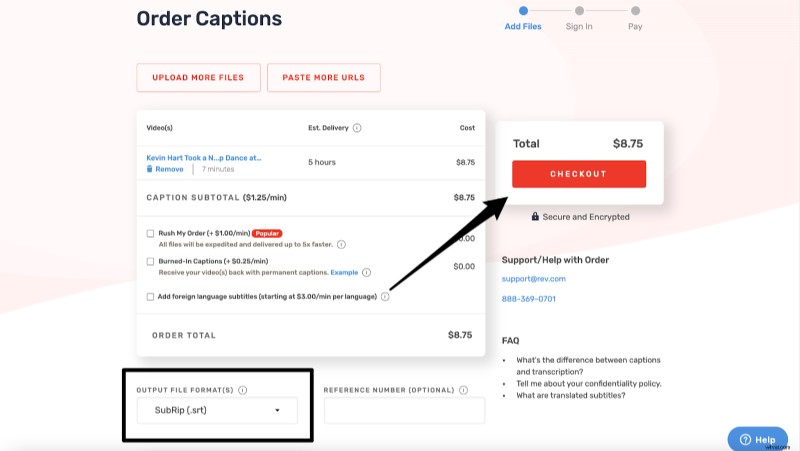
And that’s it! Rev's network of freelancers will then work their magic and give you a nearly 99% accurate file.
Notice how the Output File Format is automatically set to SubRip(.srt) on the Checkout page? Yup.
What else can Rev do?
- Transcription: You can place orders to get your videos transcribed with Rev. All your transcripts are delivered as editable and shareable documents.
- Live Captions for Zoom: Online meetings on Zoom are the norm now. To help team members communicate better and effectively, Rev offers a Live Captions service that automatically adds real-time captions to Zoom meetings and webinars.
- Speech-to-Text APIs: Rev’s speech recognition model is built on 50,000+ hours of representative training data, making it one of the most reliable and fast models on the market. You can directly integrate its API to build human and automatic speech-to-text solutions into your product or service to auto-generate transcriptions, subtitles, and captions—language no bar.
- Caption: This service is what we discussed above. Rev’s closed caption service helps maximize value from your existing videos by allowing your viewers to enjoy your content even with the audio off. It’s actually very similar to its Transcription service.
- Rough Draft: Rev can use artificial intelligence to transcribe your video file within minutes. However, the automatic transcription isn’t 100% accurate (hence, the name “Rough“) so running a spellcheck is crucial before publishing the file.
#3 VEED:If you want an accurate SRT file and video editing tool in one for a reasonable monthly or annual fee
VEED is an amazing online video editor that makes video easy. And no, this isn’t us blowing our own trumpet.
✅ Make stunning videos? Check.
✅ Cut, trim, crop videos? Check.
✅ Add subtitles and create .srt files? Double-check!
From business presentations to review videos to vlogs, you can use this tool to edit and enhance—even if you have zero video editing experience. Below is a step-by-step breakdown of how to create an SRT file using VEED.
- Click here to make a free VEED account. The platform offers a magic link registration, which makes signup super fast and convenient.
- Select Create New Project from the main dashboard. Try to upload a video in its final form, with all the edits and cuts being taken care of. If you edit the video after making the SRT file, the timestamps will no longer match the actual video.
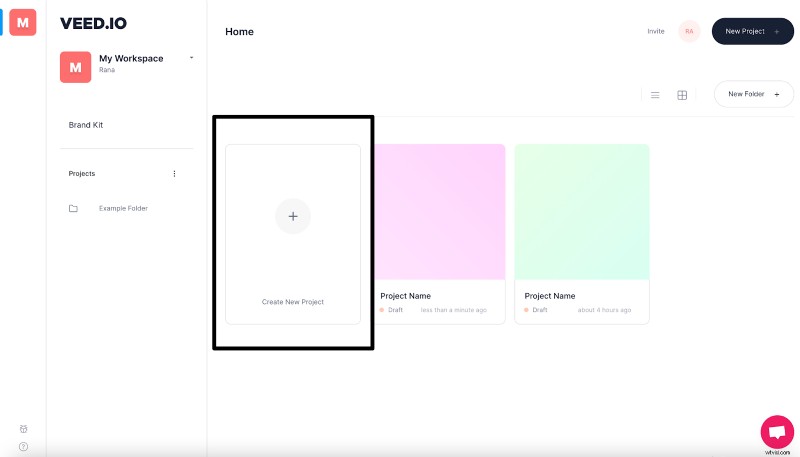
Opmerking: You may also click on Upload Your Video directly from VEED's website and create your account during the process.
- Upload the video directly from your device or Dropbox. Pasting a YouTube link or recording a brand-new video—something that can be incredibly handy for vloggers—is also possible. Convenient, right?
- Once uploading is complete, click on Subtitles on the toolbar on your left, and then select Auto Transcribe .
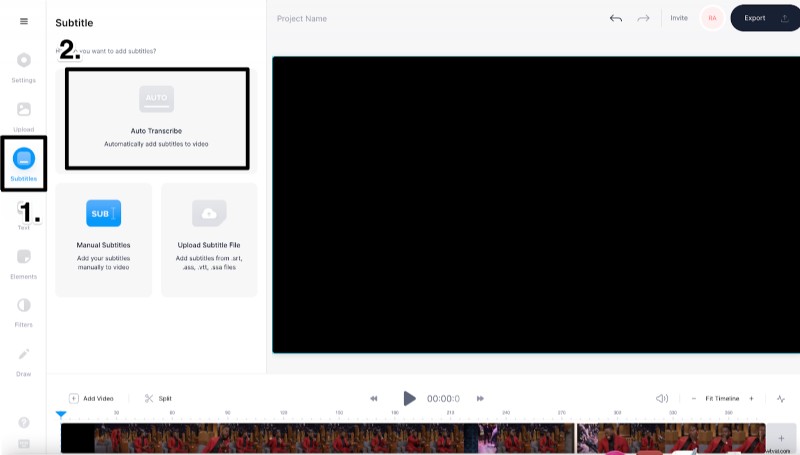
- Choose the language your video is in. This will automatically transcribe all the audio of your video to text and place it at the right timestamps.
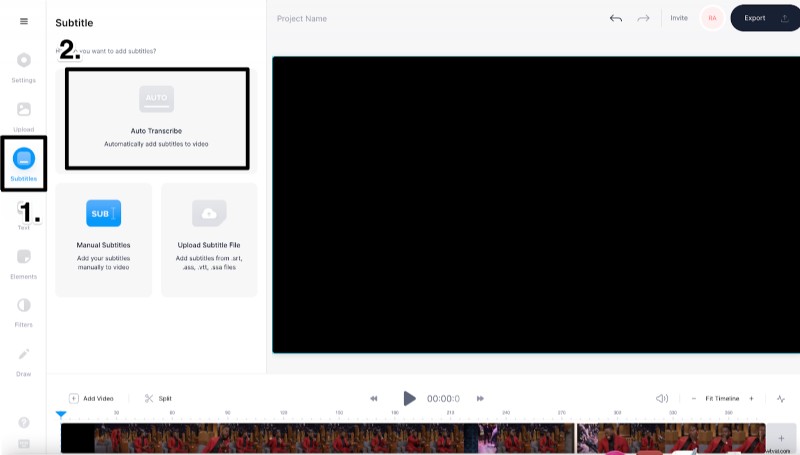
- At this point, all your subtitles will be auto-generated. Although the VEED subtitle generator is 95% accurate, it can still make mistakes when it comes to names and other unfamiliar words. Precisely why we recommend checking the spelling and grammar using the SRT editor on your left. Just to be safe.
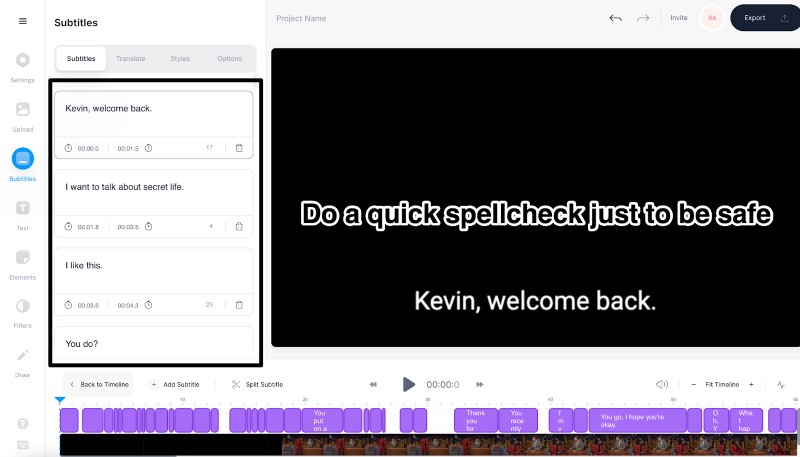
- Like what you see? Next, you’ll have to download the SRT file. Click on Options from the top menu bar. Make sure Download Subtitles is set in the .srt format.
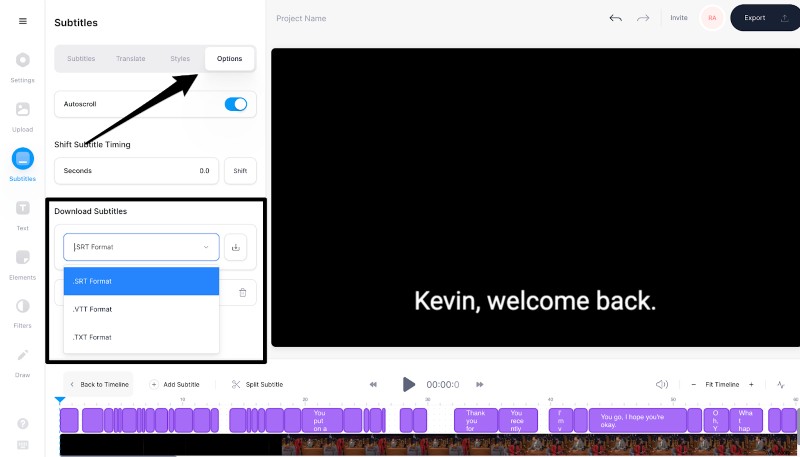
Voila! You’ve effortlessly created an SRT file of your video within minutes.
What else can VEED do?
VEED comes with tons of amazing tools to simplify online video editing and transcribing. In addition to adding your SRT files, it can simplify your text and take care of everything you could possibly need, including:
- Automatically generating subtitles for videos
- Translating your video’s subtitles
- Adding audio and music visualizers
- Resizing your videos for all major social platforms
- Recording yourself and your screen with the screen recorder
- Editing your podcast videos
- Creating GIFs from your video clips
And that’s just scratching the surface!
Currently, VEED offers two pricing tiers:
- Basic — Starts at $12/month when billed annually
- Pro — Starts at $24/month when billed annually
While the Basic plan contains most of the basic-level features, including subtitles, Pro would be the better bet for those who need to create tons of videos and need more customization. Plus, downloading the SRT file is only possible with the Pro plan. What's more, you can give most of the features a test drive by signing up for a free trial account that’s perfect for 10-minute-long one-off projects.
Moving on...
You’ve created an SRT file. Excellent! Now let’s discuss how you can upload it to YouTube, Facebook, and LinkedIn.
How to Upload Your SRT File to YouTube
We totally recommend adding SRT files to all your YouTube videos. Not only will this make your content more inclusive, but it'll also help it climb higher on the SEO ladder.
Google loves videos with accurate and clear subtitles! Plus, since it can pull tags and timestamps from your video and file, your chances to become the featured video snippet improves significantly like our How to Add Subtitles to a Video Automatically (2021) video.
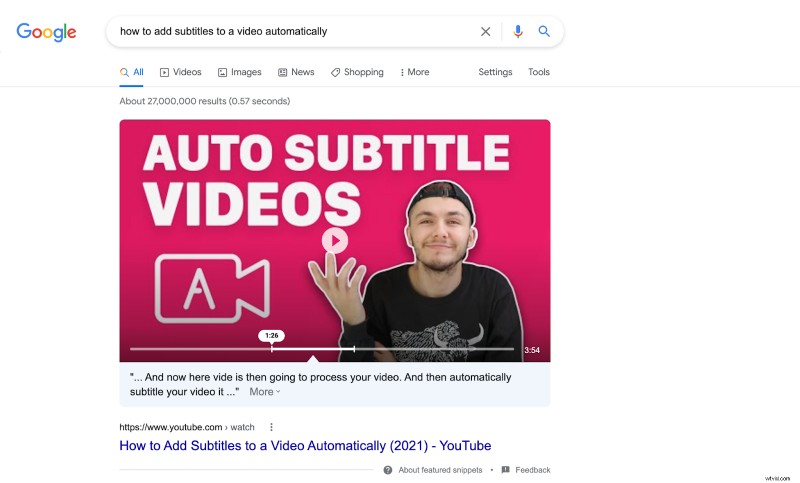
Here’s how to go about it:
- Open your YouTube Creator Studio.
- Click on Subtitles on your left side and select the video you want to add those captions to.
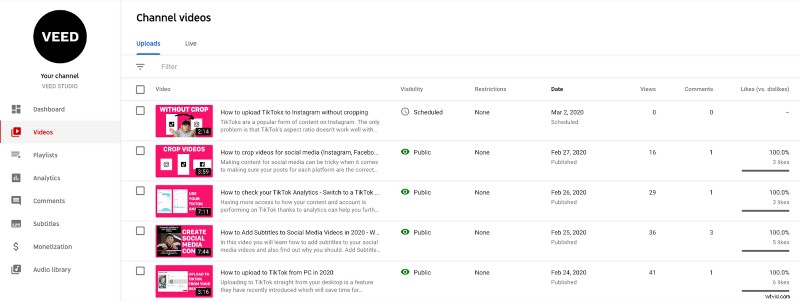
- Select the blue Add Language button to indicate the language your subtitles are in. Click on Add under the Subtitles section when a new language lineup pops up on your screen.
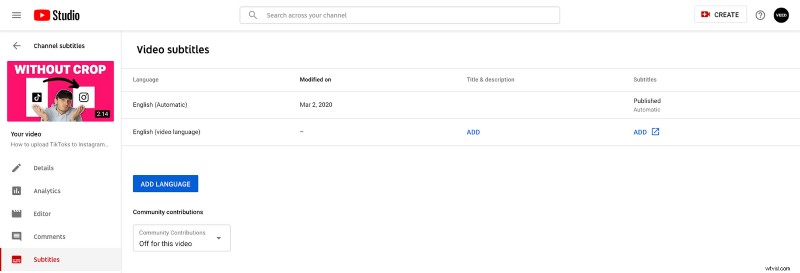
- You’ll be directed to YouTube’s subtitle editor. Here, click on Upload a file and choose the SRT file you want to upload. And you’re done!
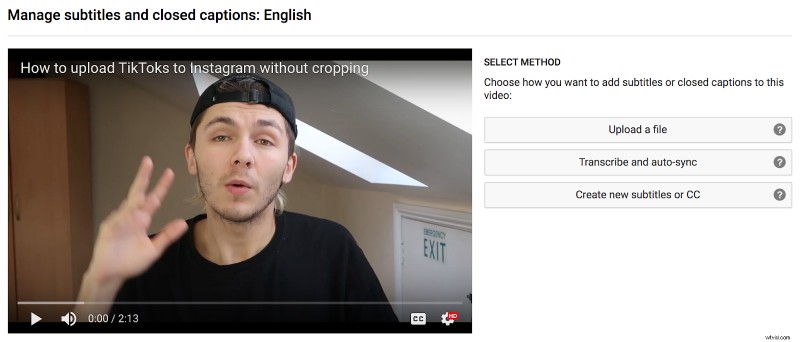
How to Upload Your SRT File to Facebook
Over 2.85 billion people actively use Facebook. That’s a MASSIVE number! So, naturally, you want to make sure your content reaches as many people as possible, which is why adding closed captions to your Facebook videos from your Facebook page is a must.
- You’ll be taken through the entire creation process when you start the upload. This is where you’ll add your SRT file.
- Click on Subtitles and caption (CC) section to upload the SRT file to your video. You can add multiple other SRT files to support different languages too.
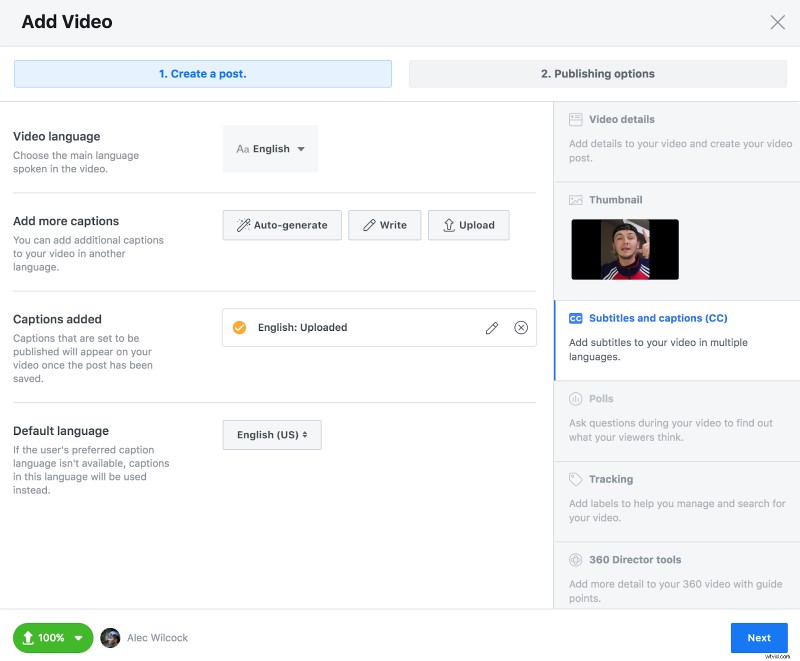
Opmerking: If you see an error message on your screen, it means your SRT file is in the wrong format. You have to rename every SRT file depending on what language they are in and re-upload. For instance, when uploading SRT files for French, your file name can be something like Test file video.fr_FR.srt .

Unfortunately, if you want to add closed captions to your videos from your personal Facebook page, you have to follow a different set of steps. Not that it's difficult! You just have to remember a few extra steps.
- Upload a video as you normally would, i.e, click on Photo/Video from your Facebook homepage.
- Once that’s done, go to the video post and select Edit video .
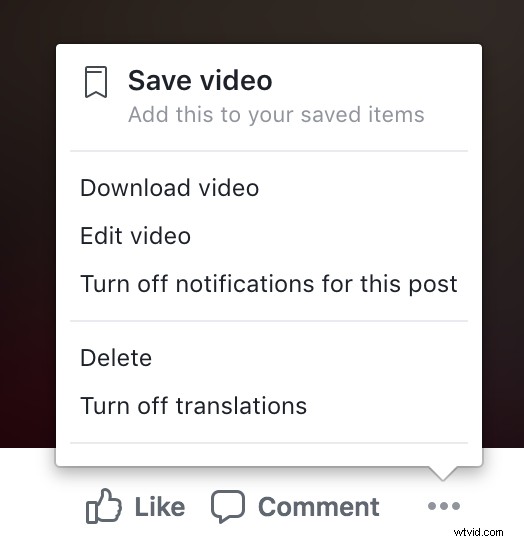
- You’ll be directed to a page where you can edit the video’s thumbnail, description, and subtitles.
- Under the Captions section, click on Choose file and select the SRT file for that video.
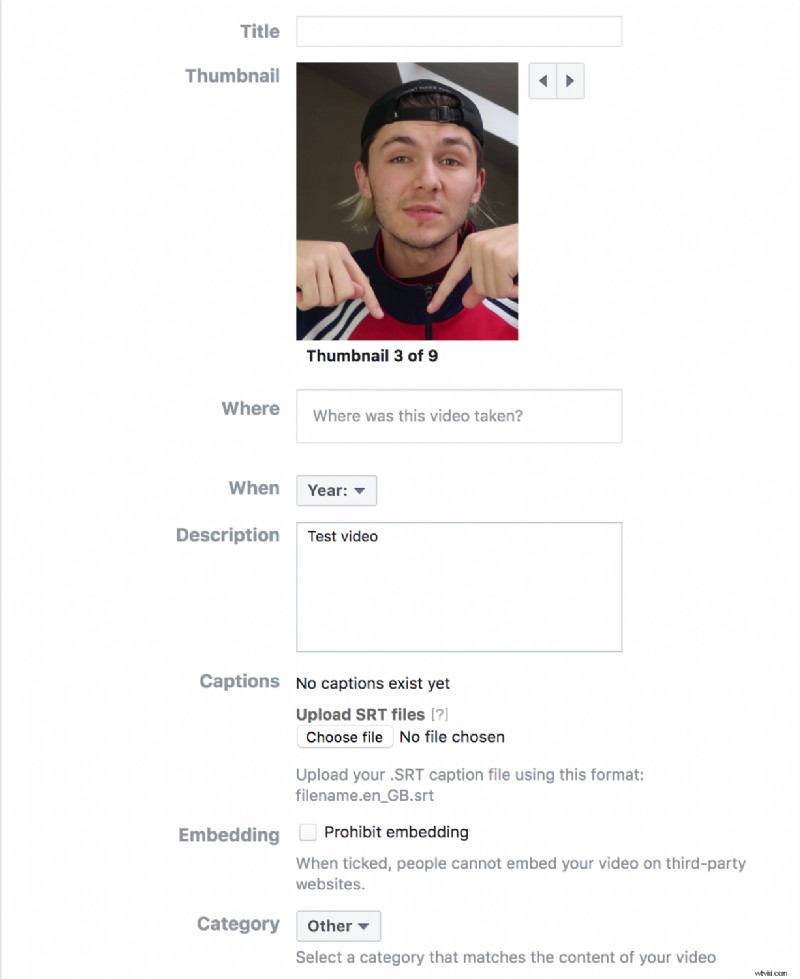
That’s all that you need to do to activate closed captions on Facebook!
How to Upload Your SRT File to LinkedIn
LinkedIn is the holy grail for everyone in the B2B space. Not only can you use the platform to network with authoritative people in your niche, but you can also establish your expertise by posting relevant content, especially videos.
The good news is adding closed captions on LinkedIn videos is way-yyy easier than on Facebook.
- Select the video you want to upload. But instead of clicking Next , choose Edit .
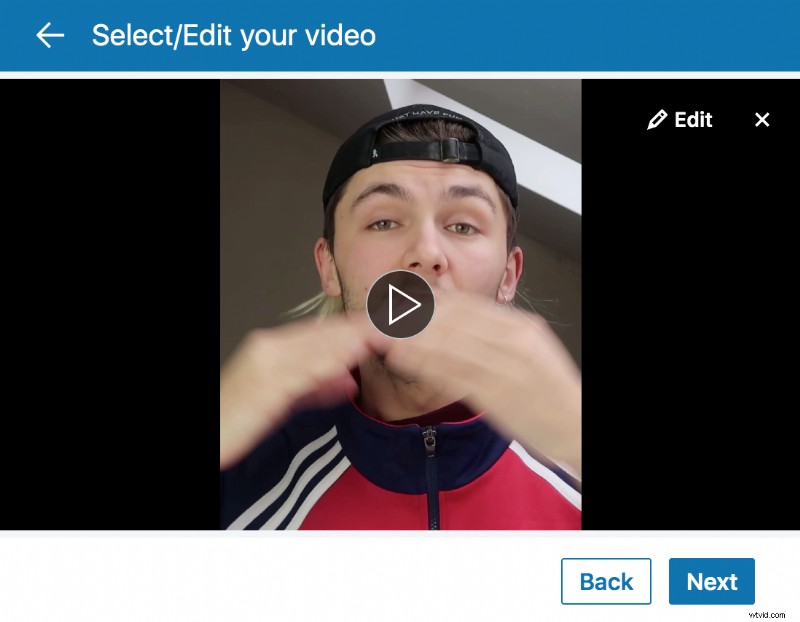
- You should upload your SRT file here. Save the subtitle file to that video post.
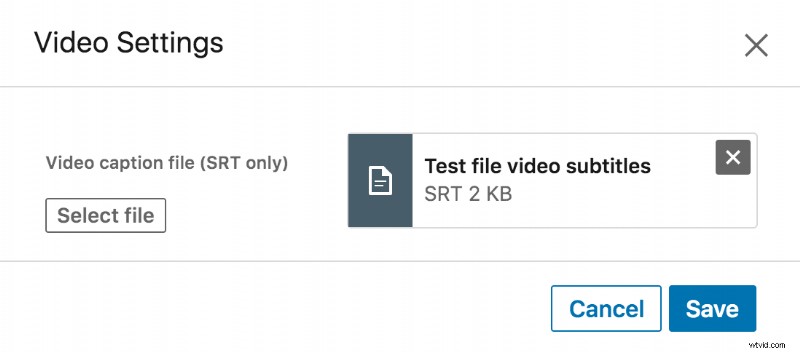
Short and sweet.
Remember, you can only add one SRT file to a video on LinkedIn. Be sure to choose a language that caters to the majority of your audience.
So that’s how you upload SRT files on YouTube, Facebook, and LinkedIn. As you can see, the process is very straightforward, and once you get a handle on things, it’ll become even easier!
Get Ready, Set, SRT!
SRT files and video are practically best friends. They can expand your reach, improve user experience, get your content to rank higher on search engines... the list is endless.
Of course, content quality is still king! Plus, you may consider creating and uploading SRT files as an additional next step that involves more effort and money, but considering the benefits it offers, you and your audience are still the winners.
Want to take your videos to the next level? Try VEED today to get the ball rolling!
