Wijzig het geluid in een video met een andere videosoundtrack
En als je een video hebt met een vergelijkbare situatie, wil je misschien het achtergrondgeluid wijzigen in dat van de video van internet om het komische effect te benadrukken.
Hoe doe je dit als je geen bewerkingservaring hebt en niet in de fijne kneepjes van de bewerkingssoftware wilt duiken? Het is eenvoudig:onze tool bespaart u veel tijd! Hiermee kunt u het geluid in video op elk moment en op elk apparaat online wijzigen zonder dat u speciale software of apps hoeft te downloaden.
Het is ook eenvoudig te gebruiken, bekijk de onderstaande stappen:
-
Video's uploaden
Open de online video-editor van Clideo in elke gewenste browser en klik op "Aan de slag".
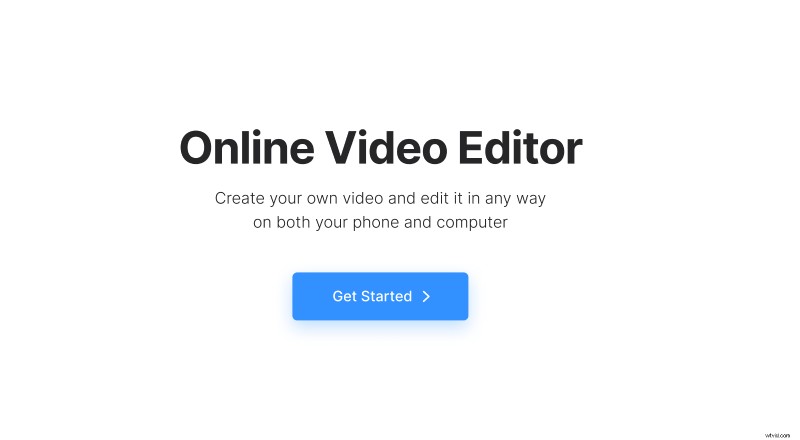
Klik op "Uploaden" en voeg videobestanden toe die je nodig hebt van het apparaat of kies ze uit je Google Drive- of Dropbox-account.
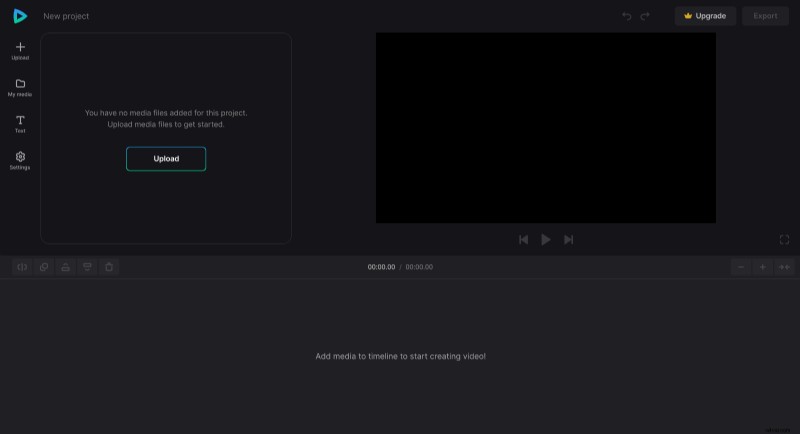
-
Vervang het geluid in de video
Om videoclips aan de tijdlijn toe te voegen, sleept u ze van het tabblad "Mijn media" of klikt u erop op het "+"-pictogram.
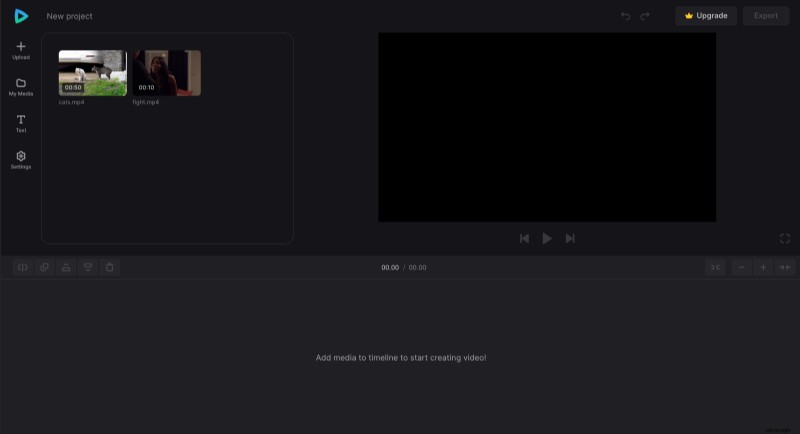
Om de soundtrack in je video te wijzigen, doe je het volgende:
Selecteer de clip waarin u het geluid wilt vervangen. Stel op het tabblad "Volume" het percentage in op 0% om de audio te verwijderen en alleen de afbeelding te behouden.
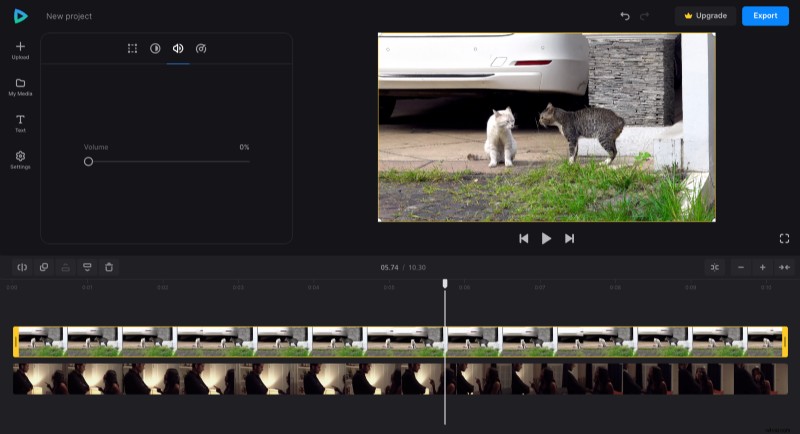
De volgende stap is niet vereist als uw hoofdvideo de video met de soundtrack bedekt. Maar voor het geval dat u het kunt "verbergen" door de dekking in te stellen op 0% op het tabblad "Aanpassen". Je hebt dus alleen audio van deze clip.
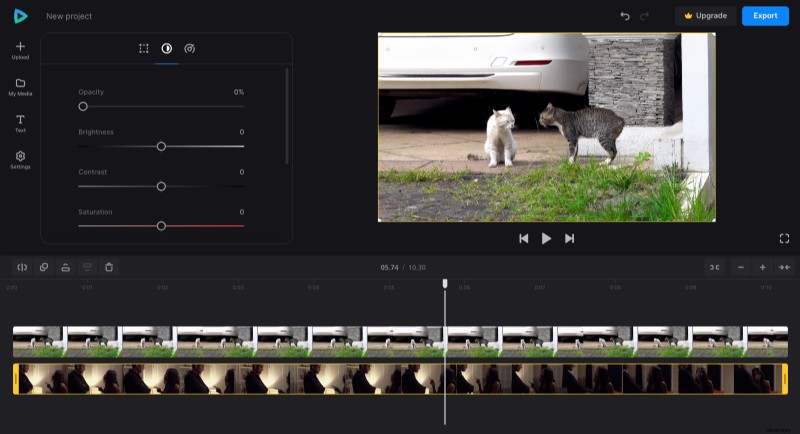
Lijn de video's uit om het geluid van de ene video af te stemmen op de beelden van een andere. Zorg er hiervoor voor dat de video met alleen het geluid onder de video met alleen de afbeelding staat en verplaats ze dienovereenkomstig in de tijdlijn om ze zoveel mogelijk te synchroniseren. Indien nodig kunt u elk van de clips inkorten door ze te selecteren en hun gele zijbalken te slepen.
Als je van plan bent de uiteindelijke video op een specifieke social media-pagina te plaatsen, kun je de beeldverhouding aanpassen op het tabblad 'Instellingen'. Kies daar de voorinstelling met de juiste beeldverhouding en wijzig het formaat van de video in het voorbeeld als deze niet perfect in de voorinstelling past.
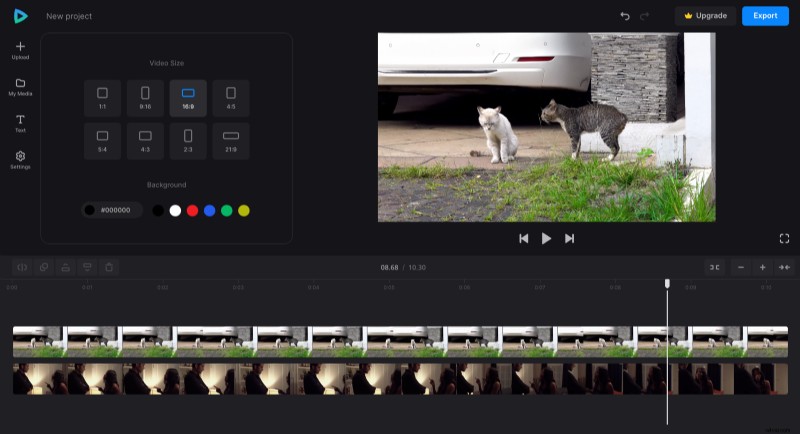
Op het tabblad "Tekst" kunt u indien nodig ook bijschriften toevoegen en het lettertype, de stijl en de achtergrondkleur verder aanpassen.
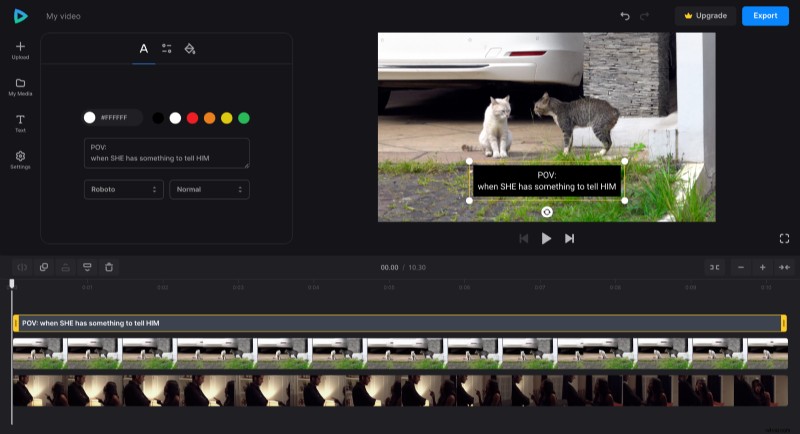
Wanneer u klaar bent met het maken van uw video, klikt u op "Exporteren" en kiest u de gewenste exportoptie.
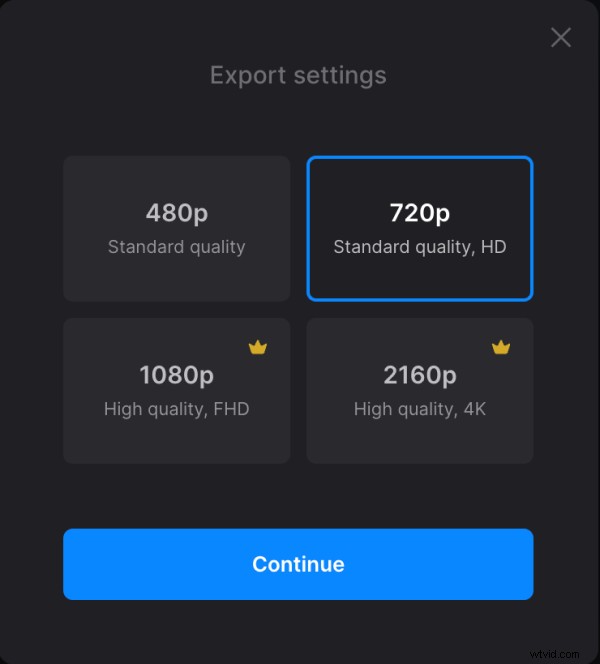
-
Download het resultaat
Bekijk het afspelen om te zien of de uiteindelijke video eruitziet zoals je wilde. Als alles goed is, klik je op "Downloaden" om de video op je apparaat op te slaan of terug te uploaden naar de cloudopslag. En als u iets wilt wijzigen, klikt u op "Bewerken" om terug te keren naar de editor.
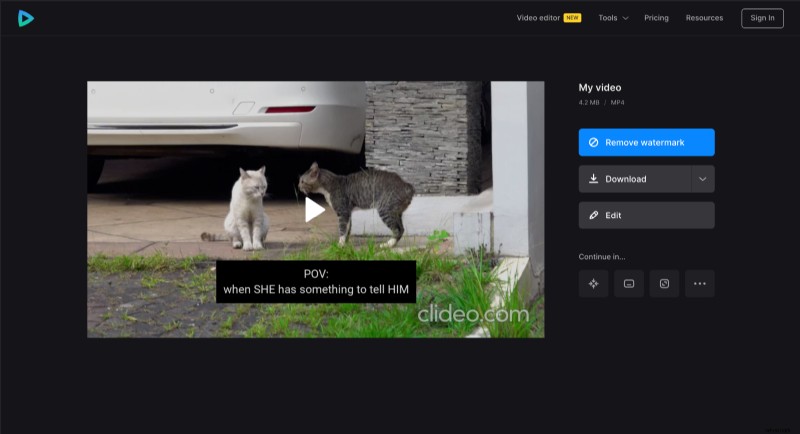
Als je meer wilt weten over onze alles-in-één opties en functies voor video-editor, kun je meer informatie vinden in ons Helpcentrum.
