Bekijk deze eenvoudige video-tutorial voor zeven verschillende technieken voor het verbeteren van drone-opnamen in postproductie, inclusief een gratis projectbestand.
Als het gaat om het realiseren van uw visie voor een drone-opname, kan er veel worden gedaan in de postproductie. In deze tutorial wil ik zeven manieren met je delen om je drone-opnamen in de post te verbeteren. Ik beschouw deze methoden vaak als "de foto maken", waardoor er een extra beetje flair aan wordt toegevoegd. Deze tips helpen je drone-werk op te vallen tussen de massa - en bij je klanten.
Klaar om deze technieken te bekijken? Laten we beginnen!
DOWNLOAD HET PROJECTBESTAND
Dit projectbestand is gratis te gebruiken in elk persoonlijk of commercieel project. Door te downloaden, ga je ermee akkoord dit item niet opnieuw te distribueren.
Zoomt in op bericht
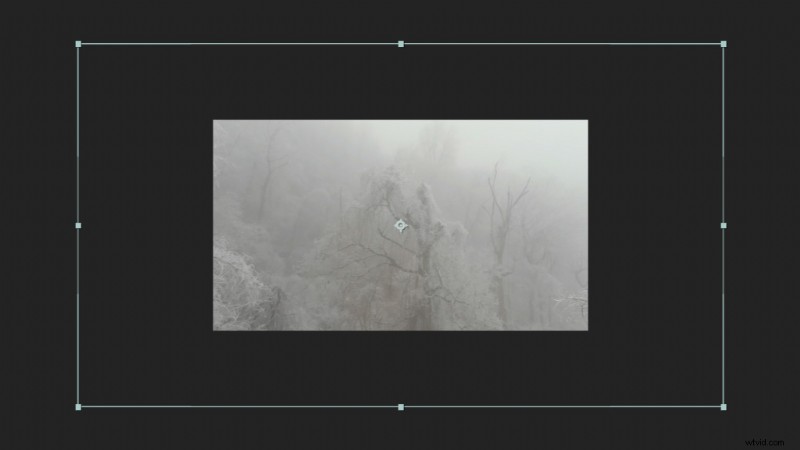
Als je drone-opnames in 4K zijn, kun je erop inschalen met een tijdlijn van 1080p zonder kwaliteitsverlies. Keyframe de schaal op je beeldmateriaal en strijk de keyframes glad. Markeer de keyframes en druk op F9 om ze gemakkelijke keyframes te maken. Het helpt ook om bewegingsonscherpte in te schakelen voor uw beeldmateriaallaag. Voor een extra effect past u Opticacompensatie toe op een Aanpassingslaag boven uw beeldmateriaal. Controleer bij Omgekeerde lensvervorming en keyframe het gezichtsveld dat moet worden gewijzigd, samen met de keyframes voor schaal. Dit kan meer diepte aan uw zoom toevoegen.
Alfakanaalelementen
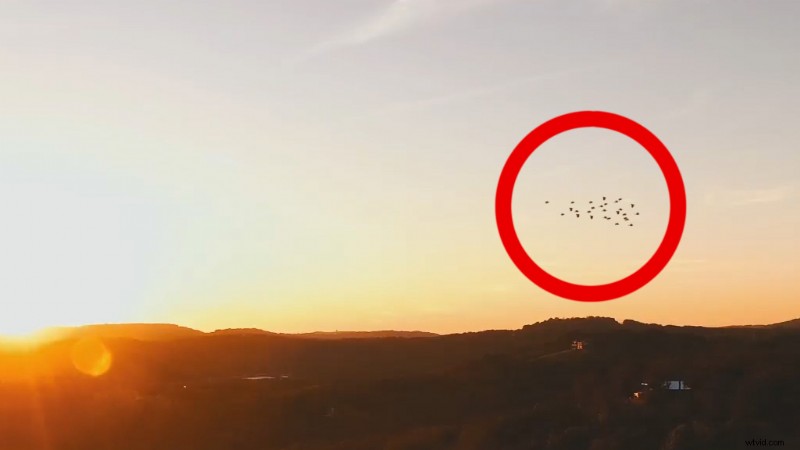
De volgende manier waarop u uw drone-opnamen kunt verbeteren, is door elementen van alfakanaalbeelden toe te voegen. Dit zijn beeldelementen met een transparant alfakanaal die je op je dronebeelden kunt slepen en neerzetten. De meest populaire hiervan zijn meestal vliegende vogels. Shutterstock heeft een groot assortiment van dit soort clips.
3D gevolgde mist

Mist toevoegen aan je drone-opname is een stuk eenvoudiger dan je zou denken. Eerst volgt de camera je opnamen in After Effects. Voeg vervolgens wat beelden van rook of mist toe. Maak een willekeurige maskervorm op de mistbeelden en veren deze. Stel het in op een modus voor het overvloeien van schermen. Dupliceer de mistbeelden een paar keer en compenseer die kopieën in de 3D-ruimte door er 3D-lagen van te maken. Dit helpt bij het creëren van parallax tijdens de camerabeweging. (Bekijk deze 21 gratis 4K Fog Overlays van PremiumBeat!)
Locatieverlichting wijzigen

Dit is een gemakkelijke truc met nachtelijke drone-opnamen en het kan veel toevoegen aan de productiewaarde van een scène. Maak eerst een Aanpassingslaag en maak een breed masker rond enkele lichten in uw nachtelijke scène. Keyframe de beweging van het masker zodat deze naar de lichten volgt. Voeg vervolgens eenvoudig het effect Tint &Verzadiging toe en compenseer de Hue-kleuren. Omdat de donkere gebieden onverzadigd zijn, blijven ze donker, maar veranderen de lichten.
Bewegingsonscherpte

Het toevoegen van bewegingsonscherpte is geweldig als je drone-opnames zijn gemaakt met een hoge sluitertijd, of als je besluit om je opnames achteraf te versnellen. Er zijn een paar native effecten in After Effects die u kunt gebruiken om dit te bereiken. De eerste is Pixel Motion Blur, dat bewegingsonscherpte creëert op basis van de pixelbeweging in het beeldmateriaal.
De tweede is CC Force Motion Blur, dat tussenliggende frames van het beeldmateriaal over zichzelf heen mengt om onscherpte te creëren. U kunt het aantal of de bewegingsonscherpte-voorbeelden en de sluiterhoek voor beide effecten aanpassen. Reel Smart Motion Blur is een populaire plug-in van derden voor bewegingsonscherpte die u misschien ook wilt uitproberen.
Snelheidshellingen

Je zult dit soort foto's vaak zien worden gebruikt in reisvideo's of voor het vastleggen van locaties in tv-programma's. Om dit effect te bereiken, moet u Time Remapping inschakelen op uw beeldmateriaal. Dit voegt een keyframe toe aan het begin en einde van je beeldmateriaal. Voeg vervolgens een keyframe toe waar u wilt dat het snelheidshellinggedeelte begint en een ander waar het moet stoppen. Verplaats vervolgens het derde en vierde keyframe naar voren op uw beeldmateriaal. Dit versnelt effectief het middelste gedeelte van je beeldmateriaal. U kunt bewegingsonscherpte toevoegen aan het versnelde gedeelte voor een extra effect.
Racking-focus
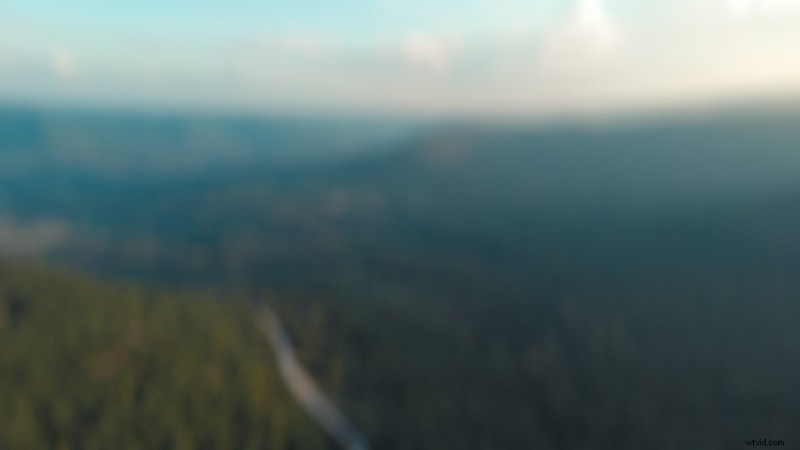
Dit is ook geweldig voor het maken van opnamen op locatie en kan helpen bij het maken van een schot. Hiervoor moet je het Camera Lens Blur-effect toepassen op je beeldmateriaal (dit effect duurt veel langer om te renderen). Keyframe de vervagingsradius van 40 tot 0, gedurende een paar seconden. Je kunt deze look nog meer accentueren door hem te combineren met het Optics Compensation-effect. Keyframe het gezichtsveld om een klein beetje te veranderen met de onscherpe keyframes. Ik raad ook aan een beetje ruis toe te voegen, ingesteld op ongeveer 4%, om wat filmkorrel bovenop de bokeh na te bootsen. Bekijk de plug-in Crosssphere Bokeh van derden voor een alternatief voor het Camera Lens Blur-effect.
Geïnteresseerd in de tracks die we hebben gebruikt om deze video te maken?
- 'Never Gonna Let You Go' van Luciano Music Co.
- “Terugblik” door Mattijs Muller
- "Sugar Pie" door Penelope Dow
Op zoek naar meer instructievideo's? Bekijk deze eens.
- Hoe u gratis geluidseffecten in uw videoprojecten gebruikt
- De basisprincipes van rotoscope-animatie in After Effects
- Maak je eigen 8-bits pixelart in Adobe After Effects
- Hoe maak je dramatische portretten met schaduwfotografie
- Hoe u uw eigen lenzen kunt modificeren op de goedkope (Anamorfake)
