Adobe Premiere Elements is videobewerkingssoftware die videobewerking en het maken van inhoud integreert. Deze pagina zal een relatief uitgebreide uiteenzetting geven van de aspecten prijs, hoofdinterface, speciale effecten, enzovoort.
Adobe Premiere Elements is een stuk videobewerkingssoftware ontwikkeld door Adobe Company, dat voornamelijk wordt gebruikt voor beeldontwerp, videobewerking en ontwikkeling van webpagina's, en behoort tot de Adobe Creative Suite. De bediening is heel eenvoudig, wat op de meeste gebruikers kan worden toegepast. Ondertussen kan de begeleidende functie van videobewerking in de software gebruikers helpen snel aan de slag te gaan met het bewerken van video's, en zowel ervaren als beginnende gebruikers kunnen gemakkelijk prachtige video's maken.
Adobe Premiere Elements is een onmisbare videobewerkingstool voor liefhebbers van videobewerking en professionals. Het kan uw creatieve vermogen en creatieve vrijheid verbeteren. Het is gemakkelijk te leren, efficiënte en nauwkeurige videobewerkingssoftware. In vergelijking met Adobe Premiere Pro zijn Premiere Elements meer gericht op beginners met videobewerking. Premiere Elements biedt echter ook een hele reeks processen voor het verzamelen, bewerken, tonen, verfraaien van audio, toevoegen van ondertitels en uitvoer, en integreert op efficiënte wijze met andere Adobe-software, zodat u alle uitdagingen op het gebied van bewerking, productie en workflow kunt aangaan. , en voldoe aan uw vereisten voor het maken van werken van hoge kwaliteit.
Meer recente recensies :Davinci Resolve Review, Filmora Review, Pinnacle Studio Ultimate Review
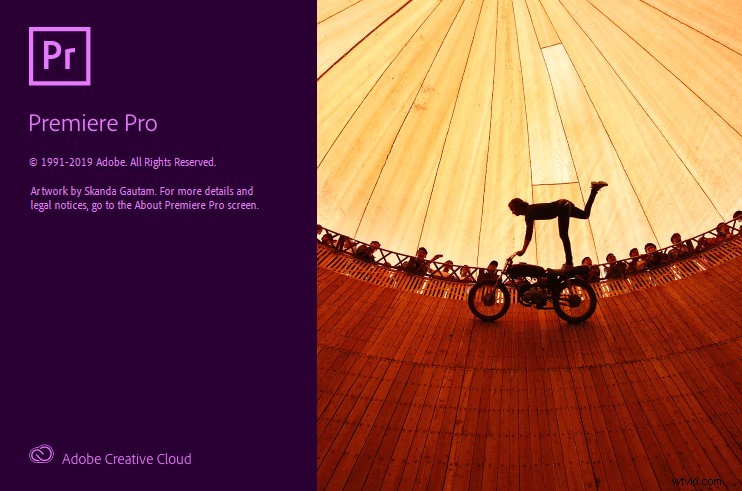
Elementenscherm knippert bij opstarten
Voor- en nadelen
PRO'S
NADELEN
Prijzen
Adobe Premiere Elements, als een videobewerkingsprogramma dat moet worden betaald voordat het kan worden gedownload, wat zijn de kosten?
Maandelijkse vergoeding :$31,49
Doorlopend maandelijks (een jaar) :$ 20,99/maand
Jaarlijkse vergoeding :$239,88
Wanneer u betaalt, krijgt u een gratis periode van zeven dagen.
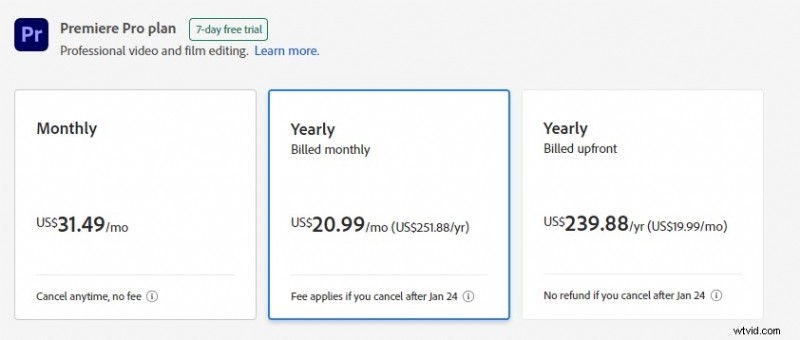
Premiere Elements-tarief
Hoofdinterface
Nadat u de hoofdinterface van Adobe Premiere Elements hebt geopend, ziet u dat de algehele interface is verdeeld in vijf secties:het leerpaneel, het materiaalpaneel, twee voorbeeldpanelen en het tijdlijnpaneel.
Leerpaneel
Aan de rechterkant van Adobe Premiere Elements bevindt zich het leervenster. Je kunt hier veel basiskennis en -vaardigheden opdoen. Bovendien zal elke tutorial de duur weergeven. U kunt beslissen wanneer u het wilt bekijken op basis van de tijdsduur. Het is heel gemakkelijk voor je om het geleidelijk onder de knie te krijgen. Wanneer u begint met bewerken, kunt u deze verbergen.
Volg de systeembegeleiding en begin stap voor stap met leren.
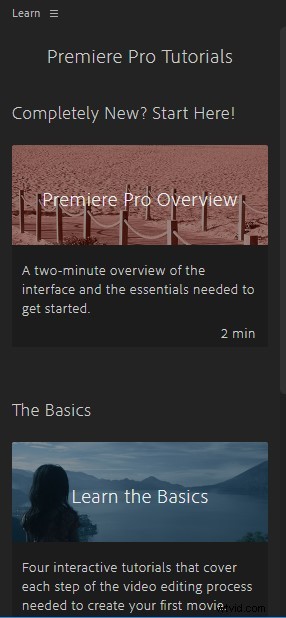
Elementen leerpaneel
Importeren
Het paneel bevindt zich in de linkerbenedenhoek. Je kunt hier het materiaal importeren dat je nodig hebt (foto's, audio en video). U kunt materialen op drie manieren importeren. Eerst kunt u op het tabblad Bestand in de linkerbovenhoek klikken en de knop Importeren zoeken om toe te voegen (sneltoets Ctrl+I). Ten tweede kunt u de muis rechtstreeks in de lege ruimte van het materiaalpaneel plaatsen, dubbelklikken of met de rechtermuisknop klikken om toe te voegen. De laatste is om het materiaal met de muis rechtstreeks naar de lege ruimte van het materiaalpaneel te slepen.
Persoonlijk is de tweede manier de eenvoudigste. Na het importeren van het materiaal vindt u enkele kleine knoppen onder het materiaalpaneel. Met deze knoppen kunt u het formaat of lettertype instellen van de materialen die u toevoegt, zodat u deze later beter kunt bedienen. Adobe Premiere Elements ondersteunt een groot aantal populaire programma's en dat is een van de redenen waarom we zijn opgenomen in onze Top 5 AVI-video-editors voor Windows 10.
U kunt zelf het model van de materiaalweergave instellen.
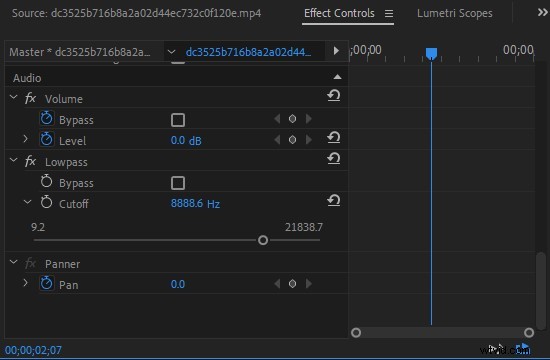
Premiere Elements importeren
Tijdlijnpaneel
Na het bepalen van het materiaal moeten we het bijsnijden. Op dit moment moet u uw ogen naar het rechterpaneel richten. Sleep het materiaal rechtstreeks naar het tijdlijnpaneel en Adobe Premiere Elements maakt automatisch een nieuwe reeks voor u.
Dit betekent dat u zult merken dat het bijbehorende bovenste paneel ook is geactiveerd. Daarna kunt u, zolang u dit materiaal bewerkt, wijzigingen zien in de voorbeeldinterface hierboven. In dit paneel worden vaak Razor Tool en Selection Tool gebruikt. Razor Tool kan, zoals de naam al aangeeft, video knippen. In Adobe Premiere Elements vindt u ook een geweldige functionaliteit genaamd Instant Creation, vergelijkbaar met die van Corel VideoStudio Ultimate, waarmee u snel kunt bewerken met slepen en neerzetten.
Selecteer bovendien de videotijdlijn, klik met de rechtermuisknop en zoek de snelheid/duur om de videosnelheid aan te passen, inclusief snel vooruit, langzaam afspelen en achteruit afspelen. Dit is erg praktisch.
De videotijdlijn begint met V en de audiotijdlijn begint met A.
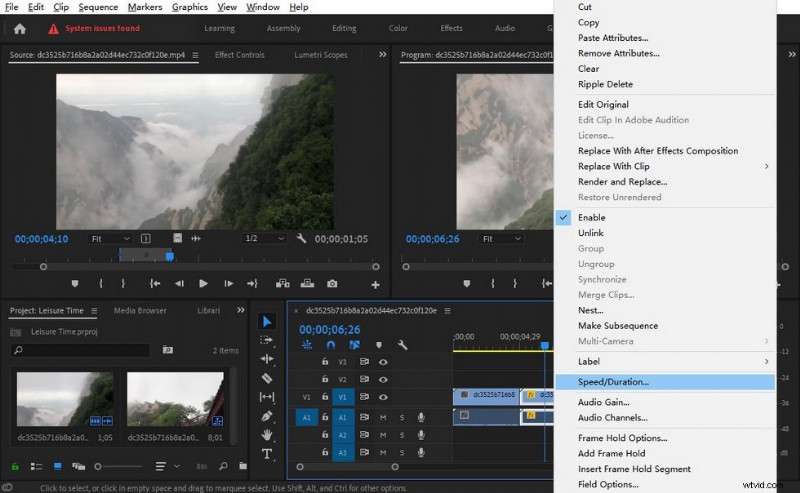
Premiere Elements-snelheid
Voorbeeldpaneel
Bovenaan de hoofdinterface van Adobe Premiere Elements vindt u twee voorbeeldvensters. Het venster aan de linkerkant wordt gebruikt om een voorbeeld van uw originele materiaal te bekijken en het venster aan de rechterkant wordt voornamelijk gebruikt om enkele acties weer te geven die u tijdens het werken hebt toegevoegd. Laten we eerst kijken naar de voorbeeldinterface aan de linkerkant. U kunt de afbeeldingsgrootte aanpassen en de gestippelde as hieronder kan het tijdsinterval aanpassen.
Als uw materiaal een video is, kunt u ervoor kiezen om alleen de afbeelding of alleen de audio af te spelen, wat u ook helpt om het afzonderlijk te bewerken. De knoppen van de twee haakjes hieronder zijn het in-punt en het uit-punt, die voornamelijk worden gebruikt om je materiaal te onderscheppen en je materiaal in verschillende stukken te verdelen. Dit zijn enkele veelgebruikte knoppen.
U kunt de randlijn naar believen slepen om de grootte van elk paneel te wijzigen.
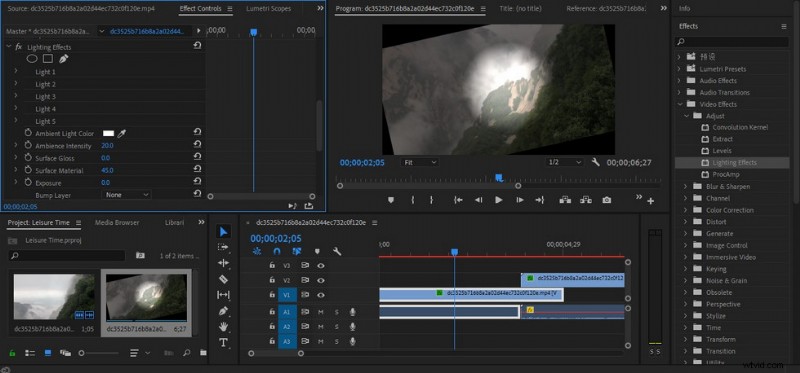
Premiere Elements-voorbeeldvenster
Effecten
Klik op de effectregelaars in het voorbeeldvenster linksboven en u kunt de originele effectinstellingen van de clips op de tijdlijn zien. Als u bewerkingen op dit segment uitvoert, worden deze bewerkingen hier één voor één weergegeven. Het is erg handig voor u om een voorbeeld van uw resultaten te bekijken om te zien of het is wat u zoekt. Tegenwoordig besteden we veel aandacht aan persoonlijke privacy, dus het mozaïekeffect in Adobe Premiere Elements is bijzonder praktisch.
Zoek Mozaïek in het effectgebied en sleep het effect vervolgens rechtstreeks naar de opgegeven tijdlijn. Nadat je naar binnen hebt gesleept, zul je zien dat de hele foto bedekt is met mozaïek. Op dit moment moet u teruggaan naar de voorbeeldinterface aan de linkerkant om de specifieke parameters aan te passen. Selecteer een masker en pas vervolgens de grootte en vorm van het masker in het voorbeeldgebied aan uw wensen aan. Wanneer u alle parameters aanpast, zult u merken dat de video niet statisch is zoals de afbeelding, en dat alle toegevoegde mozaïeken niet zomaar in één positie kunnen worden vastgezet.
Op dit moment moet u op de knop klikken met de naam track selected mask forward in Mask Path. Daarna genereert Adobe Premiere Elements automatisch veel keyframes waarmee u de beweging van het masker kunt regelen. Dit is erg handig.
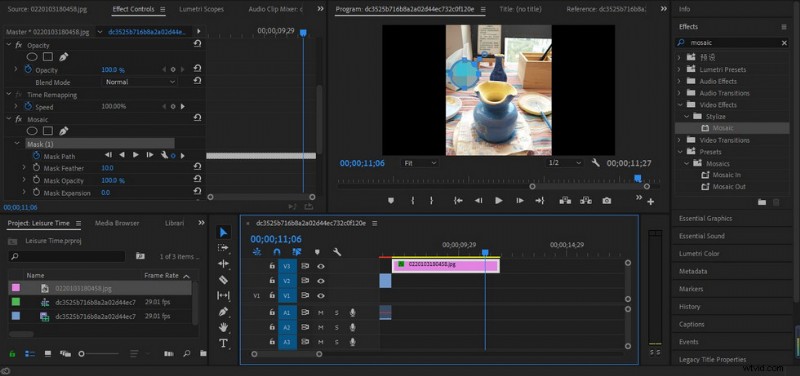
Elementen Dynamische mozaïekmaskering
Er zijn veel effecten in Adobe Premiere Elements die aan de dagelijkse behoeften van de meeste mensen kunnen voldoen. Het is echter juist vanwege te veel effecten dat veel mensen niet veel weten over veel speciale effecten. Hier zijn enkele veelvoorkomende en praktische speciale effecten voor u:
Aanpassen:
- Helderheid en contrast:wijzig de helderheid en het contrast van het beeld.
- Kleurbalans:gebruik de schuifregelaar om de distributieverhouding van RGB-kleuren aan te passen, zodat een bepaalde kleur de neiging heeft om de helderheid aan te passen.
- Posteriseren:het aantal kleuren in de originele afbeelding kan worden verminderd, zodat alleen basiskleuren zoals rood, groen, blauw en maximaal geel overblijven; tot slot wordt de kleur van de originele foto omgezet in de kleur van de advertentieposter.
Vervagen:
- Antialias:gemiddelde van de delen met duidelijke kleurveranderingen in het afbeeldingsgebied om de afbeelding te verzachten.
- Directionele vervaging:om een gevoel van directionele ambiguïteit in het beeld te creëren, waardoor de illusie wordt gewekt dat het segment beweegt.
- Ghosting:het momenteel afgespeelde frame wordt transparant over het vorige frame heen gelegd, waardoor een effect van spookbezit wordt geproduceerd, dat soms wordt gebruikt in filmstunts.
Vervormen:
- Lensvervorming:de oorspronkelijke vorm van het beeld kan vervormd zijn. Door de schuifregelaar aan te passen, kunt u de afbeelding hol en bol maken, horizontaal links en rechts gebogen, verticaal op en neer gebogen, links en rechts vouwen en verticaal op en neer gevouwen, enz. Door de gedraaide schuifregelaar in alle richtingen te gebruiken, kunnen we laat de foto eruitzien als het vervormingseffect van een vervormende spiegel. Met vervorming worden speciale video-effecten bereikt die eruitzien als een glitch-effect.
- Spiegelen:het kan een symmetrische afbeelding op het scherm laten verschijnen, het helpt om je video's te spiegelen. Het neemt een symmetrieas in horizontale of verticale richting, houdt het beeld aan de linkerbovenkant van de as zoals het is, en het beeld aan de rechterbovenkant wordt symmetrisch aangevuld volgens het beeld aan de linkerkant, net zoals het spiegelrichtingseffect.
Bij het toevoegen van effecten zult u merken dat u niet alleen effecten aan de video kunt toevoegen, maar ook de audio kunt aanpassen. Er zijn ook veel audio-effecten in Adobe Premiere Elements. Bijvoorbeeld Amplitude en druklimiet, vertraging en echo, ruisonderdrukking/herstel, stereogeluidsbeeld en andere speciale effecten. Als je bijvoorbeeld een onderwatervideo bewerkt, kan je audio niet zo helder zijn als op de grond en moet het geluid vergezeld gaan van enige weerkaatsing van watergolven.
Op dit moment moet je speciale effecten gebruiken om veranderingen in deze omgeving te creëren. Selecteer eerst de audiotijdlijn met de muis en zoek vervolgens Audio-effecten in de effectbalkklasse en zoek naar Lowpass. Voeg dit effect toe aan de audio. Vervolgens zult u zien dat de specifieke parameters van dit effect worden weergegeven in het voorbeeldgebied aan de linkerkant. U kunt de parameters aanpassen aan de bewegingsomgeving van de video om de audio levendiger te maken. Hierdoor kan het publiek zich meeslepender voelen.
Dit moet worden aangevuld met keyframes.
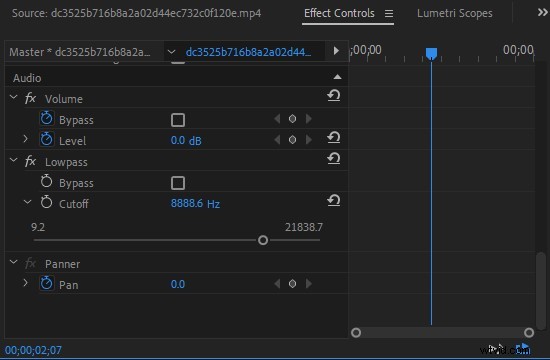
Premiere Elements-audio-effect
Ondertiteling
Adobe Premiere Elements heeft zeer aantrekkelijke feature-ondertitels. Er zijn twee soorten toegevoegde ondertitels:rollende ondertitels (vaak gebruikt voor de bedankwoorden aan het einde van de film of het tonen van de castleden) en bewegende ondertitels (voornamelijk gebruikt voor real-time ondertitels in de film). Eerst moet u op Bestand-Nieuw-Legacy-titel klikken om een titeltijdlijn te maken.
Voeg vervolgens ondertitels toe aan het tekstvak. Wijzig vervolgens het lettertype en de grootte, enz. Klik vervolgens op het pictogram met de pijlen omhoog en omlaag aan de linkerkant en er verschijnt een zwevend venster. Wil je rollende ondertitels maken, kies dan voor Rollen; Als je bewegende ondertitels wilt maken, kies je voor Kruipen naar links of Kruipen naar rechts.
Vergeet niet om Start Off Screen en End Off Screen aan te vinken tijdens het instellen.
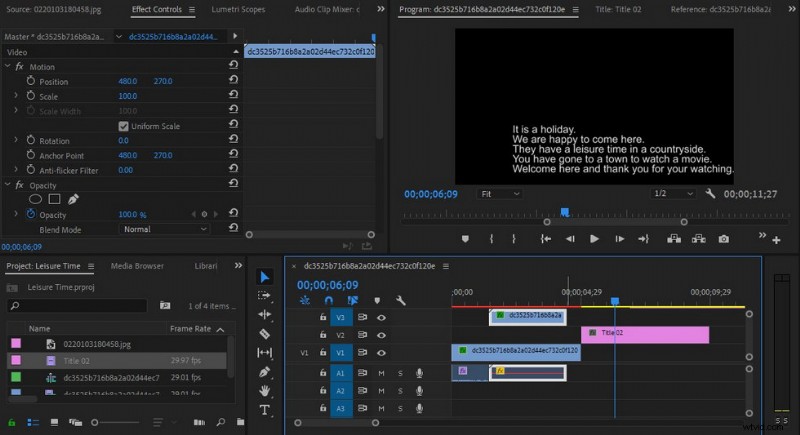
Premiere Elements-ondertiteling
Voor een video is het toevoegen van ondertitels natuurlijk een groot project. Het is een enorm project om het frame voor frame, zin voor zin toe te voegen. Met Adobe Premiere Elements kunt u dus ondertitelbestanden toevoegen. Opgemerkt moet worden dat het formaat van het toegevoegde ondertitelbestand bij voorkeur het ".srt"-formaat is. Vervolgens kunt u het hele bestand direct toevoegen aan het materiaalpaneel en het naar het tijdlijnpaneel slepen om het toe te voegen. Dit kan veel bewerkingstijd besparen.
Hier hebben we een eenvoudige methode geïntroduceerd om gratis ondertitels aan video's toe te voegen.
Exporteren
Na alle bewerkingen moet u uw werk exporteren. Klik op Bestand-Exporteren of Ctrl+M. Vervolgens kunt u enkele details van de geëxporteerde werken instellen. Allereerst wordt hier Format, H.264 aanbevolen. Dit is degene die volgens mij de beste en meest efficiënte is. Dan is Preset hier vooral de keuze tussen Match Source-High bitrate en Match Source-Medium bitrate.
Het verschil tussen deze twee opties heeft vooral invloed op de grootte van je videogeheugen. Als u geen vereiste hebt voor de grootte van het videogeheugen, is een hogere bitsnelheid een betere keuze. U kunt direct na het wijzigen van de bestandsnaam exporteren bij Uitvoernaam. Je hoeft maar een paar seconden te wachten om een afgewerkt product te krijgen.
De juiste parameters kunnen ervoor zorgen dat uw video beter wordt afgespeeld.
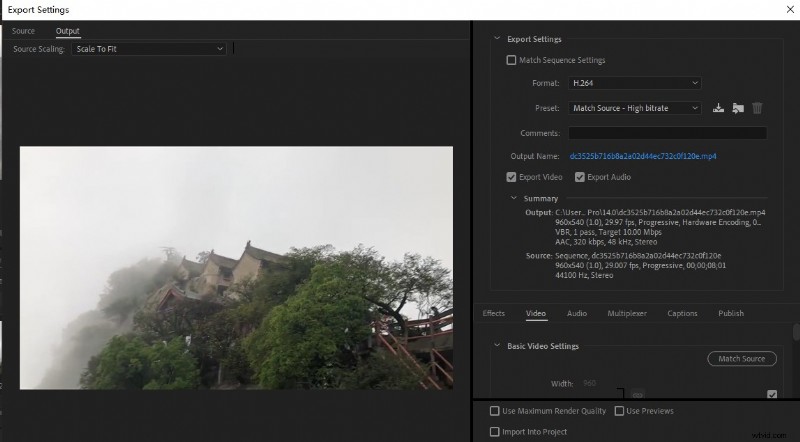
Premiere Elements-export
Apparaatondersteuning
Adobe Premiere Elements is beschikbaar voor zowel Windows als Mac OS.
Tijdens het downloaden kunt u de officiële website bezoeken om te controleren of uw apparatuur voldoet aan de systeemvereisten:https://www.adobe.com/products/premiere-elements.html
Uitspraak
Adobe Premiere Elements is betaalde software en de prijs is niet goedkoop. Is het de moeite waard om te kopen? Als je gewoon wat levensclips op sociale platforms wilt delen, dan is gratis videobewerkingssoftware zoals KineMaster en DaVinci Resolve een betere keuze. Maar als u uw videobewerkingsvaardigheden wilt verbeteren, meer professionele videobewerkingsvaardigheden wilt leren en zelfs winst wilt maken, is Adobe Premiere Elements een van uw beste keuzes. Zolang je hard studeert en hard studeert, kun je zelfs blockbuster special effects zoals Hollywood bereiken.
