GIF (Graphics Interchange Format) bestaat uit afzonderlijke frames. Als u GIF wilt versnellen of GIF-frames wilt opslaan, kunt u het beste een GIF-splitter gebruiken. Dit bericht geeft je 4 GIF-splitters en 2 manieren om een GIF te splitsen.
Een GIF bestaat uit een reeks frames. Als u één frame wilt verwijderen of één frame uit een GIF wilt extraheren, kunt u een GIF-splitter gebruiken. Dit zijn de top 4 GIF-splitters.
Top 4 GIF-splitters
#1. MiniTool MovieMaker
MiniTool MovieMaker, ontwikkeld door MiniTool, is een GIF-splitter waarmee u frames uit GIF's kunt verwijderen zonder kwaliteitsverlies. Daarnaast kun je met deze tool GIF frame voor frame afspelen. Het ondersteunt ook het converteren van AVI naar GIF, WMV naar MP3, MP4 naar WebM, enz.
Deze software is niet alleen een GIF-splitter, maar ook een video-editor. Het is gratis en veilig, geen bundel, geen watermerken en geen advertenties. Haal het nu!
#2. BestandConverto
Met FileConverto kunt u een specifiek frame of frames uit elke GIF extraheren. Het is een online GIF-splitter, dus je hoeft geen programma te installeren. Aanmelden niet nodig. Maar het heeft een bestandsgroottelimiet dat de GIF-bestandsgrootte beperkt is tot 5 MB.
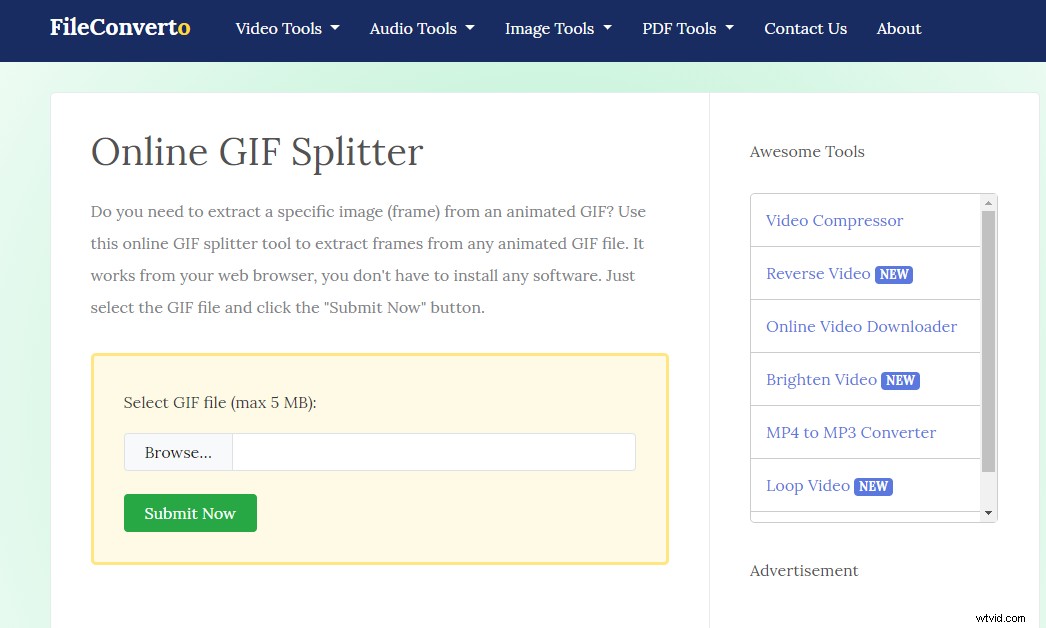
#3. GIFGIFS.com
Het is een online GIF-tool die GIF en Webp ondersteunt. Het kan worden gebruikt om een GIF naar frames te converteren. Vervolgens kunt u één frame van de GIF opslaan of alle frames van de GIF downloaden. Bovendien heeft deze GIF-tool andere geavanceerde functies voor het bewerken van GIF's, waaronder GIF-omkeerfunctie, GIF-cropper en GIF-optimizer.
#4. Bear Bestandsconverter
Deze tool kan GIF in frames splitsen. Bear File Converter ondersteunt ook batchverwerking als je veel GIF's hebt om te splitsen. Onthoud dat het uploadbestand kleiner moet zijn dan 2 MB.
Dus wat je doel ook is, de bovengenoemde GIF-splitters kunnen je helpen.
2 manieren om een GIF te splitsen
In dit deel leer je twee manieren om een GIF te splitsen.
Frames uit een GIF verwijderen
Voer de onderstaande stappen uit om frames uit een GIF te verwijderen.
Stap 1. Download en installeer MiniTool MovieMaker.
Stap 2. Voer het uit en importeer de GIF door te klikken op Mediabestanden importeren .
Stap 3. Sleep de GIF naar de tijdlijn.
Stap 4. Verplaats de afspeelkop naar de plaats waar u wilt splitsen en klik op het schaarpictogram om de GIF te splitsen.
Stap 5. Klik vervolgens met de rechtermuisknop op het onnodige deel van de GIF en kies de Verwijderen optie.
Stap 6. Klik op Exporteren en selecteer GIF formaat uit de lijst met uitvoerformaten.
Stap 7. Tik ten slotte op Exporteren om de GIF te exporteren.
Een GIF splitsen in frames
Zo splitst u GIF in frames:
Stap 1. Ga naar GIFGIFS.com en klik op GIF splitsen aan de linkerkant.
Stap 2. Tik op GIF uploaden om de GIF van uw apparaat te importeren of plak de URL van de GIF.
Stap 3. Kies EXTRACEER FRAMES om GIF in frames te splitsen.
Stap 4. Daarna kunt u kiezen voor Alle frames downloaden als .ZIP-archief om alle frames op te slaan of klik op een frame dat je wilt downloaden.
Conclusie
Door een GIF-splitter te gebruiken, kunt u GIF knippen zoals u wilt. Heb je de bovengenoemde manieren geleerd om een GIF te splitsen? Probeer het eens!
Als er een probleem is, plaats dan uw opmerking in het opmerkingengedeelte.
