Hoe knip ik een deel van een GIF uit? Hoe extraheer ik frames uit een GIF? Hoe maak ik een GIF van afbeeldingen? Al deze vragen zouden in dit bericht worden beantwoord. Je kunt dit bericht bekijken en een GIF-snijder vinden die het beste bij je past.
Waarom moet je een GIF knippen? De volgende redenen zijn:
- Je wilt de ongewenste frames van een GIF bijsnijden.
- Het GIF-bestand is te groot en u moet er enkele frames uit verwijderen.
- Het kost veel tijd om een GIF te laden, dus je moet de duur van de GIF inkorten.
Laten we nu eens kijken hoe we een GIF kunnen knippen met de 6 beste GIF-snijders, inclusief MiniTool-software - MiniTool MovieMaker.
Hier zijn 6 beste GIF-cutters.
- MiniTool MovieMaker
- Photoshop
- GIF Studio
- GIF Maker – Video naar GIF, GIF-editor
- Ezgif.com
- Lunapic
Deel 1. Top 2 GIF-cutters voor computer
Voor computergebruikers zijn hier 2 desktop GIF-snijders - MiniTool MovieMaker en Photoshop.
MiniTool MovieMaker
MiniTool MovieMaker is zowel een GIF-snijder als een GIF-maker. Deze software ondersteunt de meest populaire formaten en kan GIF, MP4, AVI, WebM, WMV, MKV, MP3, enz. knippen. Het is ook in staat om een GIF te maken van foto's en video's.
Als je deze GIF-cuttersoftware gebruikt, kun je voor het splitsen, combineren en knippen van GIF's filters toepassen, tekst aan GIF's toevoegen en zelfs GIF's met geluid maken.
Belangrijkste kenmerken
- Het is gratis en overzichtelijk, zonder advertenties, watermerken, bundels en zonder verborgen kosten.
- Het ondersteunt het importeren van GIF's, afbeeldingen, video's en audiobestanden.
- GIF's kunnen worden bijgesneden, gesplitst, geknipt en gecombineerd.
- Je kunt een GIF maken van foto's of videoclips.
- Je kunt GIF's sms'en, filters toepassen op GIF's en muziek toevoegen aan GIF's.
- GIF's kunnen in verschillende videoformaten worden geëxporteerd, waaronder MP4, MKV, WMV, AVI, enzovoort. Zie ook:MP4 naar GIF.
- Er worden enkele prachtige filmsjablonen in Hollywood-stijl aangeboden.
Hier leest u hoe u een GIF knipt met MiniTool MovieMaker.
Stap 1. Start MiniTool MovieMaker.
- Download MiniTool MovieMaker gratis en installeer het op de computer.
- Na het installeren van het programma, opent u het en sluit u het venster Filmsjabloon om toegang te krijgen tot de hoofdinterface.
Stap 2. Importeer de doel-GIF.
- Klik op Mediabestanden importeren om de GIF te importeren die moet worden geknipt.
- Versleep het vervolgens naar de tijdlijn of klik op de plus pictogram op de GIF om deze aan de tijdlijn toe te voegen.
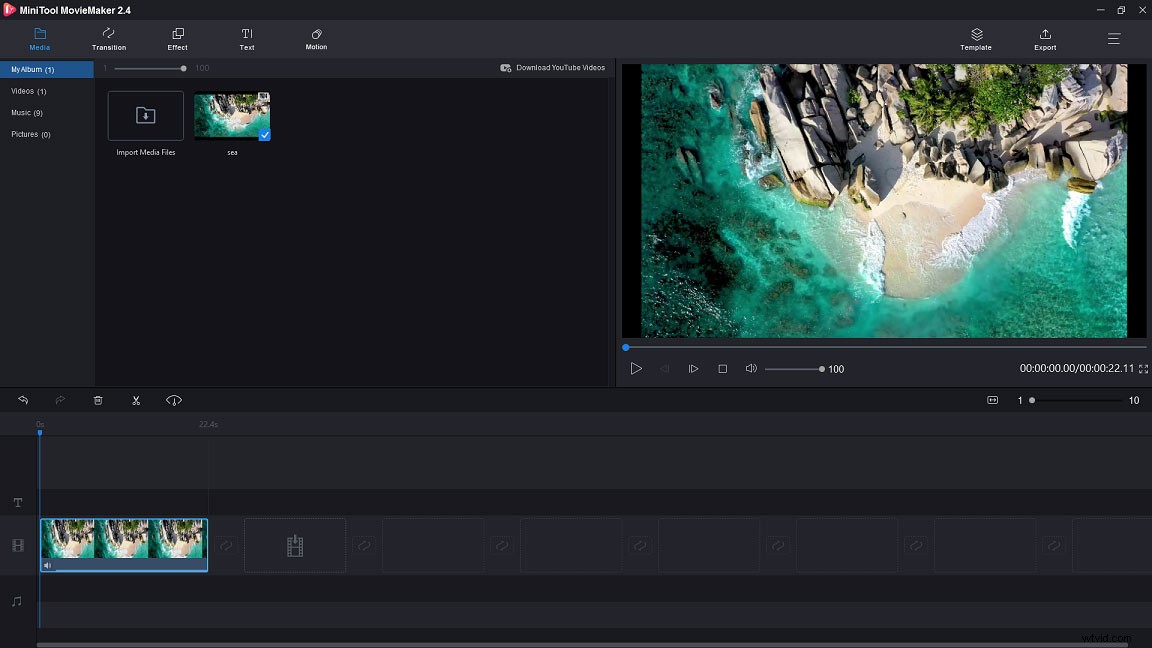
Stap 3. Knip de GIF.
- Kies de GIF en verplaats de afspeelkop naar de plek waar je wilt knippen. Daarvoor kunt u beter op de Zoom-to-fit-tijdlijn . klikken om de GIF aan te passen aan de tijdlijn om de GIF frame voor frame te bewerken.
- Klik op de schaar pictogram op de afspeelkop om GIF te splitsen.
- Kies de ongewenste frames en tik op de prullenbak pictogram om ze te verwijderen, of klik er met de rechtermuisknop op om de Verwijderen . te selecteren
Stap 4. Bewerk de GIF.
- SMS de GIF :Shift naar de Tekst en klik op Bijschrift om het gewenste bijschrift te kiezen. Voeg het dan toe aan het tekstspoor en voer de tekst in.
- Effecten toepassen :Schakel over naar het Effect en kies het gewenste effect om het aan de GIF toe te voegen.
Zie dit bericht voor meer informatie:Een GIF snel en gemakkelijk bewerken (stap voor stap handleiding).
Stap 5. Exporteer de GIF.
- Als je klaar bent, klik je op Exporteren knop in de menubalk om de Exporteren . te openen
- In de Export venster, moet u het uitvoerformaat wijzigen als GIF. Vervolgens kun je de GIF hernoemen en de doelmap naar wens wijzigen.
Photoshop
Hier vraag je je misschien af of het mogelijk is om een GIF te knippen in Photoshop. Ja je hebt gelijk. Afgezien van het ontwerpen van afbeeldingen, kan Photoshop worden gebruikt om GIF te knippen of AVI naar GIF te converteren. Als een eenvoudige GIF-snijder kan het geen geavanceerde bewerking van een GIF uitvoeren, maar het is voldoende om een GIF te knippen.
Belangrijkste kenmerken
- Hiermee kun je GIF's knippen.
- Je kunt GIF's bewerken, zoals loop-GIF's, het formaat van de GIF wijzigen en GIF splitsen.
- Het kan MP4 naar GIF en AVI naar GIF converteren.
- Het is een afbeeldingseditor met geavanceerde tools voor het bewerken van foto's.
Wil je weten hoe je een GIF knipt in Photoshop? Dit zijn de gedetailleerde stappen.
Stap 1. Start de Photoshop-app als je deze al eerder hebt geïnstalleerd.
Stap 2. Ga naar Bestand> Open… om de GIF te laden.
Stap 3. Wanneer alle frames worden weergegeven in de Tijdlijn venster, kies het frame dat u wilt verwijderen en klik op de prullenbak pictogram om het te verwijderen. Om meerdere frames uit GIF te verwijderen, drukt u op de Ctrl toets om die frames te selecteren en ze in één keer te verwijderen.
Stap 4. Ga na het verwijderen van die ongewenste frames naar Bestand> Opslaan voor internet om de GIF op te slaan.
Aanbevolen artikel:Het formaat van een afbeelding wijzigen in Photoshop en 2 alternatieve methoden.
Deel 2. Top 2 GIF-cutters voor mobiel apparaat
Als u de duur van geanimeerde GIF op uw telefoon wilt verkorten, zijn hier 2 GIF-cutter-apps voor u beschikbaar.
GIF Studio
GIF Studio is een GIF-cutter-app waarmee je GIF kunt knippen, GIF kunt samenvoegen, GIF kunt maken, enzovoort. Deze GIF-cutter kan worden beschouwd als een GIF-viewer en je kunt een GIF op verschillende snelheden afspelen. Je kunt ook de snelheid van een GIF naar wens wijzigen.
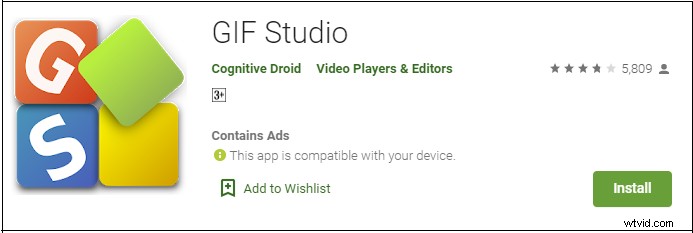
Belangrijkste kenmerken
- Hiermee kun je GIF's knippen, samenvoegen en bijsnijden.
- Je kunt de achtergrond van een GIF verwijderen.
- Het ondersteunt het converteren van videoclips naar GIF of het maken van een fotodiavoorstelling.
- Je kunt afbeeldingen uit een GIF extraheren.
- Het biedt een verscheidenheid aan effecten en stickers.
Volg de onderstaande stappen om een GIF te knippen.
Stap 1. Zoek GIF Studio in Google Play en installeer het op je telefoon.
Stap 2. Selecteer de doel-GIF uit Album en deel deze met GIF Studio.
Stap 3. Kies het snijgereedschap en selecteer de gewenste kadersleuf om onnodige kaders te verwijderen.
Stap 4. Klik vervolgens op de Opslaan knop om wijzigingen op te slaan.
GIF Maker – Video naar GIF, GIF-editor
Deze GIF-snijder biedt alle essentiële functies om een GIF te bewerken, inclusief knippen, bijsnijden, spiegelen en roteren. Door deze app te gebruiken, kun je de kleurbalans voor GIF's aanpassen en de snelheid ervan regelen. Wat nog belangrijker is, het stelt je in staat om binnen enkele minuten GIF-memes te maken. Om een grappige GIF te maken, kun je de GIF-omkeerfunctie gebruiken om een GIF om te keren.
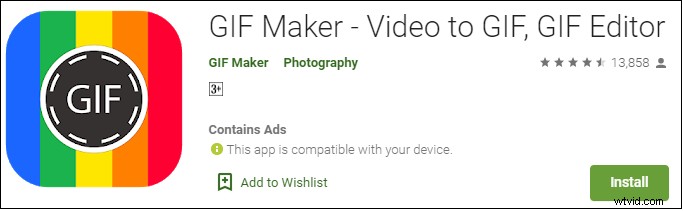
Belangrijkste kenmerken
- Je mag de duur van geanimeerde GIF inkorten.
- Je kunt GIF-memes maken.
- Het wordt geleverd met alle functies die nodig zijn om GIF's te bewerken.
- Het biedt meer dan 30 filters en 20 frames.
- Hiermee kun je het contrast, de verzadiging, de tint en de schaduw van een GIF wijzigen.
- Hiermee kun je GIF's delen via sociale media en e-mail.
Hier leest u hoe u een GIF knipt.
Stap 1. Installeer GIF Maker op de telefoon.
Stap 2. Start de app en open de doel-GIF die je wilt bijsnijden.
Stap 3. Klik op de Trim knop om de GIF bij te snijden.
Stap 4. Tik daarna op Opslaan om de wijziging toe te passen.
Deel 3. Top 2 GIF-cutters online
De meeste mensen hebben de neiging om GIF's online te knippen om te voorkomen dat ze software van derden op het apparaat installeren. Als je ook graag GIF's online knipt, raad dan hier de 2 beste online GIF-cutters aan - Ezgif.com en Lunapic.
Ezgif.com
Ezgif.com is een gratis online GIF-snijder die beschikbaar is voor alle moderne browsers. Naast het knippen van GIF, kunt u ook de GIF splitsen, bijsnijden, vergroten/verkleinen, optimaliseren en tekst en overlay aan GIF toevoegen. Net als andere GIF-snijders, kun je met deze GIF-snijder GIF maken en converteren van video's.
Belangrijkste kenmerken
- Het is een GIF-maker en GIF-editor.
- Het ondersteunt bewerkings-GIF's zoals knippen, vergroten/verkleinen, optimaliseren, splitsen, roteren, omkeren en censureren.
- Hiermee kun je de snelheid van een GIF aanpassen en filters toepassen op GIF.
- Het kan worden gebruikt om Webp naar GIF, APNG naar GIF, enz. te converteren.
Hier zijn de gedetailleerde stappen om de duur van geanimeerde GIF te verkorten.
Stap 1. Ga naar Ezgif.com.
Stap 2. Beweeg de muis over Effecten en selecteer de Snijduur optie uit de vervolgkeuzelijst.
Stap 3. Importeer de doel-GIF en klik op Uploaden!
Stap 4. In de Snijopties tabblad, kunt u ervoor kiezen om GIF te knippen op framenummer of op tijd (seconden). Voer vervolgens het exacte aantal in het vak in.
Stap 5. Druk daarna op de Cutduur! om ongewenste frames uit GIF te verwijderen.
Stap 6. Tik ten slotte op Opslaan om de GIF op te slaan.
Lunapic
Lunapic is een uitgebreide online GIF-snijder en afbeeldingseditor. Hiermee kun je frames bewerken, animaties verwijderen en frames uit GIF verwijderen, GIF-bestandsgrootte verkleinen en nog veel meer.
Belangrijkste kenmerken
- Het helpt bij het verwijderen van frames uit GIF, verwijderen van animatie uit GIF, toepassen van effecten op GIF, enz.
- Je kunt een GIF maken van videoclips.
- Hiermee kun je frames van een GIF op volledige grootte bekijken.
- Je kunt afbeeldingen bewerken met talloze geavanceerde fotobewerkingstools.
Hier leest u hoe u een GIF knipt met Lunapic.
Stap 1. Open de Lunapic-website en upload de doel-GIF.
Stap 2. Navigeer naar Animatie> GIF-animatie bewerken .
Stap 3. Kies de Animatiebestelling optie om alle GIF-frames weer te geven.
Stap 4. Klik op X om die frames te verwijderen die u niet wilt behouden en tik op Wijzigingen opslaan .
Stap 5. Klik met de rechtermuisknop op de GIF en selecteer Afbeelding opslaan als… om de GIF op te slaan.
Er zijn 6 beste GIF-cutters in dit bericht, bekijk het eens! Klik om te tweeten
Deel 4. Frames extraheren uit GIF
Wilt u GIF naar frames converteren en frames opslaan als afbeeldingen? In dit deel wordt uitgelegd hoe u frames uit GIF kunt extraheren met behulp van een GIF-extractor.
Laten we eens kijken hoe je een GIF opdeelt in frames.
Stap 1. Ga naar de Picasion-website.
Stap 2. Klik op Een GIF splitsen naast Webcam naar GIF in de rechter benedenhoek van het venster.
Stap 3. Upload de GIF waarvan je frames wilt extraheren en druk op de GIF splitsen knop.
Stap 4. Na een tijdje kun je een voorbeeld van alle frames van de GIF bekijken en klikken op Alle frames opslaan om GIF-frames als afbeeldingen op te slaan.
Bonustip:afbeeldingen converteren naar GIF
Nadat je hebt geleerd hoe je GIF in frames kunt breken, kun je hier een manier vinden om GIF's van afbeeldingen te maken.
Hier is hoe:
Stap 1. Download en installeer MiniTool MovieMaker.
Stap 2. Start het en klik op de Full-Feature Mode om de hoofdinterface te openen.
Stap 3. Importeer alle voorbereide afbeeldingen en voeg ze toe aan de tijdlijn.
Stap 4. U kunt ze in de gewenste volgorde herschikken.
Stap 5. Open de Exporteren venster door op Exporteren . te klikken .
Stap 6. Wijzig het uitvoerformaat als GIF en hernoem het bestand of wijzig het opslagpad indien nodig.
Stap 7. Druk ten slotte op Exporteren knop om afbeeldingen naar GIF te converteren.
Conclusie
Dit bericht kiest de top 6 beste GIF-snijders en laat je zien hoe je frames uit GIF kunt extraheren. Als je dit bericht leuk vindt, vergeet het dan niet te delen met je vrienden!
Als er vragen zijn over MiniTool MovieMaker, neem dan contact met ons op via [email protected] of laat hieronder een reactie achter.
Veelgestelde vragen over GIF-snijders
🔔 Hoeveel seconden is een GIF? De duur van een GIF is meestal beperkt tot 15 seconden, maar de aanbevolen duur van een GIF is minder dan 6 seconden.🎨 Zijn er GIF's met geluid? GIF is een afbeeldingsformaat. Het ondersteunt dus geen geluid. Als je een GIF met geluid wilt maken, moet je de GIF converteren naar videoformaat.📌 Hoe combineer je GIF's?- Download en installeer MiniTool MovieMaker.
- Start het en sluit het pop-upvenster.
- Importeer de GIF's en voeg ze toe aan de tijdlijn.
- Exporteer ze vervolgens en kies GIF als het uitvoerformaat.
- Klik op de knop Exporteren om de GIF's te combineren.
- Gifje
- Giffer
- GifBoom
- 5 seconden-app
- GIFMill
- DSCO
- Gifx
- MijnFaceWhen
