Bedien je lampen op afstand door verbinding te maken uw Aputure-lampen naar de Sidus Link-app voor telefoons en tablets.
In deze zelfstudie leert u hoe u Aputure-lampen met ingebouwde Bluetooth (zoals de Aputure 300D II, MC, Nova en Accent B7C) kunt aansluiten op de Sidus Link-app.
(Als je oudere modellen hebt, zoals de 120D II, 300D of Tri-8, kun je ze nog steeds verbinden met de app met de Sidus Link Bridge-adapter.)

Ik heb onlangs een Aputure MC-kit gekocht en me een weg gebaand door het opstarten en de lichten op mijn telefoon aan te sluiten. Dus, hier zijn de stappen die je moet weten, zodat je snel aan de slag kunt.
1. Sidus Link-app downloaden
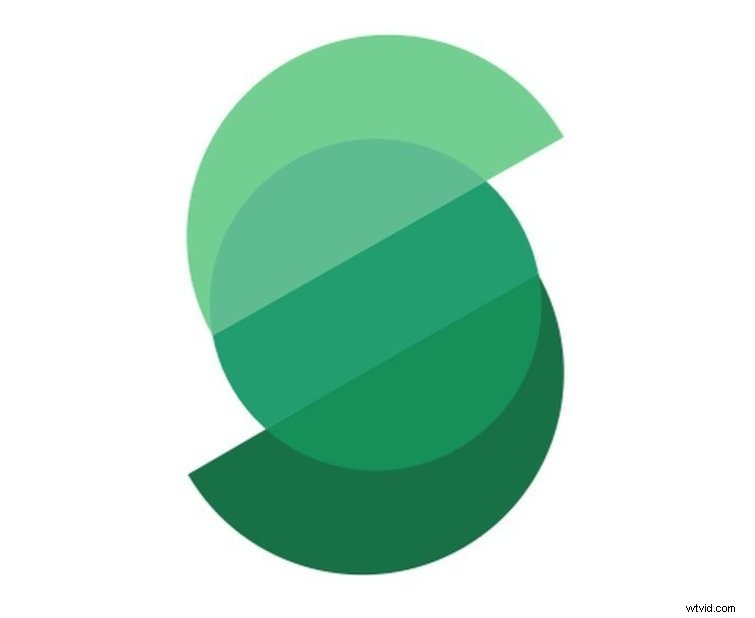
Eerst moet je de Sidus Link-app downloaden naar je telefoon of tablet vanuit de App Store, Google Play, Huawei AppGallery of Mi GetApps. Ga je gang en registreer je accountgegevens of log in.
2. Open lichtregelsysteem
Klik op het pannenkoekenmenu pictogram om het volledige menu weer te geven.
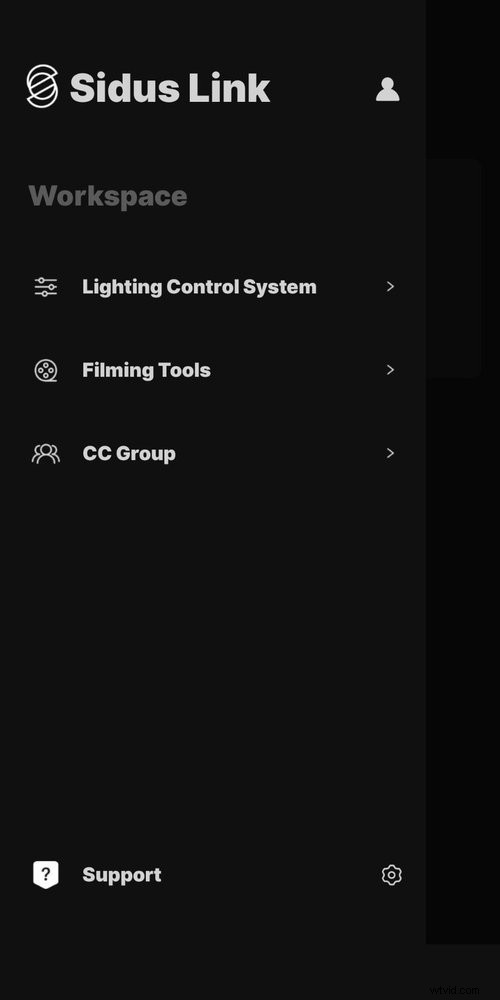
Klik op Lichtregelsysteem .
3. Maak een scène
Vervolgens wil je een nieuwe scène maken. Klik op de plus (+ ) pictogram om een nieuwe scène te maken.
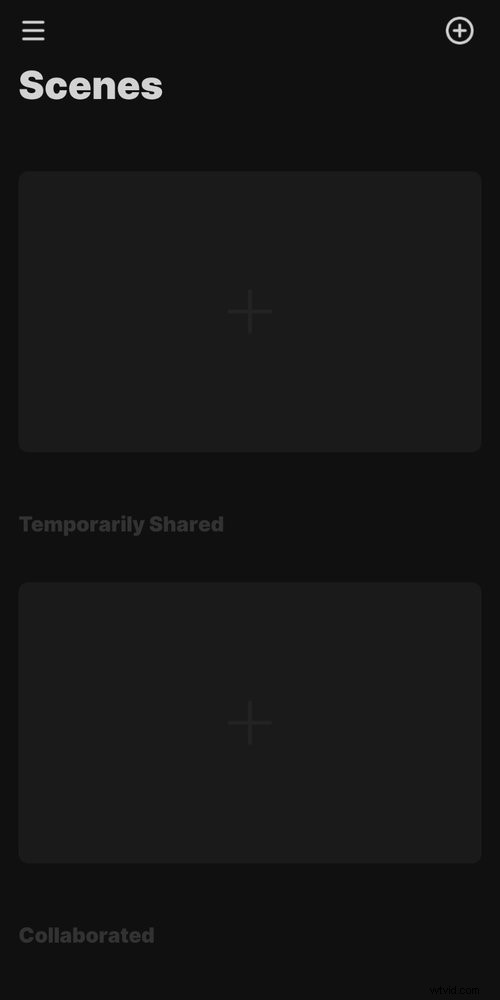
U kunt op de drie stippen . klikken pictogram om uw scène te hernoemen, en deze te delen met andere apparaten en gebruikers, of te verwijderen.
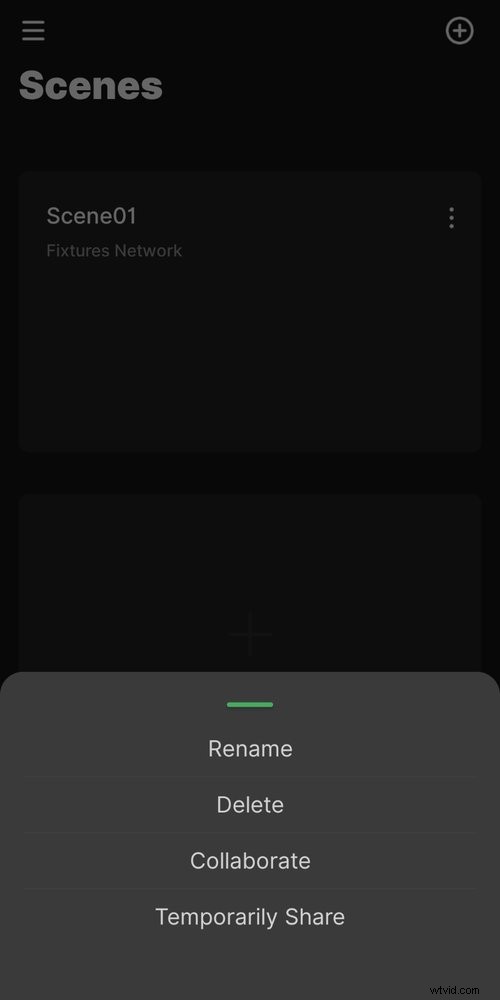
Scènes worden opgeslagen, zodat u ze in de toekomst opnieuw kunt gebruiken.
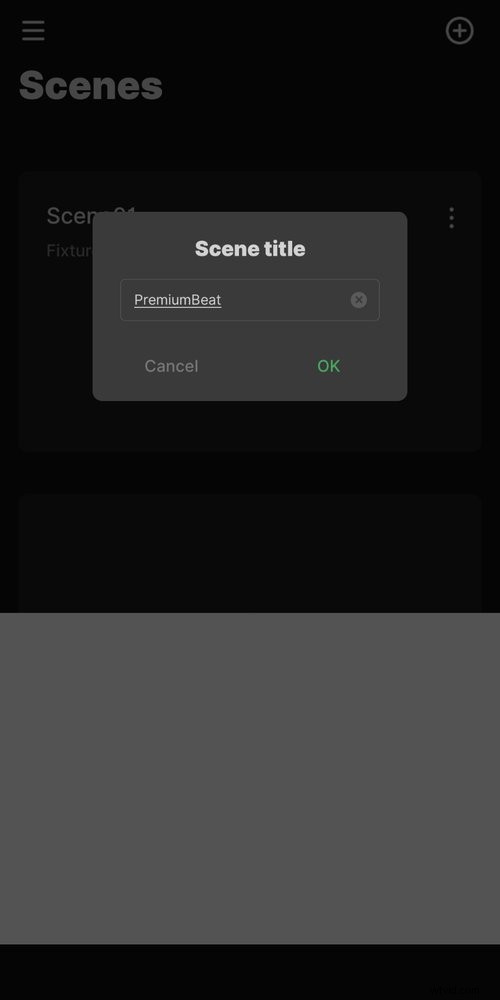
Tik op de Scène om het te openen.
4. Verlichtingsarmaturen toevoegen
Om een lamp aan te sluiten, tik je op de groene plus (+ ) icoon.
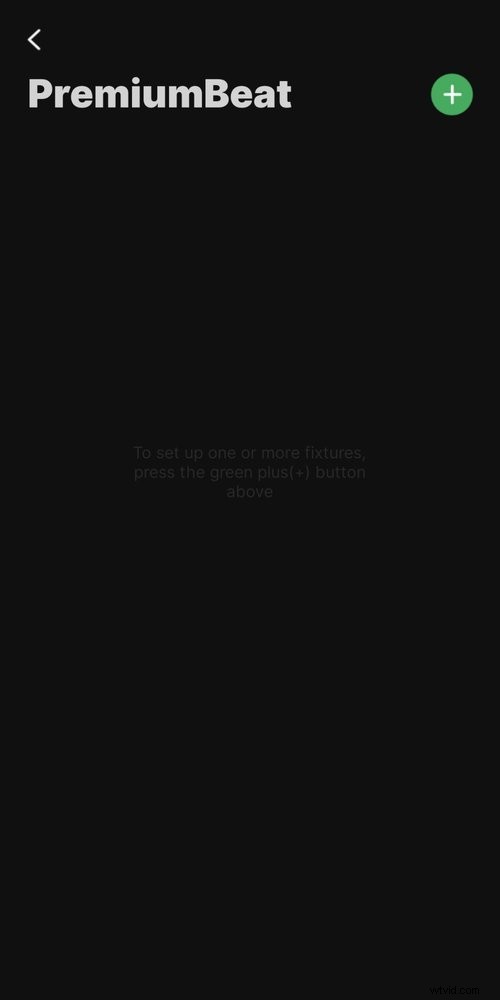
5. Bluetooth resetten op uw Aputure Light
Schakel nu uw Aputure-verlichtingsarmatuur in. In dit voorbeeld gebruik ik de Aputure MC.
Druk en vasthouden het scrollwiel totdat het menu verschijnt. Scroll naar BT en druk vervolgens op het scrollwiel om te selecteren.

Onder BT Reset , selecteer Ja en klik vervolgens op het scrollwiel.

Er verschijnt een laadscherm. Eenmaal voltooid, zou uw apparaat nu moeten worden weergegeven in uw Sidus Link-app.

Als dit niet lukt, zorg er dan voor dat Bluetooth is ingesteld op Aan op je telefoon of tablet.
Selecteer het licht uit de Nieuwe armatuur lijst en tik vervolgens op Instellen .
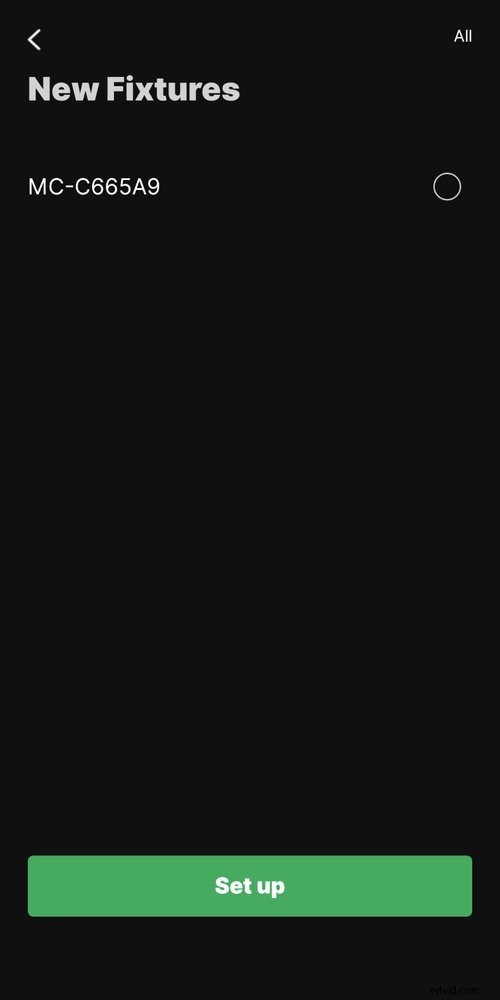
De Sidus Link-app voert diagnostiek uit en maakt verbinding, tik vervolgens op OK .
6. Herhaal dit om meer verlichtingsarmaturen toe te voegen
Nu je je eerste apparaat hebt aangesloten, herhaal je het proces op je andere Aputure-lampen door hun Bluetooth opnieuw in te stellen verbindingen en voeg ze toe aan je Scène .
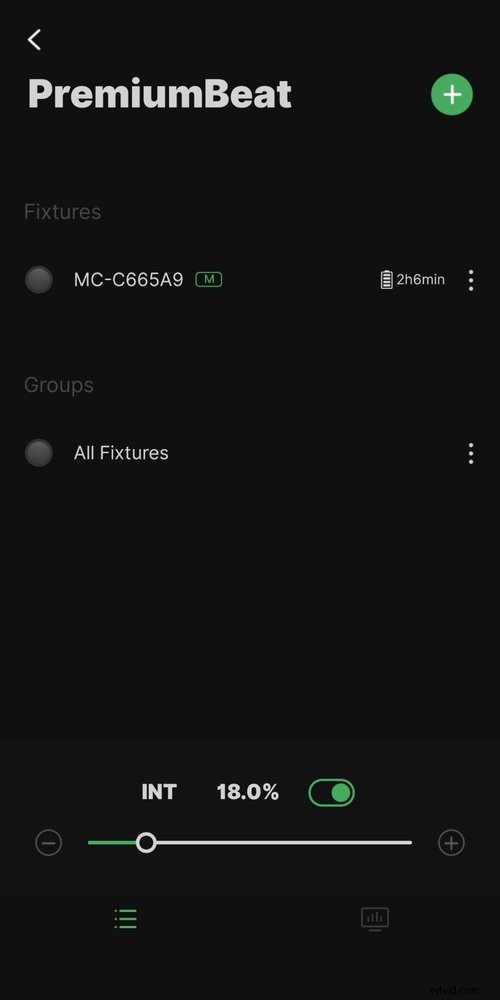
7. Bedien je Aputure-lampen
Je hebt nu de mogelijkheid om je Aputure-lampen te bedienen. Je kunt op een individuele armatuur tikken om die ene lamp te bedienen of, als je meerdere lampen hebt, kun je Alle armaturen selecteren om ze allemaal tegelijk te besturen.
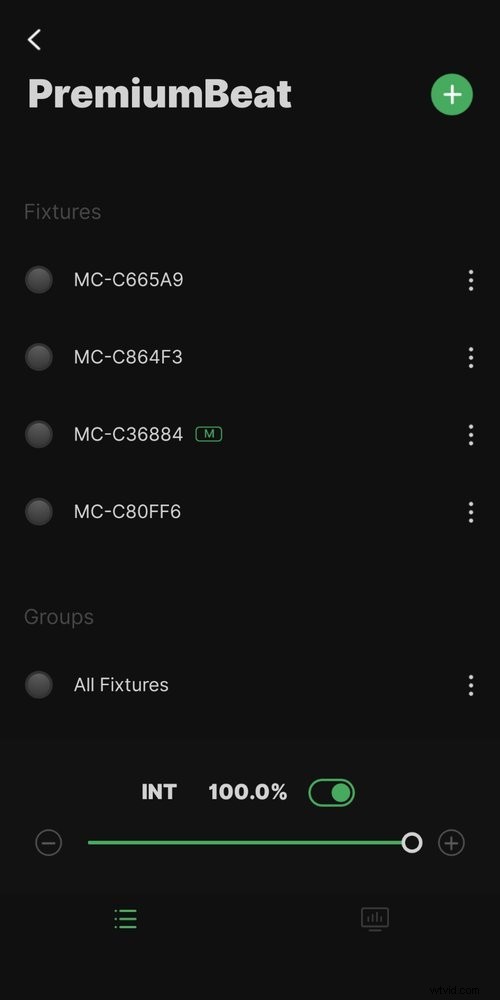
Afhankelijk van het type Aputure-licht zie je bedieningselementen voor kracht, intensiteit, witbalans, gels, kleuren en/of effecten.
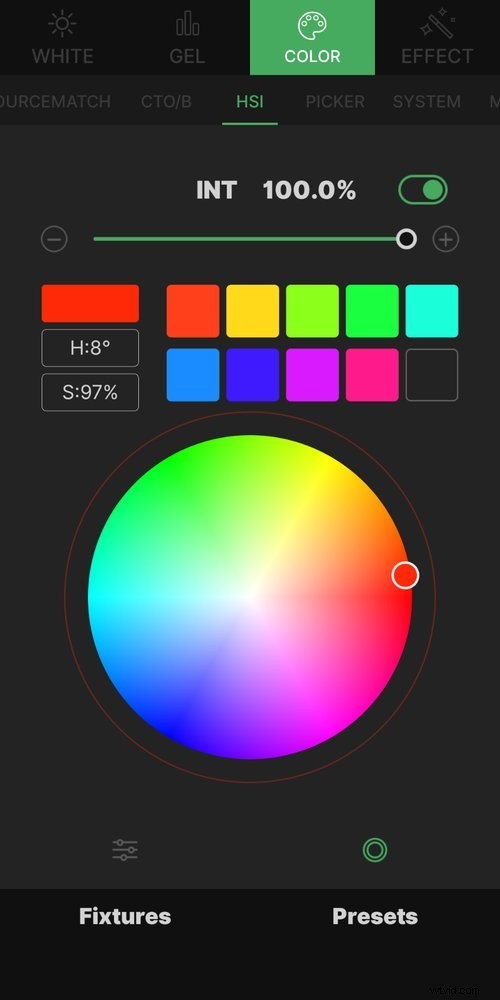
Bepaalde Aputure-lampen (zoals de MC) hebben ook tools zoals Color Picker , die de camera van je telefoon of tablet gebruikt om kleuren te matchen, of Bronmatch om te matchen met andere lichten op de set.
- Lichtmodificaties:Aputure Light Dome vs. Aputure Lantaarn
- Een scène verlichten zonder de 180-gradenregel te overtreden
- Tips voor het belichten van verschillende huidtinten in dezelfde opname
- Aputure kondigt twee nieuwe verlichtingsarmaturen aan:de 600d en NOVA 300C5
- Kleine, budgetvriendelijke lampjes voor elke camera-instelling
