Ik heb eerder geschreven over hoe uw afbeeldingen worden verwerkt. Dit geldt ongeacht of je RAW fotografeert en verwerkt in software zoals Lightroom of Photoshop, of JPEG en de camera kleur- en contrastbeslissingen voor je laat nemen. Persoonlijk ben ik nooit een fan geweest van de ingeblikte in-camera beeldstijlen die de camerafabrikanten voorverpakken in hun camera's. Sommige zijn te contrastrijk, terwijl andere naar mijn smaak niet genoeg kleurverzadiging bieden.

Een landschapsbeeld met een beeldstijl die ik heb gemaakt in Canon Picture Style Editor.
Hoewel alle hedendaagse digitale camera's de mogelijkheid hebben om de verwerkingsbeslissingen die worden genomen aan te passen door Picture Styles (in Canon-taal) of Picture Controls (in Nikon-termen) te selecteren en aan te passen, zijn veel mensen zich er niet van bewust dat u nog creatiever kunt zijn en creëer je eigen stijlen met behulp van desktopsoftware van Canon en Nikon.
Er zijn twee redenen waarom je dit zou doen. Ten eerste, als je niet van het verwerken van RAW-bestanden houdt, of gewoon de voorkeur geeft aan "het goed in de camera doen", maar toch je eigen look voor je afbeeldingen wilt kunnen creëren, is het creëren van een aangepaste beeldstijl een gemakkelijke manier om dit te doen . Ten tweede, als je een project onderneemt waarvoor grote aantallen bestanden moeten worden verwerkt, kan het veel werk van de camera om een aangepaste look te gebruiken voor deze afbeeldingen.
Canon's Picture Style Editor is beschikbaar op de Canon EOS Solutions-schijf die bij de camera wordt geleverd en kan ook worden gedownload via de verschillende Canon-websites, onder Drivers en downloads voor uw specifieke camera. Nikon's Picture Control Utility 2 is beschikbaar via Nikon's Download Center.
Canon's Picture Style Editor
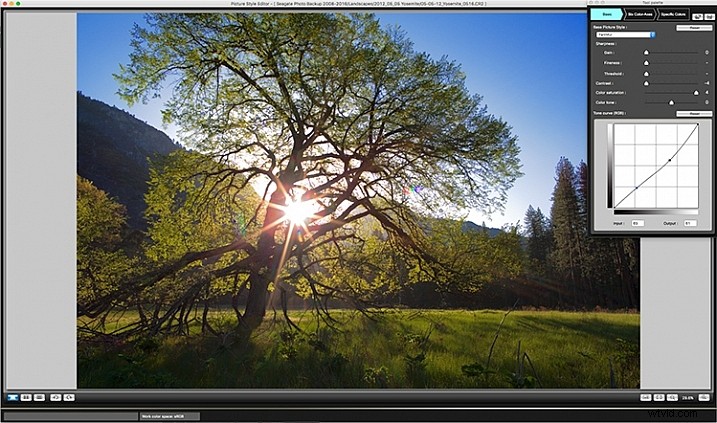
Canon Picture Style Editor
Canon Picture Style Editor biedt een enorme hoeveelheid controle over het uiteindelijke uiterlijk van een afbeelding. Eenmaal in de toepassing wordt u gevraagd een Canon CR2-bestand te openen dat u hebt gemaakt. Er verschijnt een pop-up met advies over de beste manier om de beeldstijl aan te passen. Maak eerst de basisaanpassingen. Vervolgens moet u de zes kleurenas aanpassen. Breng ten slotte aanpassingen aan in specifieke kleuren.
Maak de gewenste aanpassingen
In de basisaanpassingen selecteert u om te beginnen de basisbeeldstijl en vervolgens kunt u de scherpte, het contrast, de kleurverzadiging en de kleurtint aanpassen met behulp van de gelabelde schuifregelaars. U kunt hier ook een aangepaste tooncurve maken.
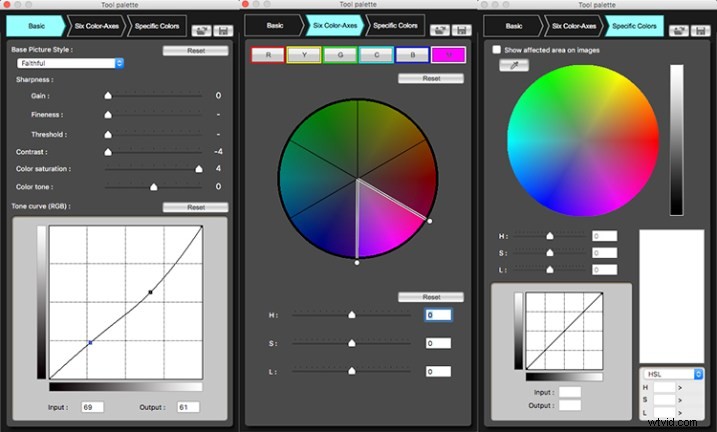
De drie aanpassingspanelen in Canon Picture Style Editor
Zodra de basisaanpassingen zijn gedaan, kunt u naar de zes kleurenas gaan. Hier kunt u de waarden voor rood, groen, blauw, cyaan, magenta en geel aanpassen, inclusief tint, verzadiging en helderheid. Voor verdere kleuraanpassingen klikt u vervolgens op het tabblad Specifieke kleuren en maakt u daar opnieuw aanpassingen, waaronder tint, verzadiging en helderheid, evenals tooncurve.
Het aantal beschikbare aanpassingen in de Canon-software zorgt voor een grote verscheidenheid aan stijlen voor uw afbeeldingen. Canon heeft verschillende downloadbare afbeeldingsstijlen beschikbaar, zodat u kunt zien wat er mogelijk is, maar de mogelijkheid om uw eigen fotostijlen te maken, maakt dit hulpprogramma echt een geweldige aanvulling op uw workflow, vooral als u niet van nabewerking houdt. Effecten zoals selectieve kleuren, gedempte kleuren, sterk verzadigde kleuren en meer kunnen in de camera worden gemaakt.

Aan de linkerkant is een afbeelding met de portretstijl van Canon. Aan de rechterkant is een selectieve kleurenbeeldstijl die ik heb gemaakt in Canon's Picture Style Editor. Je moet weten door welke kleur je wilt laten zien voordat de opname wordt gemaakt, maar het is mogelijk dat je verschillende selectieve kleurstijlen kunt maken en deze naar de camera kunt uploaden.
De stijlen aan je camera toevoegen
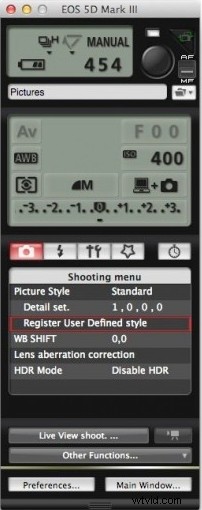
Om je nieuwe aangepaste beeldstijl naar je Canon EOS-camera te uploaden, moet je de camera met een USB-kabel op je computer aansluiten. U hebt ook Canons EOS Utility Software nodig, die op uw EOS Solutions-cd of op de Canon-website staat.
Eenmaal in EOS Utility, selecteer Camera bedienen en vervolgens Camera-instellingen/Opname op afstand. Er wordt een venster geopend waarin de camera-instellingen worden weergegeven. Daaronder zal een opnamemenu zijn, waar je de kop voor Picture Styles ziet. Klik op Registreer door gebruiker gedefinieerde stijl . Er wordt een venster geopend waarin u kunt kiezen uit drie slots om een door de gebruiker gedefinieerde stijl te registreren. Selecteer er een en klik vervolgens op de knop Map openen om het door u gemaakte beeldstijlbestand te selecteren en naar uw camera te uploaden. Als het eenmaal in de camera zit, kun je het op dezelfde manier selecteren als met de vooraf geladen beeldstijlen.
Nikon Picture Control-hulpprogramma
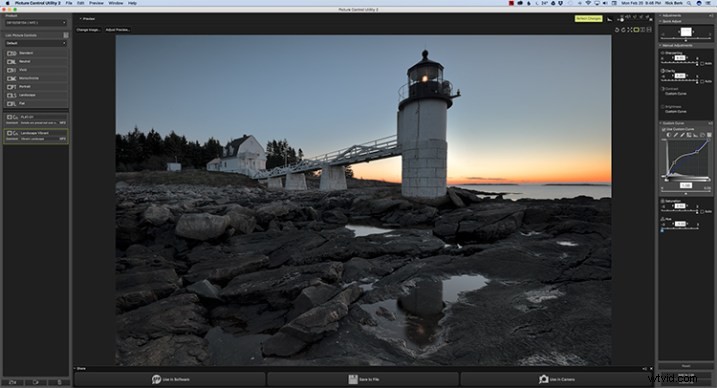
Nikon Picture Control-hulpprogramma
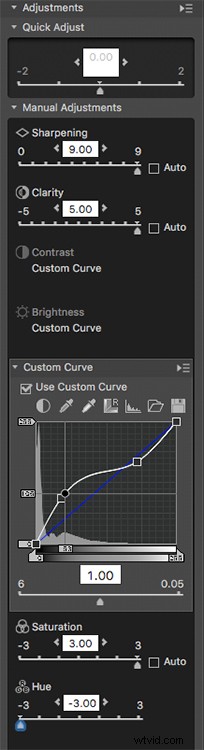
Het aanpassingspaneel voor Nikon Picture Control Utility
Nikon's Picture Control Utility is wat beperkter in zijn aanpassingen dan de Canon-applicatie, maar je hebt nog steeds een behoorlijke hoeveelheid controle om nieuwe beeldstijlen te creëren. Wanneer u de applicatie opent, ziet u aan de linkerkant een lijst met de Nikon Picture Controls. Dit zijn dezelfde als die je in de camera ziet als je het Picture Control-menu op je Nikon selecteert. Aan de rechterkant ziet u de aanpassingen die u kunt maken, waaronder Verscherping, Duidelijkheid, Contrast, Helderheid, Verzadiging en Tint. U kunt desgewenst ook een aangepaste tooncurve maken in plaats van de schuifregelaars Helderheid en Contrast te gebruiken.
Hoewel ik de voorkeur geef aan de grotere controle over kleur die Canon biedt, biedt Nikon's Picture Control Editor je goede opties om je eigen look voor je afbeeldingen te creëren.
Uploaden naar de camera
Ze uploaden naar uw camera is nog eenvoudiger dan de methode van Canon. Sluit gewoon een Nikon-geformatteerde geheugenkaart aan op uw computer en klik onder in het toepassingsvenster op In camera gebruiken. U wilt een beschrijvende naam gebruiken voor uw beeldbesturing, zodat u weet wat u kiest wanneer u het in de camera selecteert. Hierdoor wordt de beeldstijl automatisch op uw geheugenkaart opgeslagen. Plaats de geheugenkaart in uw Nikon-camera en selecteer in het menu Camera de optie Picture Control beheren. Selecteer Laden/Opslaan en je ziet alle Picture Control-bestanden die je op de kaart hebt opgeslagen en wordt gevraagd om ze aan de camera toe te voegen.
Dat is alles. U kunt de Picture Control niet alleen op een geheugenkaart opslaan, maar ook in een bestand op uw computer opslaan en gebruiken in Nikon's Capture NX- of View NX-software.

De afbeelding aan de linkerkant wordt weergegeven met Nikon's Portrait Picture Control. Aan de rechterkant is een aangepaste Portrait Picture Control gemaakt in Nikon Picture Control Editor.
Samenvatting
In het digitale tijdperk is het soms moeilijk om uw afbeeldingen te onderscheiden van de miljoenen anderen die er zijn. Een manier om dit te doen is in nabewerking. Maar dat is niet iets waar elke fotograaf, of hij nu professioneel of enthousiast is, mee te maken wil hebben.
Het maken van aangepaste afbeeldingsstijlen duurt een paar minuten op de computer, maar u kunt wel een look creëren die helemaal van u is. Door het naar je camera te uploaden, kun je het vervolgens toepassen op afbeeldingen die je vanaf dat moment maakt. Heeft u aangepaste afbeeldingsstijlen voor uw werk gemaakt? Deel voorbeelden in de reacties hieronder!
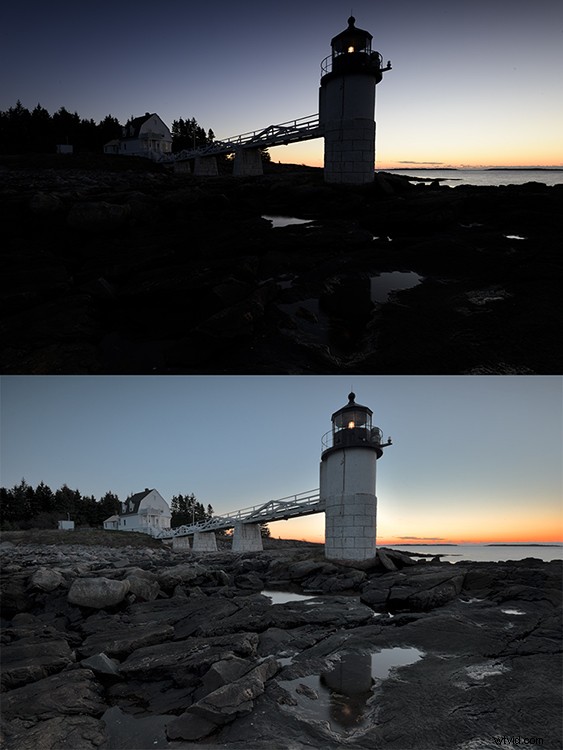
Bovenaan staat het beeld dat Nikon's landschapsbeeldregeling gebruikt. Aan de onderkant staat dezelfde afbeelding met een aangepast beeldbesturingselement dat ik heb gemaakt. Ik heb de tooncurve aangepast om het contrast te verminderen en de kleurverzadiging verhoogd voor betere kleuren in mijn landschapsfoto's.

Aan de linkerkant is Nikon's Standard Picture Control, terwijl aan de rechterkant een Custom Picture Control is die ik heb gemaakt.

De linkerafbeelding is gemaakt met Canon's portretbeeldstijl. Aan de rechterkant is dezelfde afbeelding waar ik een meer gedempte look heb gemaakt.

Aan de linkerkant is Canon's landschapsbeeldstijl, aan de rechterkant is een aangepaste beeldstijl die ik heb gemaakt voor landschapsfoto's.
