De concurrentie wordt elk jaar heviger in elke sector van de drone-markt, en hoewel de Chinese fabrikant in elk van hen toonaangevend blijft, hebben de anderen hun technologie enorm verbeterd, zozeer zelfs dat ze ze al in verschillende aspecten.
Als je een onbetwiste leider bent, is innovatie een van de eigenschappen die je aan de top kunnen houden. Dit is de reden waarom DJI blijft investeren in het verbeteren van zijn drones met nieuwe technologieën zoals ze deden toen ze autonome vluchten uitvonden.
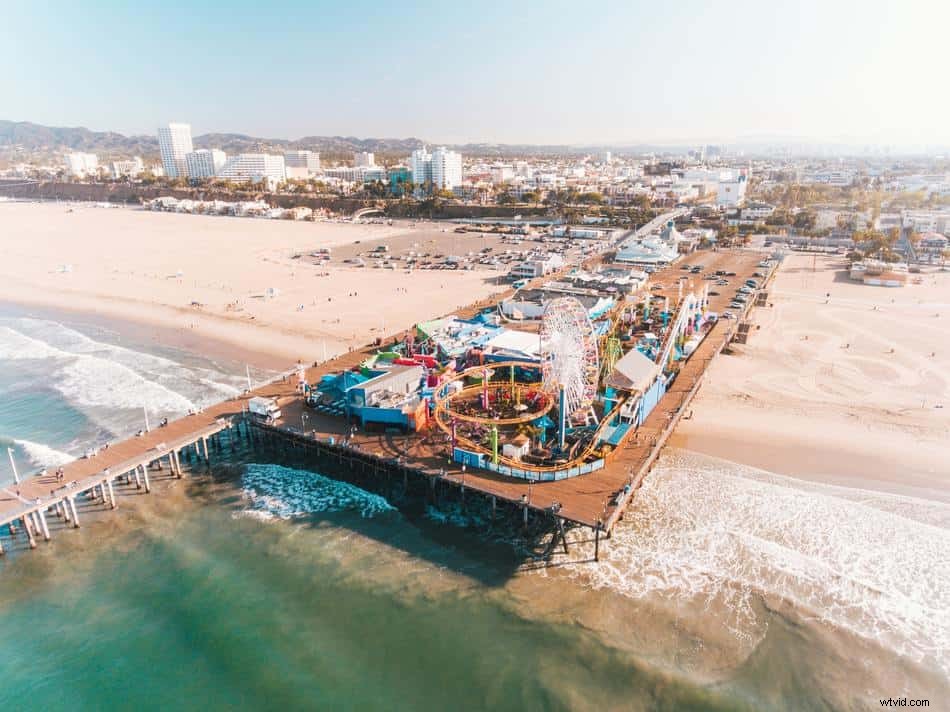
Met de zogenaamde Intelligent Flight Modes kunnen gebruikers eenvoudige video's maken door een sjabloon te selecteren met verschillende opties die u kunt aanpassen om het een persoonlijk tintje te geven. Voor sommige anderen is het gewoon een eenvoudig hulpmiddel om moeiteloos de perfecte opname op vooraf gedefinieerde manieren vast te leggen.
Dankzij de nieuwe DJI Fly-app kunnen ondersteunde drones nu gebruikmaken van kunstmatige intelligentie om de scène te herkennen en de perfecte vliegroute te plannen. Dan kun je deze video's delen met muziek, en dit alles sneller dan ooit tevoren.
In dit artikel gaan we alle 12 DJI Intelligent-vluchtmodi, de 6 geweldige Quickshots en de nieuwe Mastershots bekijken. Ik ga je helpen om ze te leren gebruiken en je te laten zien waarom mensen er onder andere van houden.
12 intelligente vluchtmodi (DJI Go)
Het vliegen met een drone is geen gemakkelijke taak. Zelfs degenen onder ons die al tientallen jaren videogames spelen met een controller, hebben moeite om het vliegtuig te besturen aan het begin van onze vliegreis. Aan boord van een quadcopter stappen en je te allen tijde bewust blijven van de oriëntatie, is iets dat enige oefening vereist om aan te wennen.
Nu, dankzij DJI's Intelligent Flight Modes, kun je de perfecte foto maken zonder te zweten. De drone regelt automatisch de snelheid, gier of gimbal, dus je hoeft alleen maar te kiezen wat je wilt vastleggen en op een knop te drukken. Simpel, toch?
Hier is een handleiding voor het gebruik ervan:
- Sluit je apparaat aan op de controller.
- Zet het apparaat aan.
- Zet de controller aan.
- Zet het vliegtuig aan.
- Kies je drone en ga naar de cameraweergave.
- Tik in de cameraweergave op de controller aan de rechterkant van het scherm (het scherm met de intelligente vluchtmodus verschijnt).
- Tik op de intelligente vluchtmodus die je leuk vindt.
- Volg de instructies op het scherm.
Houd er rekening mee dat al deze intelligente vluchtmodi alleen beschikbaar zijn voor drones die DJI Go gebruiken als hun vliegende app.

Drones die de DJI GO-app gebruiken, zijn onder meer:
- Spark
- Mavic Pro
- Mavic Pro Platinum
- Mavic Air
- Mavic 2-zoom
- Mavic 2 Pro
- Phantoom 4
- Phantom 4 Geavanceerd
- Phantom 4 Pro
- Phantom 4 Pro Plus
- Phantom 4 Pro V2
- Phantom 4 Pro Plus V2
Om je te helpen een meester te worden in deze modi, laten we ze allemaal eens bekijken.
1. Normaal
Dit wordt niet beschouwd als een intelligente vliegmodus, maar staat ook op de lijst. Deze modus is handig om terug te gaan naar het handmatig besturen van je drone als je klaar bent met het gebruiken van enkele van de andere opties.
2. Tekenen
Als je wilt dat het vliegtuig gewoon een pad volgt, is dit precies wat je kunt doen in de Draw-modus. Het is belangrijk op te merken dat het niet werkt als de camera recht vooruit kijkt, dus je zult de hoek een beetje moeten aanpassen om het te activeren.
Zodra het pad gereed is, hoeft u alleen nog maar de koersmodus te kiezen, die vooruit of vrij (handmatig) kan zijn, en de snelheid. Wanneer het pad is voltooid, ziet u een melding en zweeft de drone op zijn plaats.
Waarschuwing :Obstakel vermijden is uitgeschakeld wanneer de Draw-modus is geactiveerd. Zorg ervoor dat het pad vrij is van bomen of andere voorwerpen die een ongeval kunnen veroorzaken.
3. Gebaar
In deze modus moet je met je armen zwaaien om de aandacht van de drone te trekken. Nadat het u heeft gedetecteerd, maakt het een rechthoek op het scherm, waardoor u het volgonderwerp wordt. Om een foto van jezelf te maken, moet je een vierkant vormen met je handen, maar helaas veroorzaakt dit wat problemen omdat het geen geweldige methode lijkt te zijn.
Kortom, het is een handige stand om selfies te maken met je drone zonder de afstandsbediening.
4. ActiveTrack
Dit is een van de meest populaire intelligente vliegmodi, en het bewijs van dit bewijs is dat het ook is opgenomen in nieuwere drones. In Active Track kun je een object of een persoon op het scherm selecteren en de drone zal het automatisch volgen. Deze modus is bijvoorbeeld geweldig om jezelf op te nemen als je in de bergen wandelt, fietst, enz.
Er zijn drie belangrijke opties om uit te kiezen in deze modus:traceren, profiel en spotlight.
- Met trace geselecteerd, volgt de drone het onderwerp van achteren of ervoor.
- Kiezen voor profiel zorgt ervoor dat de drone het onderwerp volgt (van elke kant).
- Eindelijk, in de spotlight, de camera houdt het onderwerp gecentreerd vanaf elke gewenste plek.
Nadat de submodus is gekozen, tikt u op Go voor de drone om het onderwerp te volgen.
5. TapFly
De naam van deze modus spreekt voor zich. We kunnen op de knoppen op het scherm van ons apparaat tikken om het vliegtuig vooruit, achteruit en vrij te laten vliegen. Zodra de vlucht is gestart, verschijnt er een schuifregelaar waarmee we de snelheid kunnen regelen waarmee de drone vliegt. Tijdens de vlucht kunnen we ervoor kiezen om te stijgen of te dalen terwijl het vliegtuig zijn weg vervolgt.
6. Statief
Een andere favoriet van fans, de statiefmodus is de perfecte tool voor het opnemen van filmische beelden. Het belangrijkste kenmerk van deze modus is dat het vliegtuig met een maximale snelheid van 4 mijl per uur (in elke richting) zal vliegen, wat betekent dat je supergestabiliseerde beelden krijgt.
Tripod is bijvoorbeeld erg handig om rond onderwerpen zoals huizen te draaien, zodat u de resultaten kunt bereiken waarnaar u op zoek bent bij het opnemen van onroerendgoedvideo's.
7. Terrein volgen
Dit is een vrij bijzondere modus, waarmee de drone automatisch de hoogte kan aanpassen op basis van het terrein eronder terwijl je hem vooruit vliegt. Om het te gebruiken, moet u eerst de gewenste hoogte aanpassen, rekening houdend met het feit dat als de drone te hoog vliegt, deze modus automatisch wordt uitgeschakeld.
8. Nuttige plaats
Een van de meest herkenbare intelligente vluchtmodi, in Point of Interest (POI), kies je een punt en het vliegtuig zal er automatisch continu omheen cirkelen. Dit soort beeldmateriaal kan handmatig worden verkregen, maar dit is een geweldige manier om het snel en gemakkelijk te doen.
In de POI-modus moeten we eerst de hoogte instellen en vervolgens kiezen of we willen dat het vliegtuig de vlucht volledig autonoom uitvoert, of dat het rond het onderwerp draait terwijl we de koers, snelheid en straal regelen. Op het Nuttige Plaats-scherm wordt weergegeven hoe lang het duurt voordat het vliegtuig een cirkel rond de POI voltooit op basis van de instellingen.
9. Volg mij
De drone volgt de controller automatisch (vervangen door Active Track). Op het scherm zien we een radarpictogram dat de positie van het vliegtuig ten opzichte van het onderwerp aangeeft, samen met de hoogte.
10. Waypoints
Zonder twijfel de meest gevraagde intelligente vliegmodus in drones. Met Waypoints vliegt het vliegtuig van een van de eerder geconfigureerde punten naar het volgende, zodat de piloot kan beslissen of hij/zij autonoom wil vliegen of de camera wil overnemen.
Waypoints is een fantastisch hulpmiddel voor het maken van audiovisuele werken. Hiermee kun je video's opnemen of herhaaldelijk op een specifieke manier foto's maken (uiterst handig om bijvoorbeeld bouwwerkzaamheden periodiek te volgen).
Zoals we in andere modi hebben gezien, kunnen we de snelheid regelen met een schuifregelaar. Het selecteren van de koersmodus en wat de drone zal doen nadat de missie is voltooid, wordt gekozen door op de respectieve knoppen te tikken.
Waarschuwing :Wees voorzichtig bij het plannen van je geautomatiseerde missie. Zorg ervoor dat u obstakels op het pad van de drone vermijdt.
11. Thuisslot
Deze modus is een geweldig hulpmiddel voor beginnende piloten om veilig 'handmatig' naar huis terug te keren, omdat de drone hierdoor terugkeert naar het startpunt in de richting die je selecteert op de rechter sticker van de controller.
12. Koersvergrendeling
De drone vliegt dan in de geselecteerde richting. Kies de modus Cursusvergrendeling in de DJI Go-app, bepaal hoe je de koerslijn wilt hebben en klik vervolgens op Toepassen. Er verschijnt een rode lijn op de kaart (linkerkant van het scherm). Nu kun je in die richting vliegen terwijl je bepaalt waar de camera naar wijst. Het vliegtuig zal het pad volgen.

Alle 6 Quickshots (DJI Fly)
In de dronewereld moeten we, net als in het leven, ons aanpassen of sterven. Dit lijkt te zijn wat DJI misschien dacht met betrekking tot hun Fly-app. De nieuwste drones van het bedrijf worden gevlogen met de nieuwe DJI Fly-app, ook al vonden veel piloten (waaronder ikzelf) de oude DJI Go-app beter.
Welke app je ook gebruikt om met je drone te vliegen, het perfectioneren van zelfs de meest elementaire bewegingen om een aantal standaardfoto's te maken, kan tijd en geduld vergen. Dit is de reden waarom in bepaalde scenario's het gebruik van Quickshots de beste manier kan zijn om te krijgen wat je zoekt.
Volg deze snelle stapsgewijze handleiding om toegang te krijgen tot Quickshots:
- Sluit je apparaat aan op de controller.
- Zet het apparaat aan.
- Zet de controller aan.
- Zet het vliegtuig aan.
- Tik op "Go Fly ”.
- In de cameraweergave , tik op uw apparaat op het pictogram van de videorol aan de rechterkant van het scherm.
- Tik op Quickshots .
- Tik op uw gewenste Quickshot modus om te beginnen.
- Volg de instructies op het scherm voor die specifieke Quickshot-modus, zoals het kiezen van de hoogte of het selecteren van het onderwerp.
Net als bij de vorige modi die zijn opgenomen in de DJI Go-app, worden Quickshots alleen ondersteund in bepaalde DJI Drones. Deze nieuwere intelligente vluchten zijn speciaal gemaakt om u te helpen de gewenste resultaten op een snelle en eenvoudige manier te bereiken, dus laten we ze allemaal eens bekijken.
1. Dronie
In deze modus moet je een onderwerp selecteren. Om dit te doen, vlieg je de drone dicht bij je, en het zal de controller automatisch detecteren als een traceerbaar object. Als u op het plusteken tikt, ontstaat er een groene rechthoek om u heen, waardoor u het volgonderwerp wordt. Als u zich verplaatst, zal de drone u 'actief volgen'. U kunt ook op het scherm tikken en uw vinger slepen terwijl u lang ingedrukt houdt om het onderwerp zelf te selecteren.
Zodra het onderwerp is geselecteerd, tikt u op de 'start'-knop om de Dronie Quickshot te starten. Je zult merken dat de drone van je weg vliegt, iets meer accelereert terwijl je verder weg komt. Aan de rechterkant van het scherm helpt een rode cirkel met een witte X en een percentage je te zien hoe lang het duurt voordat de Quickshot klaar is. Wanneer dat gebeurt, vliegt de drone automatisch terug naar zijn oorspronkelijke positie.
2. Raket
Op dezelfde manier als voorheen, moet je in Rocket het onderwerp op het scherm tekenen of op het plusteken tikken om het te selecteren. Wanneer u op de startknop tikt, begint het aftellen. Vervolgens voert het vliegtuig automatisch zelf de Quickshot uit, die bestaat uit het stijgen zoals een ruimteraket zou doen wanneer ze van het platform opstijgen, terwijl het onderwerp gecentreerd op het scherm blijft.
Rocket is een fantastische Quickshot om de omgeving van het onderwerp te onthullen, dus bewaar het in je lijst met verplichte opnamen. Zoals eerder zal de drone autonoom terugkeren naar zijn oorspronkelijke positie wanneer hij klaar is met het uitvoeren van de intelligente vlucht.
3. Cirkel
In Circle is de enige beschikbare instelling het selecteren van de kant waarnaar we willen dat het vliegtuig het onderwerp begint te cirkelen. Nogmaals, identificeer of teken het onderwerp, zorg ervoor dat er geen obstakels in het pad van het vliegtuig zijn en druk vervolgens op de startknop om de Quickshot te starten. Er wordt afgeteld en dan begint Circle.
4. Helix
De volgende Quickshot is een interessante. Zodra we het onderwerp, de juiste hoogte en de richting hebben geselecteerd waarin de drone de intelligente vlucht zal uitvoeren, hoeven we alleen maar op start te tikken om te beginnen.
In Helix combineert de drone twee bewegingen; het omcirkelt het onderwerp en vliegt er ook van weg. Daarna maakt het de opname af en onthult het gebied verder. Deze combinaties van opnamen maken het een van de favorieten van de fans.
5. Boemerang
Op dit punt zou je de oefening al moeten kennen, toch? Selecteer het onderwerp, kies de richting, zorg ervoor dat het pad vrij is van obstakels en tik vervolgens op de startknop.
In Boomerang begint het vliegtuig langzaam rond het onderwerp te vliegen, net als in Circle. In deze modus beweegt het echter ook weg en dichter bij het onderwerp, waardoor een boemerang-achtig effect ontstaat, vandaar de naam.
6. Asteroïde
Ten slotte mijn favoriete Quickshot, die helaas niet beschikbaar is in de Mini 2. In Asteroid zal het vliegtuig naar een maximale hoogte vliegen en vervolgens een bolvormig panoramabeeld maken. Om dat te doen, moet je opnieuw een onderwerp kiezen en vervolgens op de startknop tikken.
Net als in de twee vorige Quickshot-modi is ook Asteroid een combinatie van verschillende shots. In deze modus vliegt het vliegtuig weg van het onderwerp zoals in Dronie, tilt het zichzelf op zoals in Rocket, en ten slotte maakt het de 360° panoramafoto.
Opmerking :Het is vermeldenswaard dat, als we de controle over het vliegtuig overnemen terwijl het een Quickshot uitvoert, de geautomatiseerde vlucht onmiddellijk wordt afgebroken. Dit is een goede zaak, omdat we snel een crash kunnen voorkomen als we de hoogte van eventuele obstakels verkeerd hebben berekend, maar het beperkt ook de creatieve mogelijkheden die we zouden kunnen hebben als we tijdens de vlucht enkele parameters zouden kunnen aanpassen.
Quickshots bewerken en delen in DJI Fly
Tegenwoordig is het bewerken en delen van uw Quickshots eenvoudiger dan ooit tevoren. Dankzij DJI Fly hoef je geen computer te gebruiken om je vrienden te verrassen met je nieuwe foto's. Volg deze stappen om ze te bewerken en te delen:
- Als de drone klaar is met het uitvoeren van de Quickshot, tik je op het afspeelpictogram aan de rechterkant van het scherm, onder de startknop.
- Tik op het schaarpictogram om de bewerkingsmodus te openen.
- De clip knippen, de toon wijzigen, het volume, de snelheid aanpassen, tekst toevoegen en andere opties in de editor.
- Als je klaar bent met bewerken, tik je op het pictogram Wisselen in de rechterbenedenhoek om te schakelen tussen de originele en de gegenereerde video.
- Tik op de downloadknop linksonder om de originele clip of de verwerkte video op je apparaat op te slaan.
- Tik op de Share-knop in de rechterbovenhoek en een paar opties worden weergegeven, zoals TikTok. Tik voor meer informatie op de drie witte stippen aan de rechterkant.
Mastershots
Het was alweer een tijdje geleden dat DJI een nieuwe functie lanceerde, en zijn beide nieuwste drones, de Mavic Air 2S en de Mavic 3 genieten van Mastershots, de nieuwste innovatie van de drone-marktleider.
Dankzij geavanceerde kunstmatige intelligentie kan de drone een bepaalde scène identificeren en een vluchtroute plannen om deze verbluffend vast te leggen. In DJI's eigen woorden:Mastershots zullen professionele resultaten opleveren.
Volg deze stappen om Mastershots te gebruiken:
- Sluit je apparaat aan op de controller.
- Zet het apparaat aan.
- Zet de controller aan.
- Zet het vliegtuig aan.
- Tik op Go Fly .
- Tik in de cameraweergave op je apparaat op het pictogram van de videorol aan de rechterkant van het scherm.
- Tik op "Mastershots ”.
- Selecteer het onderwerp door er een rechthoek omheen te tekenen.
- Bepaal de vliegrouteparameters.
- Breedte: Kies tussen klein, medium of groot.
- Lengte: Klein, middelgroot, groot.
- Hoogte: Klein, middelgroot, groot.
- Startpunt: Huidige locatie of aangepast.
- Tik op de startknop . Aan de rechterkant van het scherm wordt een percentage weergegeven dat aangeeft wanneer de Mastershots zijn voltooid.
Terwijl het vliegtuig de Mastershots uitvoert, zien we onderaan het scherm wat informatie die ons vertelt wat de drone op dat moment doet. Het zal bijvoorbeeld 'Cirkel' weergeven wanneer het een Quickshot cirkel doet, en het specificeert zelfs de afstand waarop het wordt uitgevoerd.
Simpel gezegd, we zouden kunnen zeggen dat Mastershots een geautomatiseerde combinatie is van Quickshots met enkele nieuwe. Ik was verrast om te zien dat het een schot creëert met de naam "Pitch Up + Fly Forward", wat het typische voorwaartse onthullingsschot is.
Een andere die ik leuk vond, was "Camera Down + Circle", waarin de drone opneemt terwijl de camera naar beneden gericht is en naar elke kant draait.
Zodra de drone klaar is met zijn Mastershots-magie, kunnen we naar het DJI Fly-app-album gaan om de resultaten te controleren. Indrukwekkend, de resulterende video van bijna 2 minuten kan worden bewerkt met een paar sjablonen om uit te kiezen.
Als je klaar bent met het bepalen van de beste stemming voor je video, kun je deze nu downloaden om hem in de hoogste resolutie te delen.
Mastershots lijkt een fantastische nieuwe toevoeging te zijn aan het boek met trucs van die hemelgoochelaars die dronepiloten worden genoemd. We zouden echter graag meer opties zien om deze geweldige geautomatiseerde opnamen te maken. Hopelijk in de toekomst!
Aanbevelingen
- Als je een persoon vastlegt, stel dan het startpunt recht voor of net achter het onderwerp in om de best mogelijke resultaten te krijgen.
- Bij het vastleggen van oriëntatiepunten moet het startpunt zich op ongeveer 100 meter van het doel bevinden en op een geschikte hoogte blijven. Dit dwingt de drone om Proximity als vluchtroute te kiezen, wat resulteert in een breed scala aan manoeuvres.
- Als je landschappen vastlegt, krijg je een panoramisch beeld van de hele scène en zorg je ervoor dat het vliegtuig niet te ver of te hoog boven het onderwerp hangt. Als gevolg hiervan zal de drone enkele vegende bewegingen uitvoeren waardoor u buiten adem raakt.
- Oefen met verschillende afstanden en instellingen om inzicht te krijgen in welke opties het beste zijn voor wat je wilt bereiken met Mastershots.
Mastershots-notities
- Momenteel ondersteunt Mastershots geen D-log-modus (een effen kleurprofiel) of handmatige scherpstelling.
- Soms, wanneer het te winderig is of het onderwerp zich op grote hoogte bevindt, als we 'obstakel vermijden' als prioriteit voor het fotograferen kiezen, kunnen de propellers van de drone in het zicht van de camera komen. Om dit probleem op te lossen, selecteert u 'Compositie' als de opnameprioriteit. Op deze manier zal de gimbal niet roteren bij het uitvoeren van cirkelvormige manoeuvres.
- Zowel iOS- als Android-apparaten kunnen mastershots maken met 4K/30 FPS, 2,7K/30 FPS en 1080p/30 FPS.
- Wees je altijd bewust van je omgeving en vermijd obstakels, zelfs als je van plan bent het systeem voor het vermijden van obstakels te gebruiken.
Conclusies
De intelligente vluchtmodi van DJI zijn een geweldig hulpmiddel waar u uw voordeel mee zou moeten doen. Voor ervaren piloten kunnen deze modi hen in bepaalde situaties wat tijd besparen, terwijl ze voor beginners zullen voorkomen dat ze hoofdpijn krijgen als ze handmatig de perfecte foto's moeten maken.
Deze modi zijn vooral handig voor de gewone vliegers, vooral voor de reisverslaafden die niet de tijd hebben om te leren de opnamen te oefenen, ze moeten gewoon dat zeer unieke moment perfect vastleggen.
Het lijkt oneerlijk en zeer bedroevend dat slechts een paar drones bepaalde intelligente vluchtmodi kunnen uitvoeren, en voor mij is dit iets dat DJI zou moeten heroverwegen. Ondanks dat hebben we allemaal gebruik gemaakt van deze innovatieve modi, en waarschijnlijk zullen we dat binnenkort weer doen.
Tegoed:
Omslagfoto door Matthew LeJune
