
Ben je van plan om naar een spannende vuurwerkshow te kijken en wil je een herinnering aan de ervaring bewaren, of misschien de vuurwerkshow met iemand anders delen? Overweeg om de uitstekende Time-Lapse-functie van de iPhone-camera te gebruiken!
Time-Lapse gebruiken op iPhone-camera
- Open de Camera-app op de iPhone zoals gewoonlijk
- Veeg over camera-opties totdat je de cameramodus "Time-Lapse" bereikt
- Leg de iPhone neer op een stevige plek met goed zicht op de actie en druk vervolgens op de opnameknop
- Als de vuurwerkshow voorbij is, tik je op de stopknop om de opname te beëindigen
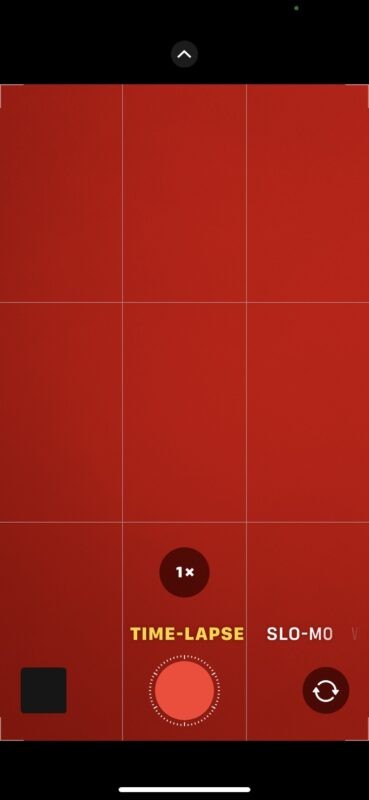
Je kunt de voltooide time-lapse-video vinden in je foto's-filmrol.
Als je de lengte wilt inkorten of je time-lapse wilt wijzigen, kun je de video's bewerken en bijsnijden met de ingebouwde video-editor of je kunt naar iMovie gaan om de video ook te knippen en bij te snijden.
Time-lapse is een echt coole videofunctie die misschien niet zoveel waardering krijgt als het verdient, het bestaat al geruime tijd op iPhone en iPad. Maak uzelf er vertrouwd mee en u zult zeker genieten van het gebruik van de time-lapse-videomodi om geweldige scènes vast te leggen, of het nu vuurwerk is of iets anders.
En hier is een klein time-lapse-videovoorbeeld van een show op 4 juli in NYC:
Gelukkig 4 juli!
