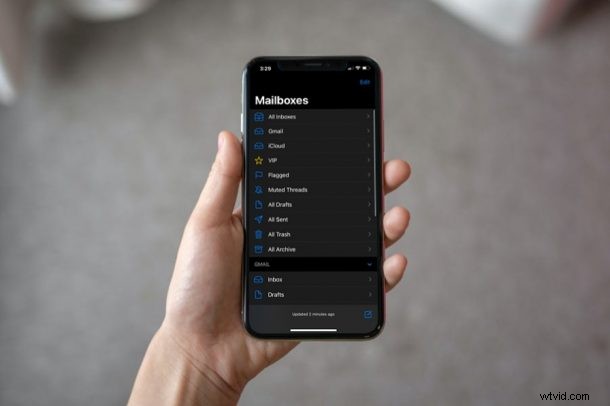
De Apple Mail-app biedt verschillende mailboxen die standaard niet zichtbaar zijn, en afhankelijk van welke e-mailprovider je gebruikt, heb je verschillende opties. Enkele van de optionele verborgen mailboxen zijn Gemarkeerd, Ongelezen, VIP, Aan of CC, Bijlagen, Discussienotificaties, Vandaag, Gedempte discussielijnen, Alle concepten en meer.
Je hebt waarschijnlijk gemerkt dat de Apple Mail-app een aantal mailboxen opsomt die de meeste gebruikers normaal gesproken zouden gebruiken of nodig hebben, zoals Unread, All Sent, All Trash, All Archive en natuurlijk elke individuele inbox voor e-mailaccounts. De extra mailboxen die standaard zijn uitgeschakeld, kunnen voor sommige gebruikers handig zijn, maar er is bijvoorbeeld een mailbox waarmee u alleen de e-mails met bijlagen kunt bekijken. Er is ook een mailbox die je alleen de ongelezen e-mails laat zien, zodat je geen moeite hoeft te doen om ze in je primaire inbox te vinden.
Laten we eens kijken hoe u enkele van de alternatieve mailboxen op uw iPhone en iPad kunt bekijken.
Extra verborgen mailboxen bekijken op iPhone en iPad
Ongeacht de iOS- of iPadOS-versie die momenteel op uw apparaat wordt uitgevoerd, kunt u deze procedure volgen om de verborgen mailboxen in de Mail-app te bekijken, aangezien de gebruikersinterface jarenlang grotendeels hetzelfde is gebleven. Dit is wat u moet doen:
- Start eerst de stock Mail-app vanaf het startscherm van je iPhone of iPad.

- Nadat je de app start, word je meestal naar je primaire inbox geleid. Tik op 'Mailboxen' in de linkerbovenhoek van uw scherm om de lijst met mailboxen te openen.
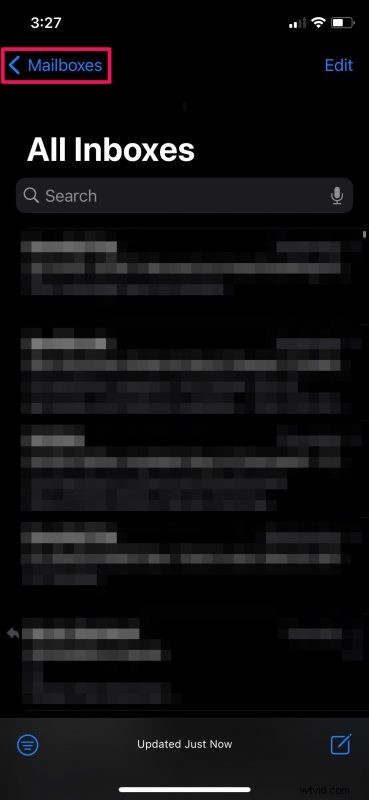
- Hier kun je alle mailboxen zien die standaard zichtbaar zijn. Tik vervolgens op "Bewerken" in de rechterbovenhoek van het menu, zoals hieronder weergegeven.
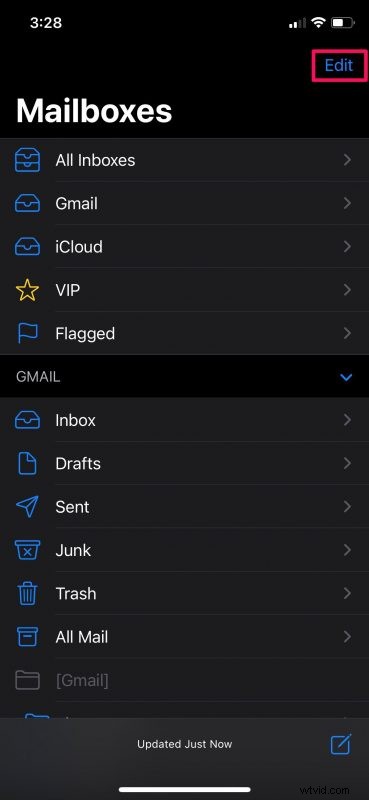
- U bent in het menu voor het bewerken van de mailbox. Als u hieronder naar beneden scrolt, ziet u dat veel mailboxen niet zijn aangevinkt. Dit zijn de optionele of verborgen mailboxen. Selecteer gewoon degene die je wilt bekijken.
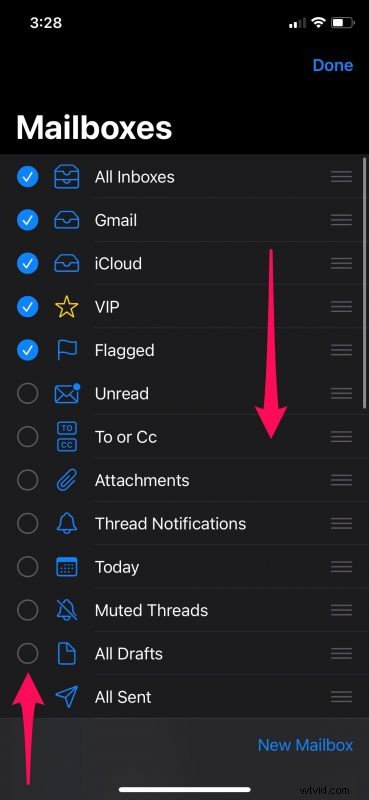
- Als je de mailboxen hebt geselecteerd door de vakjes aan te vinken, tik je op 'Gereed' om je wijzigingen op te slaan in de Mail-app.
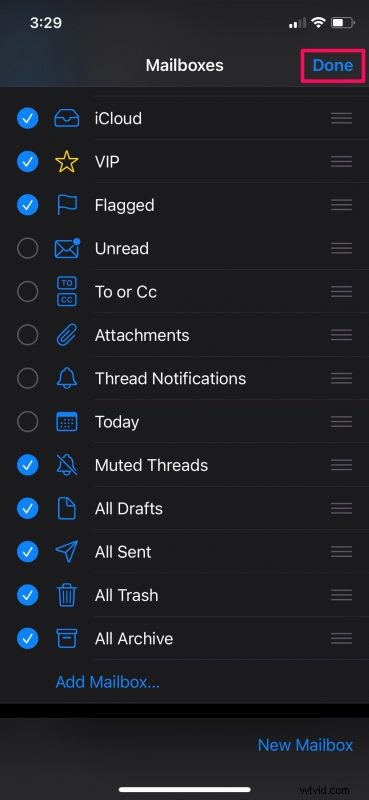
- Nu worden alle mailboxen die je hebt gekozen om zichtbaar te maken weergegeven in het hoofdmenu van de app. Tik er nu gewoon op om alle e-mails te bekijken die in die specifieke mailbox zijn opgeslagen.
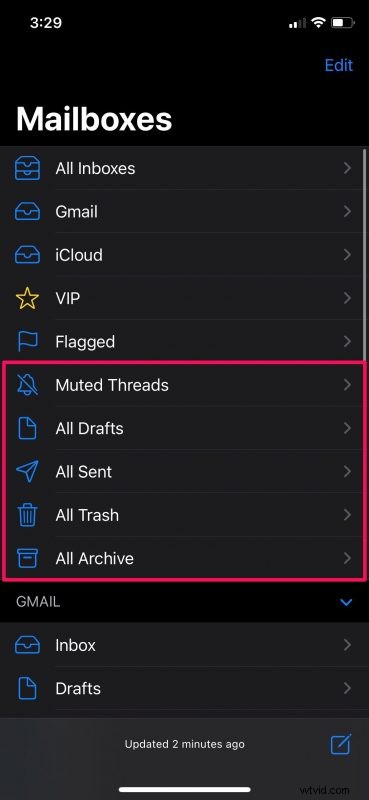
Dat is het. Zoals je kunt zien, is het echt zo eenvoudig om verborgen mailboxen in de Mail-app te bekijken.
Afhankelijk van uw persoonlijke voorkeuren, variëren de mailboxen die u hebt gekozen om mijn zichtbaar te maken. Veel mensen zouden deze procedure gebruiken om e-mails met bijlagen alleen in de Mail-app te bekijken, omdat de mailbox Bijlagen filteren een stuk eenvoudiger maakt.
Op dezelfde manier kunt u deze stappen gebruiken om bestaande mailboxen die u niet echt gebruikt te verbergen in het hoofdmenu van de Mail-app. Schakel eenvoudig de selectievakjes uit en u bent klaar om te gaan. U kunt desgewenst ook nieuwe mailboxen toevoegen en de volgorde van alle mailboxen wijzigen in het menu Mailbox bewerken. Sleep de mailboxen gewoon rond nadat u op het pictogram met drie regels hebt gedrukt om ze opnieuw te rangschikken.
Er is ook een superhandige schakelaar in de Mail-app waarmee je eenvoudig ongelezen e-mails alleen op iPhone of iPad kunt weergeven, als je niet bekend bent met die functie, zul je het zeker waarderen.
Heb je een van de verborgen mailboxen op je iPhone of iPad ingeschakeld? Welke is volgens jou het handigst? Laat ons uw mening weten in de opmerkingen.
