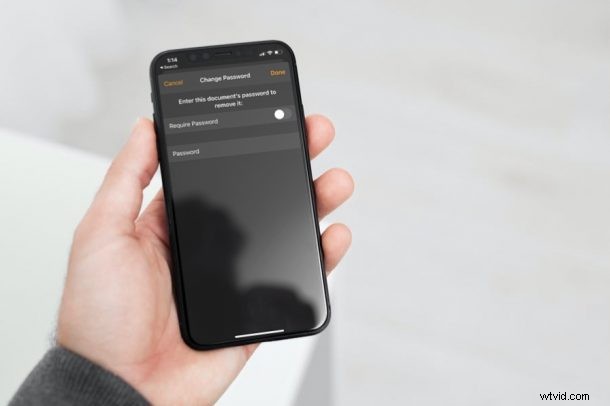
Wilt u een wachtwoord verwijderen uit een iWork-document? Vindt u het lastig om met een wachtwoord beveiligde Pages-, Keynote- en Numbers-documenten te openen? Heb je geen wachtwoordbeveiliging meer nodig op een bepaald iWork-bestand? Je bent in dat opzicht zeker niet de enige, en gelukkig is het vrij eenvoudig om een wachtwoord te verwijderen uit een Pages-, Numbers- of Keynote-bestand, waardoor ze gemakkelijk te openen zijn en de codering van de bestanden wordt verwijderd.
Natuurlijk, het toevoegen van een wachtwoord aan uw iWork-documenten beschermt het tegen nieuwsgierige blikken. Maar deze beveiliging gaat ten koste van het gemak. Niet iedereen zou het documentwachtwoord willen typen elke keer dat ze gewoon de inhoud willen openen en bekijken. Optionele Face ID-authenticatie lost dit probleem tot op zekere hoogte op, maar je kunt Face ID niet echt gebruiken op je Macs, toch? Daarom willen sommige gebruikers het wachtwoord mogelijk volledig verwijderen zolang ze de bestanden met niemand delen.
Om een wachtwoord te verwijderen, hebt u natuurlijk het huidige wachtwoord nodig dat is ingesteld wanneer het Pages-, Keynote- of Numbers-document met een wachtwoord is vergrendeld vanaf Mac, iPhone of iPad. Als je dat hebt, zijn de stappen vrij eenvoudig.
Wachtwoorden verwijderen van Pages, Numbers en Keynote-bestanden van iPhone of iPad
Hier zullen we de procedure voor de Pages iOS-app doorlopen. Dat gezegd hebbende, kun je deze stappen ook volgen voor Keynote- en Numbers-apps, aangezien alle iWork-apps een vergelijkbare interface hebben. Dus, zonder verder oponthoud, laten we beginnen:
- Start eerst de Pages-app op je iPhone of iPad en tik op het versleutelde document om het te openen.
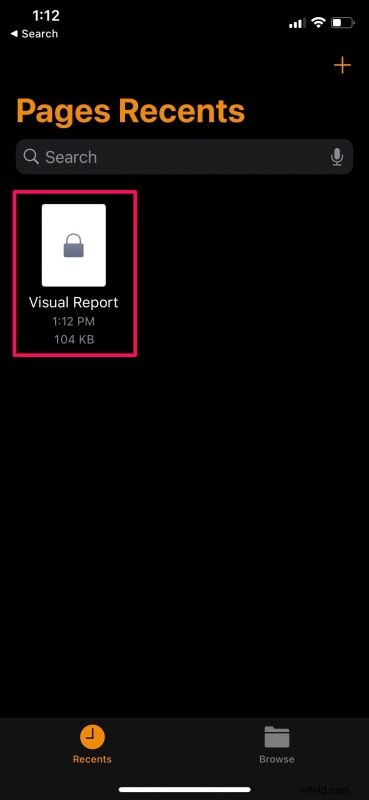
- Als je wordt gevraagd om het wachtwoord in te voeren, typ je de details en tik je op 'Gereed' om door te gaan.
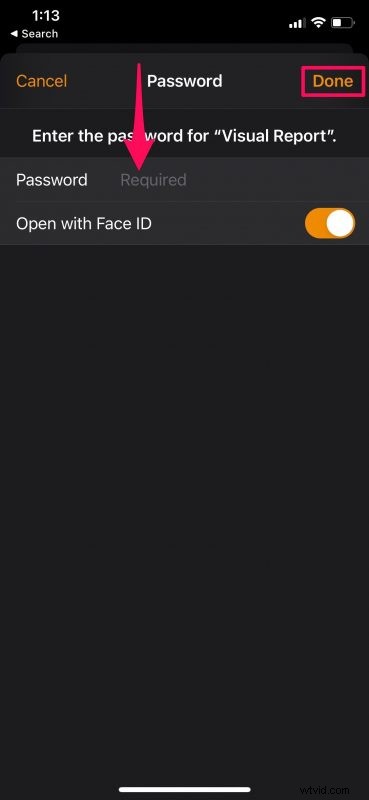
- Zodra het document is geopend, bevindt u zich meestal in de leesweergave. Om de bewerkingsmodus te openen, moet u op "Bewerken" tikken. Als je al in de bewerkingsmodus bent met een heleboel tools bovenaan, kun je deze stap overslaan.
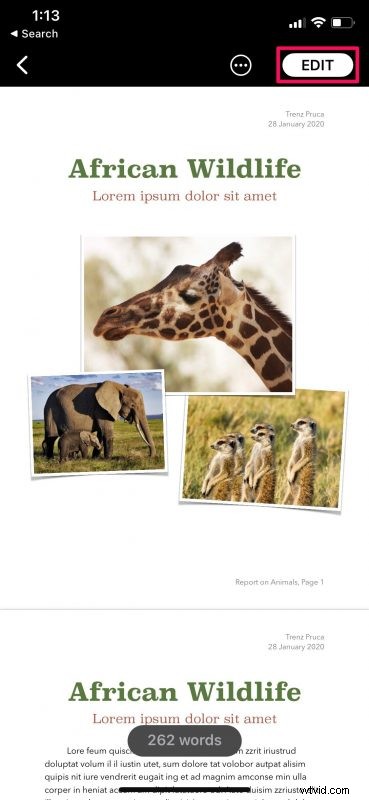
- Tik nu op het pictogram met drie stippen zoals weergegeven in de onderstaande schermafbeelding om toegang te krijgen tot meer opties voor het geselecteerde document.
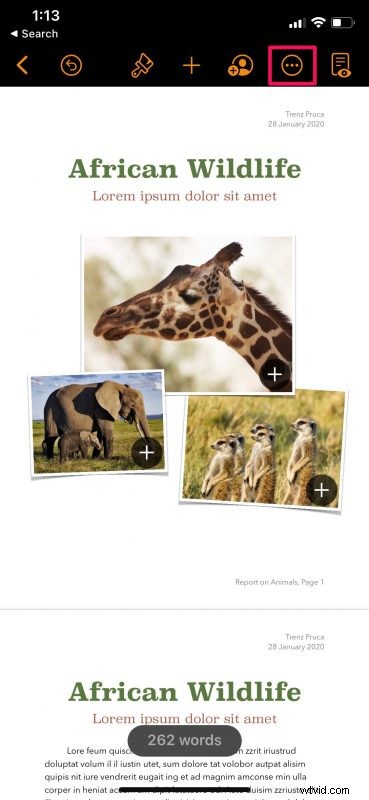
- Scroll in dit menu omlaag en tik op 'Wachtwoord wijzigen' om de wachtwoordinstellingen voor het document te beheren.
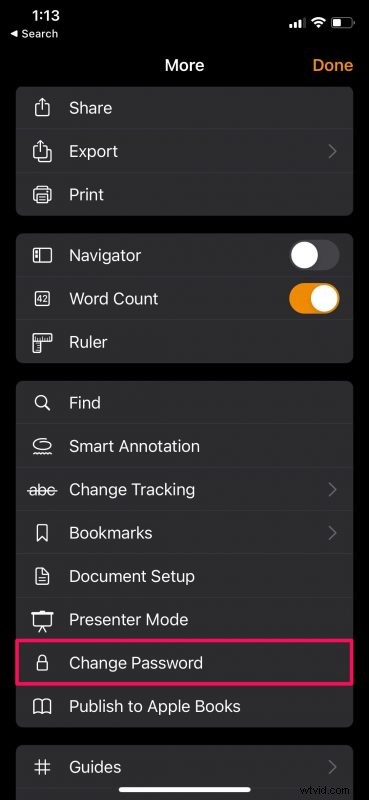
- Stel nu de schakelaar voor 'Wachtwoord vereisen' in op uitgeschakeld.
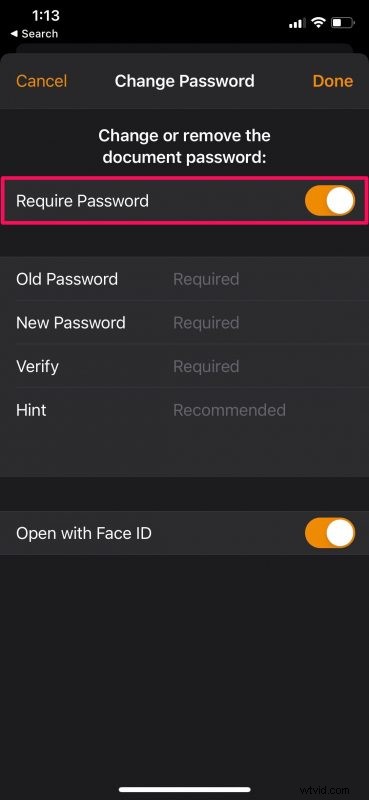
- U wordt gevraagd het wachtwoord van het document opnieuw in te voeren om deze wijzigingen aan te brengen. Typ het wachtwoord en tik op "Gereed" om de codering te verwijderen.
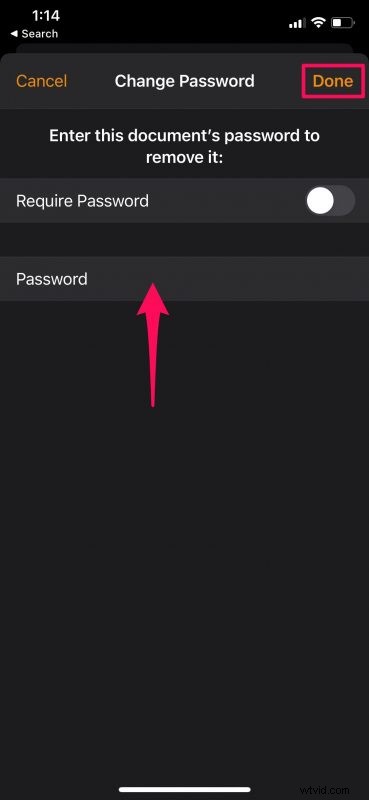
Daar ga je. Het is je gelukt om het wachtwoord van een versleuteld document te verwijderen voor snelle en gemakkelijke toegang op je iPhone.
Je kunt deze stappen ook volgen om het wachtwoord voor je document te wijzigen, of het nu Pages, Keynote of Numbers is.
Als uw enige reden voor het verwijderen van het wachtwoord ongemak is, kunt u de optie inschakelen om Face ID te gebruiken in het menu Wachtwoord wijzigen, als dit nog niet was ingeschakeld. We begrijpen dat Face ID niet beschikbaar is op Macs, maar u kunt desgewenst de optie inschakelen om uw wachtwoord in Keychain te onthouden terwijl u het wachtwoord instelt. Dit zorgt ervoor dat u niet elke keer dat u het document wilt openen het wachtwoord hoeft in te voeren.
Als u geheime documenten of belangrijke gegevens overdraagt, is het waarschijnlijk geen goed idee om de codering te verwijderen van documenten die u met anderen wilt delen. Versleuteling maakt niet veel uit voor documenten die alleen op uw persoonlijke iPhone, iPad of Mac zijn opgeslagen en waar niemand anders toegang toe heeft of die niemand anders kan bekijken, maar voor bestanden die worden rondgestuurd, maakt het wel uit. Door een wachtwoord te beveiligen voor documenten die u met mensen deelt, kunt u er dus voor zorgen dat alleen degenen die u vertrouwt toegang hebben tot uw bestanden.
Kon u het encryptiewachtwoord uit uw iWork-documenten verwijderen? Laat ons je ervaringen weten in de reacties.
