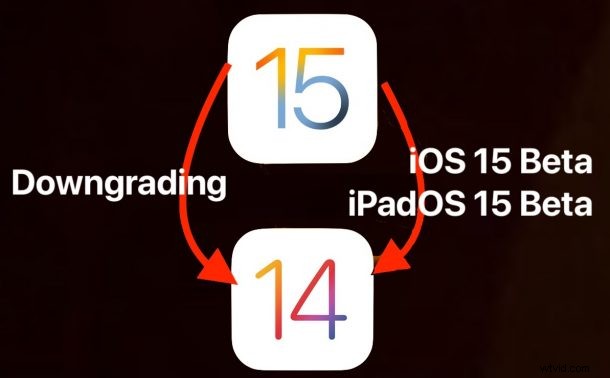
Wilt u downgraden van iOS 15 en teruggaan naar iOS 14, maar maakt u zich zorgen over het verliezen van gegevens? Wilt u iOS/iPadOS 15 van uw iPhone of iPad verwijderen, maar wilt u het herstelproces niet doorlopen?
Hoewel veel gebruikers misschien bekend zijn met de typische methoden voor het downgraden van iOS/iPadOS-bèta's door te vertrouwen op de herstelfunctionaliteit van Finder of iTunes, bestaat er een andere optie. Deze aanpak werkt vaak voor het downgraden van iOS 15 waarbij het apparaat niet hoeft te worden hersteld, waardoor hopelijk gegevensverlies wordt voorkomen.
Ook al is het hier de bedoeling om te downgraden zonder gegevens te verliezen, toch kunnen er dingen misgaan. Zoals de meeste risico's met betrekking tot software-updates en downgrades, is er geen zekere garantie dat dit zal werken zonder gegevensverlies, dus u moet ervoor zorgen dat u een volledige back-up van uw apparaatgegevens hebt voordat u doorgaat. Als u geen back-up maakt, kan dit leiden tot gegevensverlies.
Onthoud dat u alleen kunt downgraden naar iOS-versies die worden ondertekend. Dus als Apple stopt met het ondertekenen van iOS 14.8, kun je niet meer downgraden.
Hoe iOS 15 te downgraden zonder gegevens te verliezen op iPhone en iPad
Je hebt een Mac, Windows-pc, USB-kabel, het laatste ondertekende IPSW-bestand dat overeenkomt met je apparaat en wat geduld nodig. De stappen zelf zijn vrij eenvoudig:
- Maak een back-up van de iPhone of iPad voordat u begint, dit is zodat u een gegevensback-up hebt voor het geval de downgrade mislukt of fout gaat - het niet maken van een back-up kan leiden tot permanent gegevensverlies
- Download het nieuwste IPSW-bestand van iOS/iPadOS dat overeenkomt met uw iPhone of iPad voor iOS 14 (iOS 14.8 of iPadOS 14.8 momenteel)
- Sluit de iPhone of iPad aan op de computer met een USB-kabel
- In Finder / iTunes, OPTION+klik (Mac) of SHIFT+klik (Windows) op de knop "Update" en kies vervolgens de IPSW voor iOS/iPadOS 14.x die u in stap 2 hebt gedownload
- Bevestig dat je iOS/iPadOS wilt updaten naar deze versie van systeemsoftware
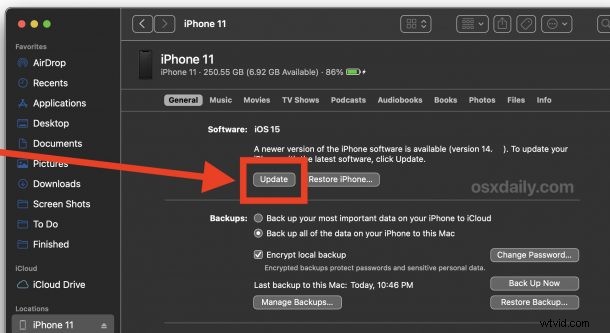
Het apparaat zal iOS/ipadOS 15 updaten en verwijderen, en zoals verwacht opnieuw opstarten in iOS/iPadOS.
Ervan uitgaande dat alles goed gaat, 'update' je van iOS 15 naar de meest recent ondertekende iOS 14-versie, effectief teruggaand van iOS 15-bèta en naar iOS 14, maar zonder gegevens te verliezen zoals wat er gebeurt met de herstelfunctie. Met andere woorden, u hoeft het apparaat niet te herstellen vanaf een back-up wanneer deze klaar is, de iPhone of IPad moet in plaats daarvan gewoon rechtstreeks opnieuw opstarten in iOS/iPadOS 14.x.
Of je eerder de definitieve of bètaversie van iOS 15/iPadOS 15 had, het maakt niet uit, want de resultaten zouden hetzelfde moeten zijn en het downgraden is hetzelfde.
Heb je deze benadering voor het downgraden van iOS 15 of iPadOS 15 uitgeprobeerd? Werkte het voor u, zonder gegevens op uw iPhone of iPad te verliezen? Waarom heb je gedowngraded? Geeft u de voorkeur aan de methode voor terugzetten en herstellen vanaf een back-up van downgraden? Deel uw gedachten, ervaringen, tips en suggesties in de opmerkingen.
