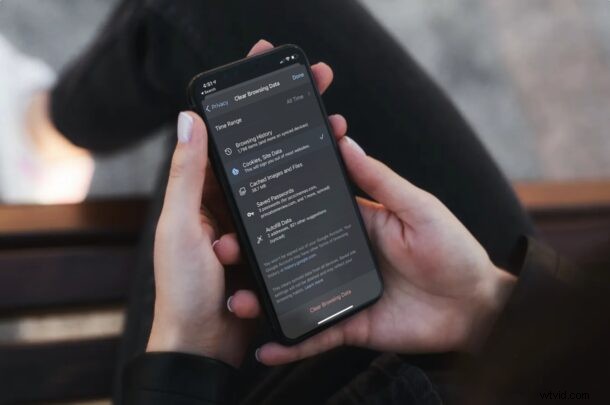
Als u Google Chrome voor iPhone of iPad gebruikt, wilt u misschien af en toe cookies voor websites of andere websitegegevens wissen. En misschien wilt u specifiek websitecookies wissen zonder al uw browsegeschiedenis, zoekgeschiedenis en opgeslagen wachtwoorden in Chrome te beïnvloeden? Dat kan gemakkelijk en binnen enkele seconden in iOS en iPadOS.
Chrome is een erg populaire webbrowser, en hoewel de meeste iPhone-/iPad-gebruikers vasthouden aan Safari, dat vooraf is geïnstalleerd op iOS- en iPadOS-apparaten, gebruiken en geven veel mensen nog steeds de voorkeur aan Google Chrome, of het nu gaat om bepaalde functies, of synchronisatie tussen platformmogelijkheden, prestaties of gewoon algemene voorkeur. Google Chrome biedt u tal van aangepaste opties voor het wissen van uw browsegegevens, dus lees verder als u cookies of websitegegevens op een iPhone of iPad wilt wissen.
Cookies en websitegegevens wissen in Chrome voor iPhone en iPad
Zoals eerder vermeld, kunnen websitecookies binnen de app zelf worden verwijderd en is de instelling weggestopt onder Privacy-instellingen.
- Start de Chrome-app op uw iOS-/iPadOS-apparaat.

- Tik op het pictogram met drie stippen dat zich direct naast de optie Tabs bevindt.
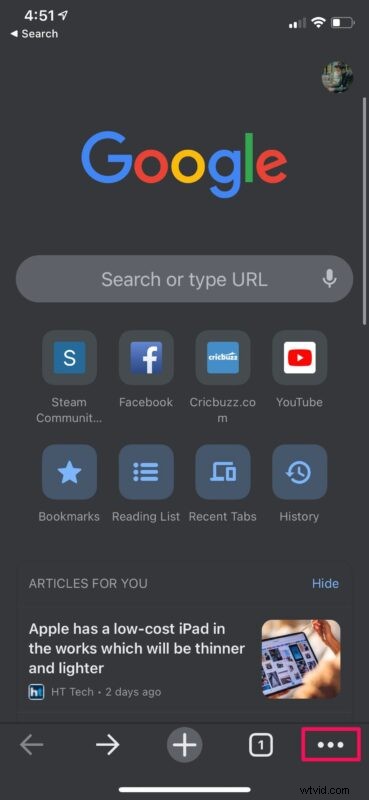
- Dit geeft je toegang tot meer opties. Tik op 'Instellingen' om toegang te krijgen tot uw Chrome-instellingen.
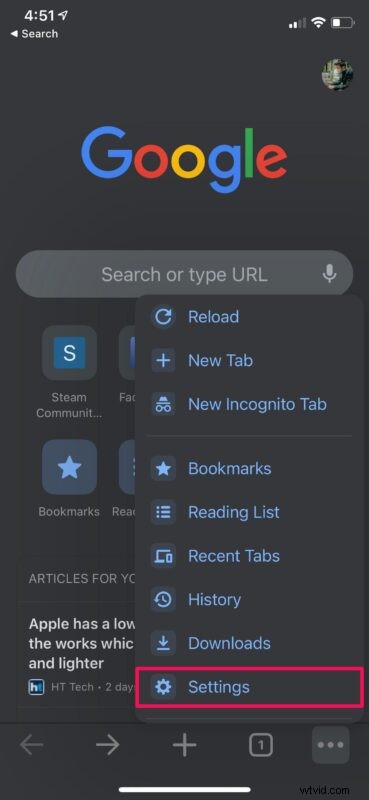
- Ga hier naar de instelling 'Privacy' onder Gesproken zoekopdrachten, zoals weergegeven in de onderstaande schermafbeelding.
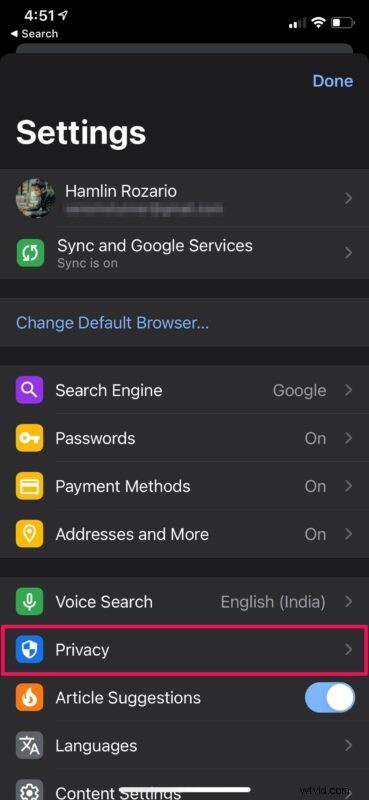
- Tik vervolgens op 'Browsegegevens wissen' om toegang te krijgen tot alle gegevens die door Chrome zijn opgeslagen.
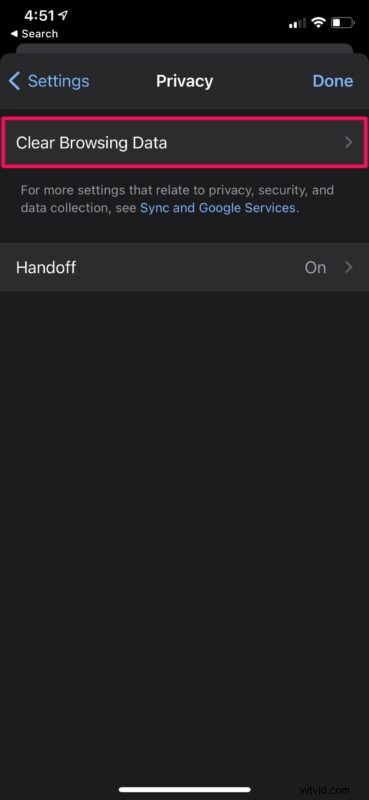
- Selecteer "Cookies, sitegegevens" en schakel al het andere uit dat al is geselecteerd en tik vervolgens op "Browsegegevens wissen". Bevestig wanneer u hierom wordt gevraagd en u bent klaar.
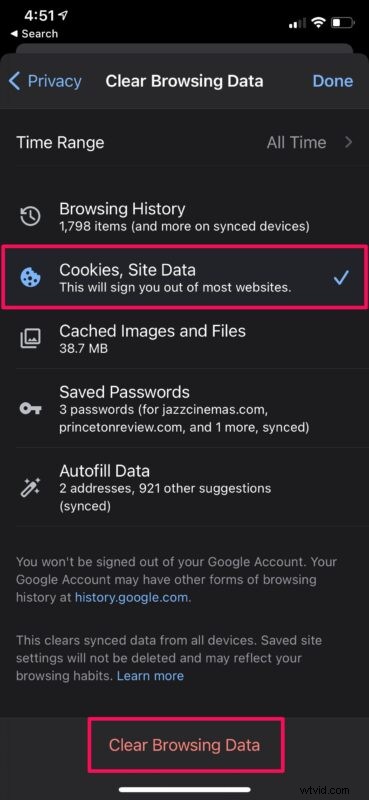
Dat is alles wat u hoeft te doen om ervoor te zorgen dat uw websitecookies uit Chrome op uw iPhone en iPad worden verwijderd.
Hoewel het wissen van cookies en websitegegevens wat opslagruimte op uw apparaat of zelfs iCloud-opslagruimte kan vrijmaken, gaat dit ten koste van een enigszins verslechterde browse-ervaring totdat er nieuwe cookies worden gemaakt. Meestal betekent dit dat u opnieuw inlogt op websites, inloggegevens en wachtwoorden weer opslaat, en dergelijke. Dit is te wijten aan het feit dat opgeslagen inloggegevens en websitevoorkeuren zijn verwijderd, maar zodra u ze allemaal opnieuw hebt ingesteld, is alles weer normaal.
In hetzelfde Chrome-instellingenmenu kunt u in de cache opgeslagen afbeeldingen, bestanden, opgeslagen wachtwoorden, gegevens voor automatisch aanvullen en natuurlijk uw browsegeschiedenis indien nodig verwijderen. U kunt zelfs een tijdsbereik instellen en alleen gegevens verwijderen die tijdens die periode zijn opgeslagen.
Als u Google Chrome ook op andere apparaten gebruikt en bent aangemeld met uw Google-account, worden de gegevens ook van deze apparaten gewist.
Hoewel Safari het een beetje lastig maakt om cookies specifiek te verwijderen, heb je de mogelijkheid om cookies per website te verwijderen, wat ontbreekt in Chrome. Hiermee kunt u cookies verwijderen voor de websites die u niet regelmatig gebruikt. Als je Safari gebruikt in plaats van Chrome op je iPhone of iPad, kun je hier leren hoe je cookies kunt wissen zonder dat dit gevolgen heeft voor je Safari-browsegeschiedenis.
Als je een bijzonder nuttig inzicht of interessante trucs hebt met betrekking tot dit onderwerp, deel het dan in de reacties.
