
Voer je regelmatig groepsgesprekken via iMessage op je iPhone of iPad? Als dat zo is, vind je het misschien leuk om te horen dat je gemakkelijk een aangepaste foto kunt instellen voor je iMessage-groepschats.
Apple heeft een aantal belangrijke wijzigingen aangebracht om groepsgesprekken te verbeteren met de nieuwere iOS- en iPadOS-updates, en het instellen van groepsfoto's is daar een van. Laten we dus eens kijken hoe je een afbeelding kunt instellen voor groepsgesprekken op zowel de iPhone als iPad.
Een groepsberichtfoto instellen op iPhone en iPad
Voordat u aan de slag gaat, moet u ervoor zorgen dat uw apparaat iOS 14/iPadOS 14 of hoger gebruikt, aangezien deze functie niet beschikbaar is in oudere versies.
- Start de standaardapp 'Berichten' vanaf het startscherm van uw iPhone of iPad.

- Open het groepsgesprek waarvoor je een aangepaste afbeelding wilt instellen en tik op de groepsnaam of het aantal mensen, zoals hieronder weergegeven.
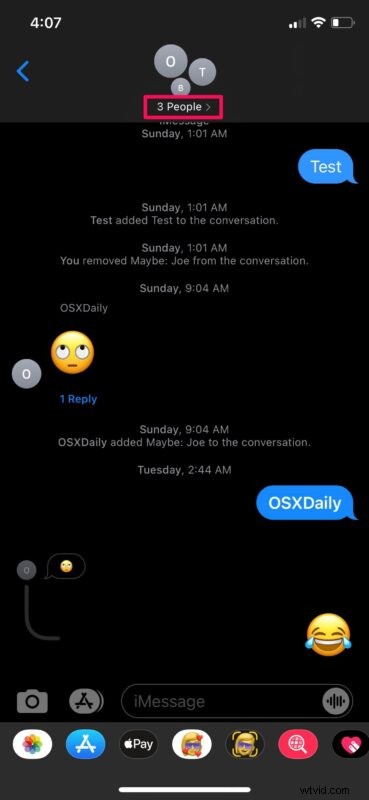
- Tik vervolgens op de optie "Info" in het uitgevouwen menu om door te gaan.
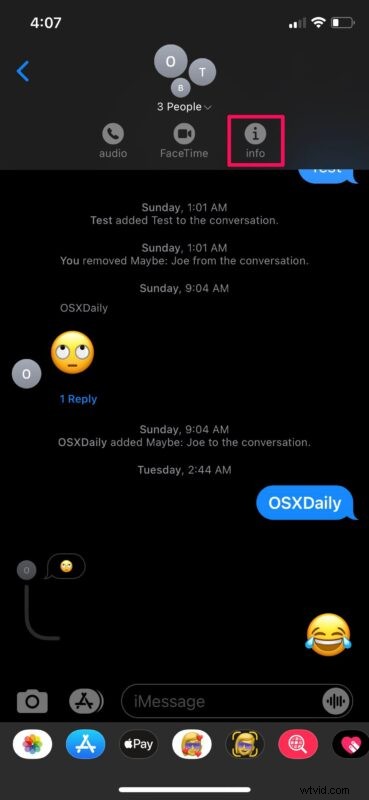
- Tik nu op de optie 'Naam en foto wijzigen' net onder de naam van de groep om te beginnen.
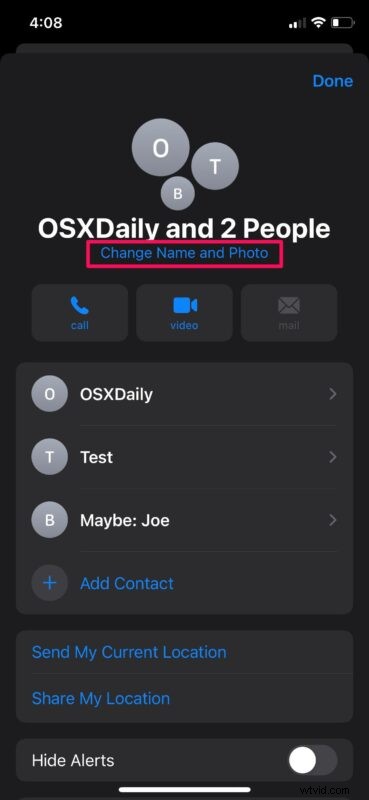
- Hier kun je op het fotopictogram tikken om een foto uit je Foto's-bibliotheek in te stellen als groepsfoto. Of u kunt een van de beschikbare stockfoto's kiezen. Selecteer de afbeelding die je wilt gebruiken om naar de volgende stap te gaan.
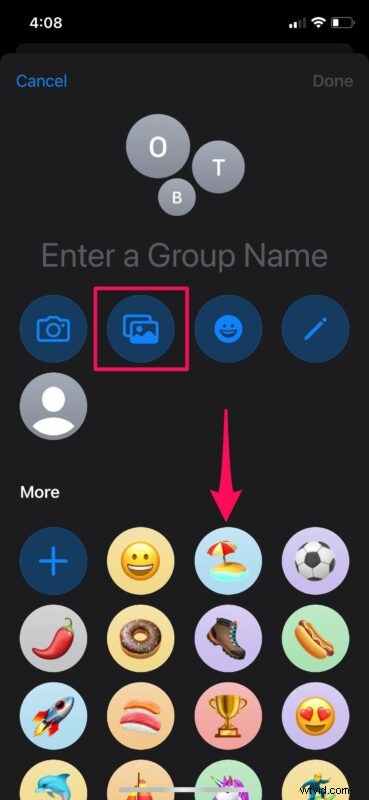
- In dit menu kun je een stijl kiezen voor de foto die je hebt geselecteerd. Als je klaar bent met aanpassen, tik je op 'Gereed'.
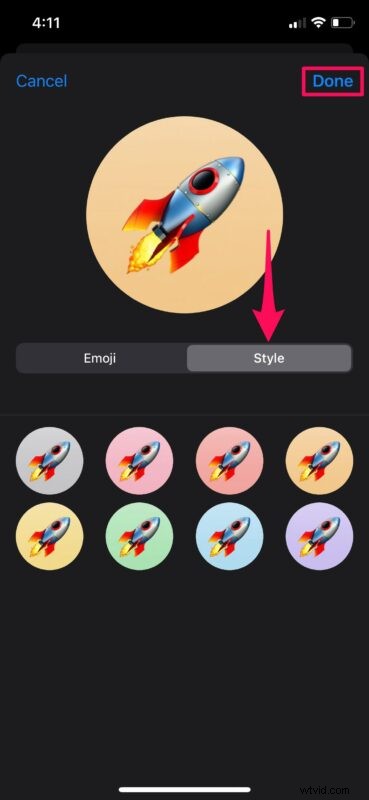
- Tik nu nogmaals op 'Gereed' in de rechterbovenhoek van het menu en u kunt aan de slag.
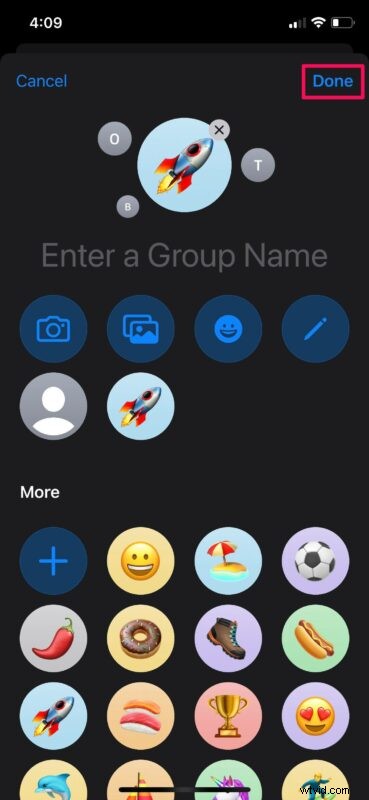
Dat is zo ongeveer alles. Het is je gelukt om een aangepaste afbeelding in te stellen voor je iMessage-groepsgesprek op je iPhone en iPad.
Met aangepaste afbeeldingen kun je gemakkelijk een bepaalde groep identificeren terwijl je door al je gesprekken bladert in de app Berichten. Als je geen geschikte foto voor je groep kunt vinden, kun je emoji's of memoji's ook instellen als groepsfoto met behulp van de bovenstaande stappen.
Hoewel we ons in dit artikel voornamelijk hebben gericht op de iPhones en iPads, zult u, als u een Mac-gebruiker bent, enthousiast zijn om te weten dat u ook iMessage-groepsfoto's vanaf uw Mac kunt instellen, op voorwaarde dat macOS Big Sur of hoger wordt uitgevoerd .
Naast deze waardevolle toevoeging heeft iMessage ook enkele andere verbeteringen ondergaan, vooral in groepsgesprekken. Voor het eerst kunt u nu inline antwoorden verzenden en reageren op specifieke berichten in uw groepen. Bovendien zijn er ook vermeldingen die handig kunnen zijn voor groepschats als je iemand een specifiek bericht wilt sturen.
Heb je een aangepaste foto gebruikt voor een groepsbericht? Wat vind je van deze functie? deel uw waardevolle gedachten en meningen in de opmerkingen hieronder.
