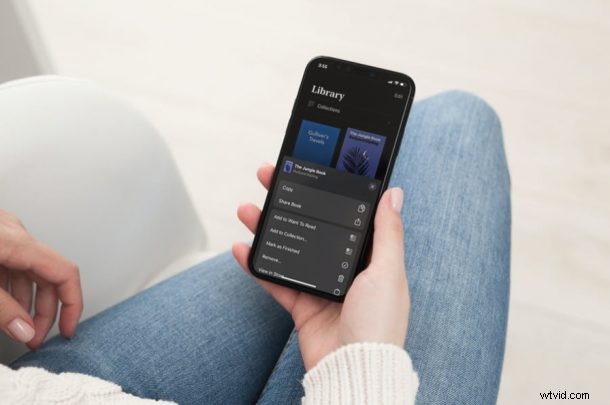
Als je een fervent lezer bent, kun je de Apple Books-app gebruiken om e-boeken en audioboeken te downloaden voor offline gebruik terwijl je onderweg bent. E-boeken die u downloadt, nemen opslagruimte op uw apparaat in beslag, net als alle andere inhoud, dus u kunt uw downloads zo nu en dan opschonen van de iPhone of iPad.
De Books-app die vooraf is geïnstalleerd op iOS- en iPadOS-apparaten geeft gebruikers niet alleen toegang tot een grote catalogus met e-boeken en audioboeken, maar stelt hen ook in staat om de inhoud te downloaden voor offline lezen en luisteren. Hoewel dit het gemakkelijk maakt om toegang te krijgen tot uw inhoud, zelfs als u niet verbonden bent met internet, gaat dit ten koste van de fysieke opslagruimte van uw apparaat. Daarom is het belangrijk om deze gedownloade boeken te verwijderen nadat je ze hebt gelezen en ervoor te zorgen dat ze zich na verloop van tijd niet opstapelen.
Gedownloade boeken en audioboeken van iPhone en iPad verwijderen om lokale opslag vrij te maken
De volgende stappen zijn van toepassing op alle recente versies van iOS en iPadOS, dus u hoeft uw apparaat niet alleen voor deze procedure bij te werken. Dit is wat u moet doen:
- Start de Boeken-app vanaf het startscherm van uw iPhone of iPad.
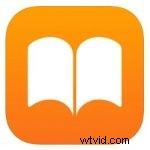
- Nadat u de app start, gaat u naar het gedeelte Nu lezen. Tik op "Bibliotheek" in het onderste menu om door te gaan.
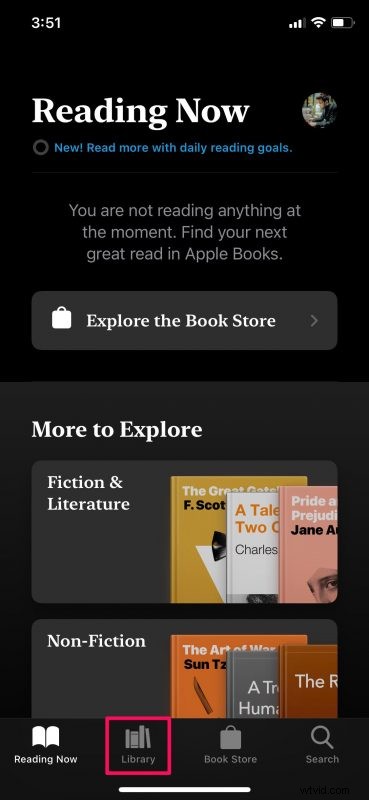
- Hier kun je alle e-boeken en audioboeken in je bibliotheek bekijken. Tik op 'Bewerken' in de rechterbovenhoek van het menu om de boeken te selecteren die je wilt verwijderen.
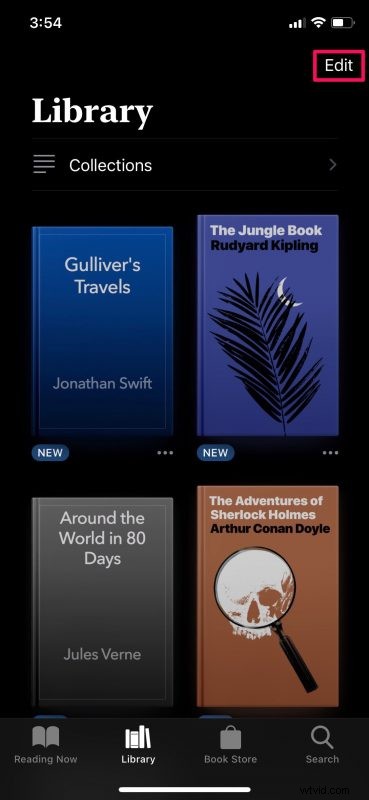
- Tik nu gewoon op de boeken die je wilt verwijderen en tik vervolgens op het prullenbakpictogram in de linkerbenedenhoek.
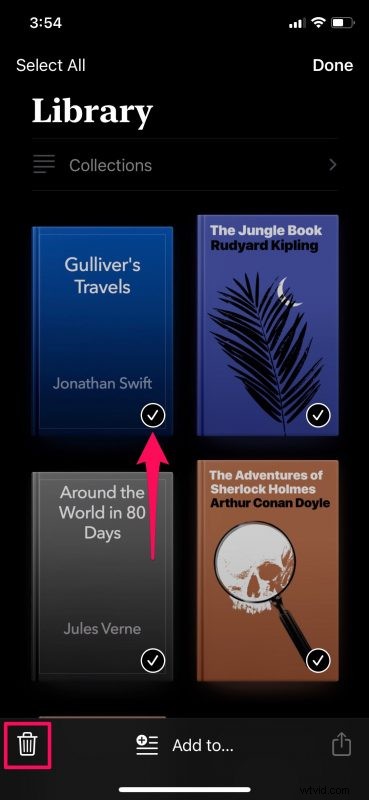
- Kies vervolgens 'Downloads verwijderen' in het pop-upmenu en je bent klaar om te gaan.
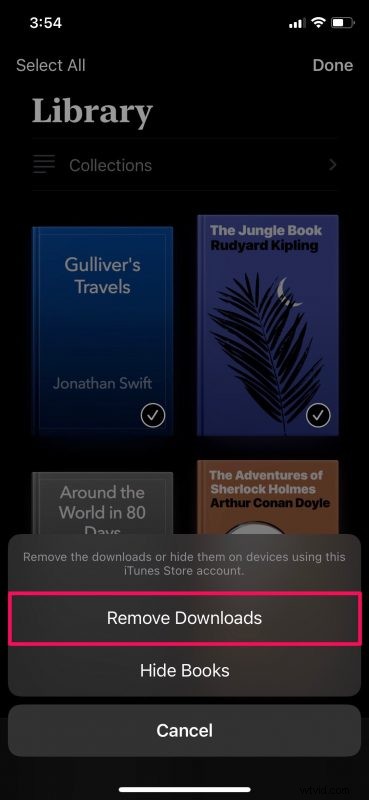
- U kunt deze methode ook gebruiken om één boek tegelijk te verwijderen. Tik op het pictogram met drie stippen onder een e-boek om toegang te krijgen tot meer opties.
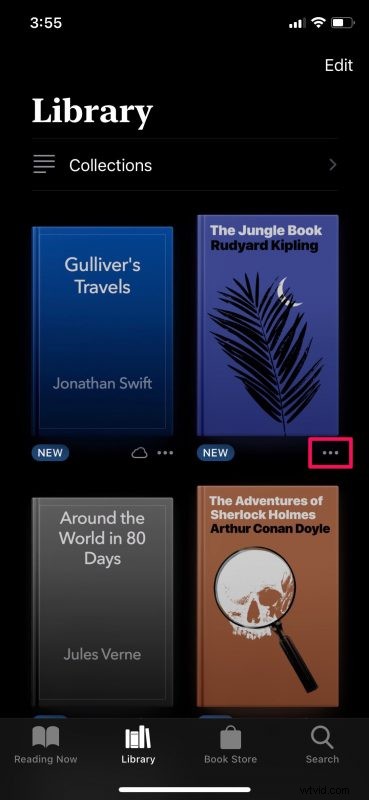
- Kies vervolgens 'Verwijderen' in het menu dat onder aan je scherm wordt weergegeven.
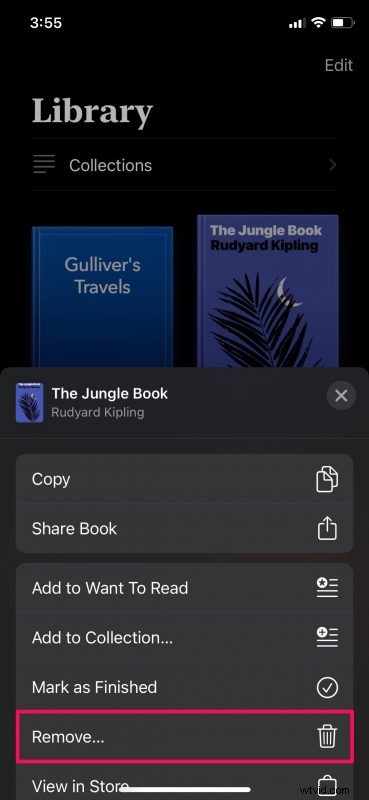
Dat is alles wat u hoeft te doen. U kent nu twee manieren om gedownloade boeken en audioboeken van uw iPhone en iPad te verwijderen.
Een belangrijk ding om in gedachten te houden is dat u alleen de boeken kunt verwijderen zonder een cloudpictogram eronder. Dit komt omdat de boeken met een cloudpictogram worden opgeslagen op iCloud en niet op de lokale opslag van je iPhone of iPad.
Als u al uw gedownloade boeken en audioboeken verwijdert, worden ze ook niet uit uw bibliotheek verwijderd. Alle inhoud wordt nog steeds opgeslagen in iCloud, dus je kunt er toegang toe blijven krijgen zolang je verbonden bent met internet. Je kunt deze stappen ook gebruiken om een aantal van de boeken die je hebt gelezen uit je bibliotheek te verbergen.
Op dezelfde manier kunt u video-inhoud verwijderen die u met verschillende apps hebt gedownload en ook opslagruimte vrijmaken. Gelukkig kun je met Apple al je gedownloade video's vanaf één plek beheren. Als je geïnteresseerd bent, kun je meer informatie vinden over het verwijderen van gedownloade video's van iPhone en iPad.
We hopen dat je een aanzienlijke hoeveelheid opslagruimte hebt vrijgemaakt door gedownloade boeken te verwijderen die je al hebt gelezen. Hoeveel boeken heb je in totaal verwijderd? Hoeveel ruimte heb je vrijgemaakt? Deel uw ervaringen en laat uw waardevolle feedback achter in de opmerkingen hieronder.
