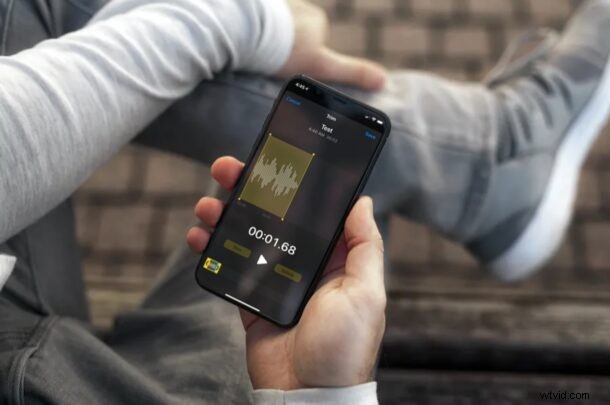
Gebruik je de app Spraakmemo's op je iPhone of iPad om audioclips op te nemen? In dat geval is het misschien interessant om deze opgenomen spraakfragmenten bij te snijden en de ongewenste delen te verwijderen om de uiteindelijke opname aantrekkelijker te maken.
De ingebouwde Voice Memos-app biedt een handige manier om binnen enkele seconden gratis aangepaste audio-opnames te maken. Dit kan van alles zijn, van een persoonlijke spraakclip tot zelfs een podcast met professionele audioapparatuur. Daarnaast kunnen spraakmemo's de opgenomen clips ook bewerken, zodat u niet afhankelijk bent van een app of software van derden voor nabewerking.
Aangezien de meeste mensen hun stemopnames willen inkorten en de opnames willen verfijnen, is dat precies waar we ons in dit artikel op zullen concentreren.
Spraakmemo's op iPhone en iPad bewerken en bijsnijden
Voor toegang tot de ingebouwde editor in de app Spraakmemo's heb je een iPhone of iPad nodig met minimaal iOS 12.
- Start de vooraf geïnstalleerde app Spraakmemo's op uw iPhone of iPad.
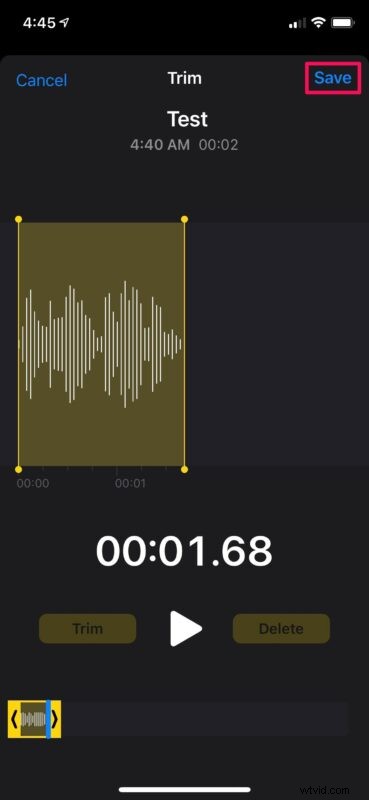
- Zodra de app is geopend, krijg je al je opnamen te zien. Tik op de audio-opname die je wilt bewerken om te beginnen.
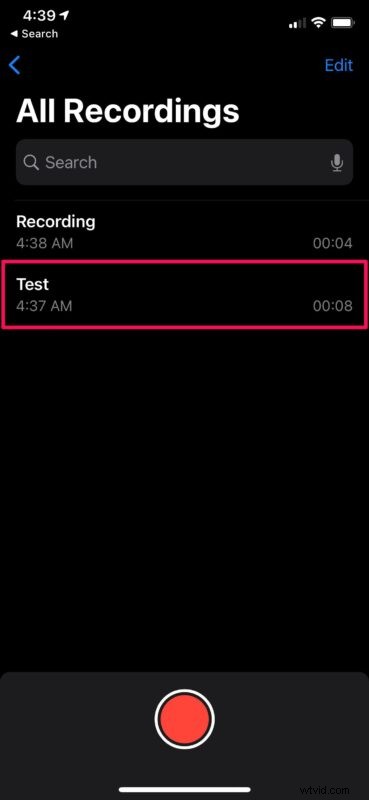
- Je hebt nu toegang tot afspeelknoppen en meer opties. Tik op het pictogram met drie stippen zoals weergegeven in de onderstaande schermafbeelding om door te gaan.
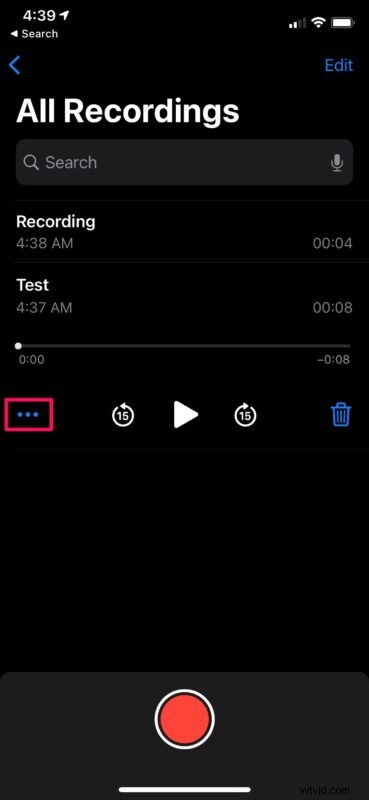
- Hierdoor wordt het actiemenu op het scherm weergegeven. Tik hier op "Opname bewerken" direct onder de optie voor delen.
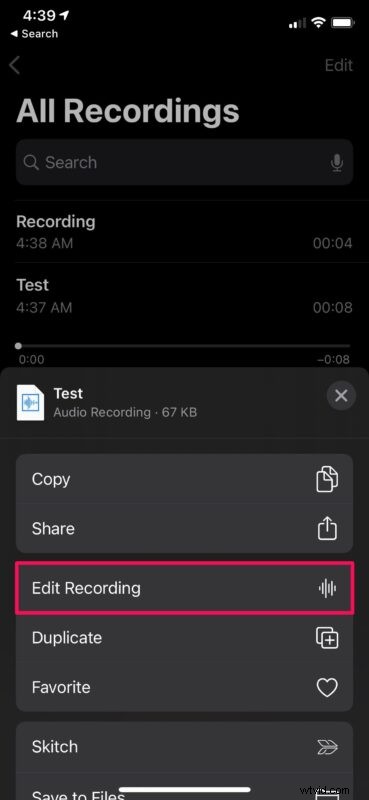
- Je hebt nu toegang tot de editor voor spraakmemo's. Tik op het trimpictogram dat zich direct boven de audiogolfvorm bevindt, zoals hieronder weergegeven.
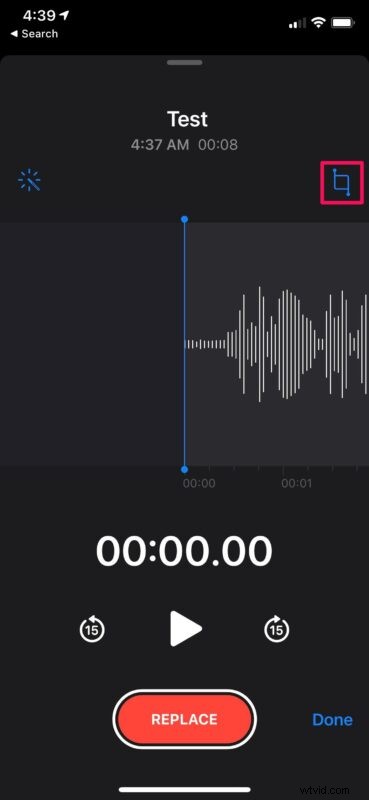
- Nu zie je twee gele snijlijnen aan het begin en einde van de opgenomen clips. Sleep beide trimlijnen naar wens om het gedeelte buiten het geel gemarkeerde gebied te verwijderen. Zodra je het geknipte audiofragment hebt gelezen, tik je op "Trimmen".
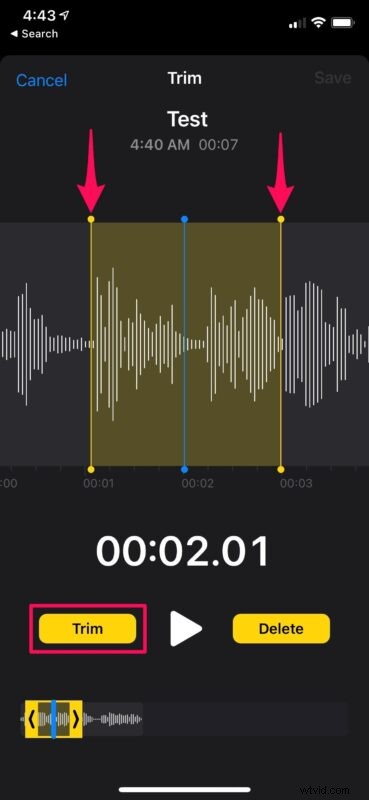
- De bijgesneden clip is nu beschikbaar als voorbeeld. Als het resultaat u niet bevalt, kunt u annuleren en de trim opnieuw uitvoeren. Of, als u tevreden bent, tikt u op "Opslaan" om de opname te overschrijven met alle wijzigingen.
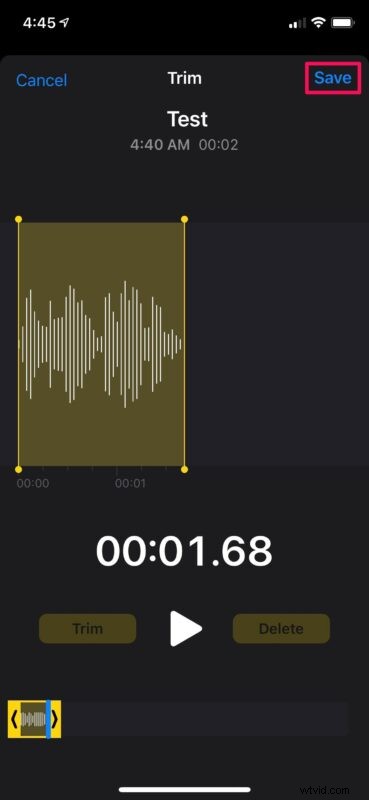
En daar heb je het, de opname is naar behoefte bijgesneden.
De app Spraakmemo's van Apple maakt het niet alleen gemakkelijk om spraakclips en andere audio-opnamen op te nemen met je iOS/iPadOS-apparaat, maar biedt ook een snelle en gemakkelijke manier om de delen te verwijderen die je niet wilt in de uiteindelijke opname.
Naast trimmen kan de ingebouwde editor in spraakmemo's ook worden gebruikt om delen van de audio op te nemen of de hele spraakclip helemaal te vervangen. En als je apparaat iOS 14/iPadOS 14 of hoger gebruikt, kun je zelfs met één druk op de knop achtergrondgeluid van de opgenomen clip verwijderen.
Wist je dat je beltonen kunt maken van de opnames op je iPhone? Dat klopt, met de GarageBand-app van Apple, die gratis beschikbaar is in de App Store, kun je binnen enkele minuten een spraakmemo omzetten in een beltoon, wat een leuke manier is om je beltonen en teksttonen op een apparaat aan te passen.
Als u merkt dat u vaak spraakmemo's gebruikt, bent u misschien ook geïnteresseerd in het verhogen van de geluidskwaliteit van de opname met een instellingsaanpassing naar verliesvrij. Houd er rekening mee dat de grootte van de opnames hierdoor toeneemt.
We hopen dat je je spraakopnames gemakkelijk hebt kunnen verfijnen zonder een app van derden op je iPhone te installeren. Gebruik je spraakmemo's? Wat vind je van de ingebouwde editor van de Voice Memos-app? Zorg ervoor dat u uw waardevolle meningen en ervaringen achterlaat in de opmerkingen hieronder.
