
Heb je ooit je wifi thuis of op het werk met je gasten willen delen zonder het netwerkwachtwoord weg te geven? U bent in dit opzicht zeker niet de enige, maar we zijn verheugd u te kunnen mededelen dat u dat nu ook kunt doen met uw iPhone of iPad, dankzij deze handige oplossing.
Meestal moet u uw wifi-wachtwoord delen als u wilt dat iemand anders toegang krijgt tot het netwerk. Apple heeft dit probleem min of meer opgelost door de mogelijkheid te introduceren om wifi-wachtwoorden te delen met andere iOS- en macOS-apparaten met elke moderne versie van iOS en iPadOS. Deze functie kan echter niet worden gebruikt om uw wifi-wachtwoorden te delen met niet-Apple-apparaten. In dergelijke gevallen moet u vertrouwen op een iOS- of ipadOS-snelkoppeling die uw wifi-wachtwoord in feite omzet in een QR-code die u met letterlijk iedereen kunt delen, of ze nu op een iPhone, iPad, Android, Mac, Windows-pc, Linux-machine of Chromebook.
Wi-Fi-wachtwoord converteren naar QR-code op iPhone met snelkoppelingen
Je hebt de snelkoppelingen uit de App Store op je iPhone of iPad nodig als je die nog niet hebt. Laten we nu beginnen:
- Start de ingebouwde Shortcuts-app op je iPhone of iPad.
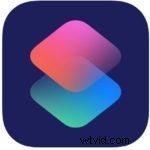
- Normaal gesproken wordt u naar het gedeelte Mijn snelkoppelingen geleid wanneer u de app start. Ga naar het gedeelte Galerij in het onderste menu.
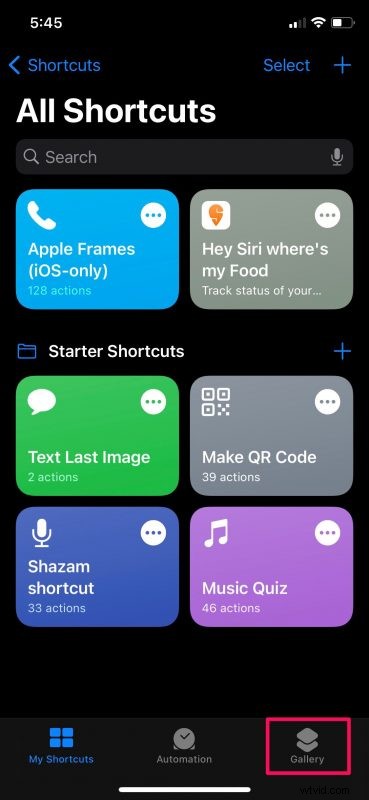
- Veeg hier naar links en tik op de banner 'Snelkoppelingen voor toegankelijkheid' om naar de snelkoppeling te bladeren. U kunt ook 'QR Your Wi-Fi' typen in de zoekbalk om het te vinden.
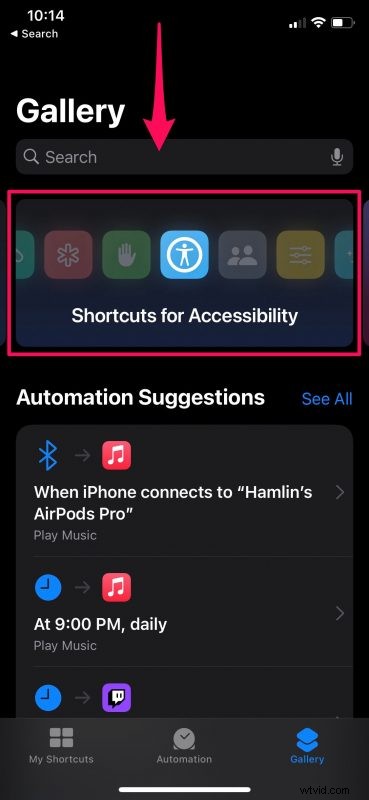
- Scroll nu naar beneden en tik op de snelkoppeling "QR Your Wi-Fi" zoals hieronder weergegeven om door te gaan.
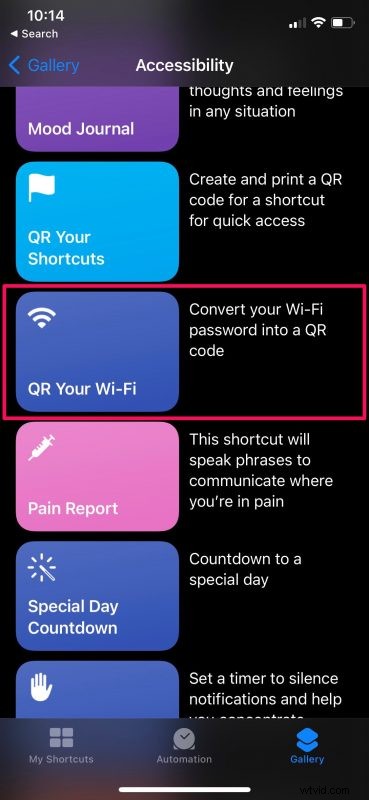
- Hiermee worden alle acties weergegeven die door de snelkoppeling worden uitgevoerd. Tik op "Snelkoppeling toevoegen" om het te installeren en toe te voegen aan het gedeelte Mijn snelkoppelingen.
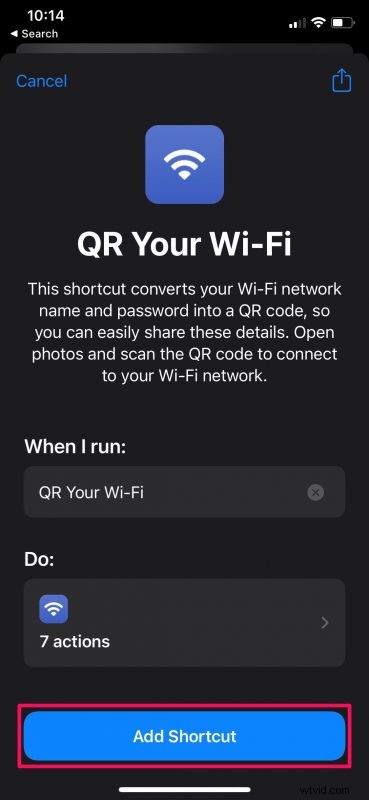
- Ga nu naar het menu Mijn snelkoppelingen. Voer de snelkoppeling nog niet uit, want deze zal niet goed werken tenzij u een aantal wijzigingen aanbrengt. Om wijzigingen aan te brengen, tikt u op het pictogram met drie stippen op de snelkoppeling, zoals aangegeven in de onderstaande schermafbeelding.
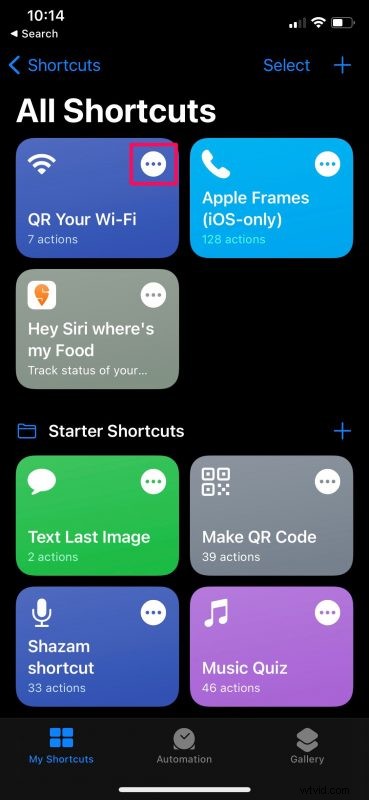
- Nu zie je alle acties van de snelkoppeling. Scrol helemaal naar beneden en verwijder de laatste "Scripting" -actie door op het "X" -pictogram te tikken. Tik na verwijdering op het pictogram "+" om een nieuwe actie toe te voegen.
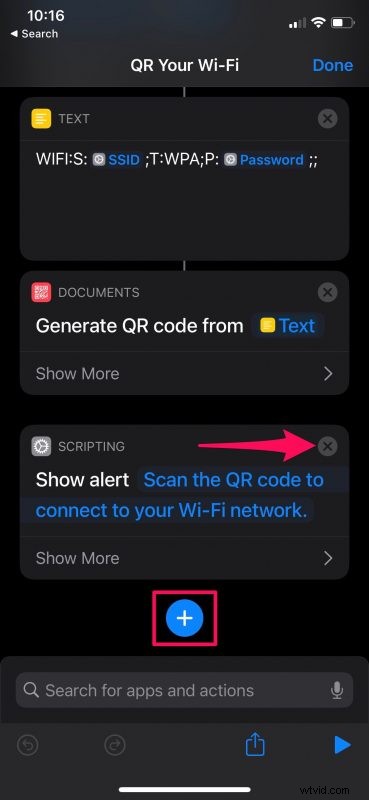
- Typ nu "Snel" in het zoekveld en selecteer de actie "Snel kijken" om deze aan uw snelkoppeling toe te voegen.
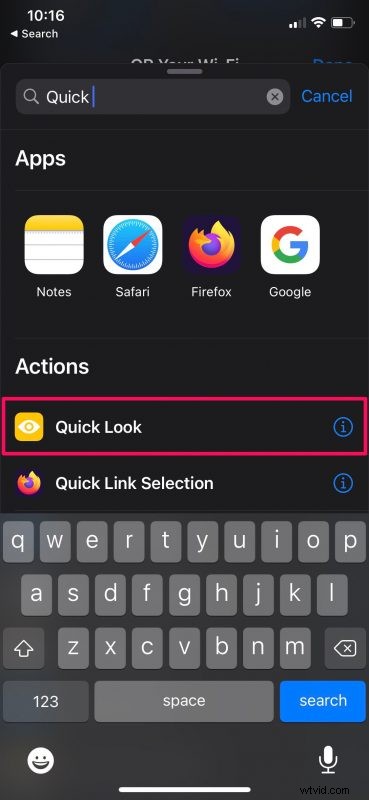
- Tik vervolgens op 'Gereed' om je bijgewerkte snelkoppeling die echt werkt op te slaan.
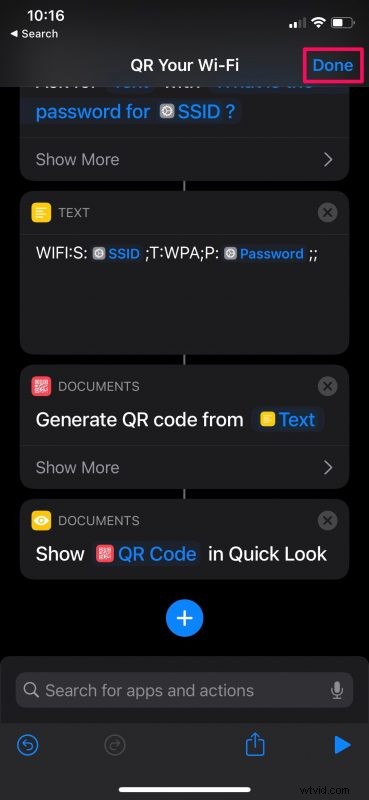
- Ga terug naar het gedeelte Mijn snelkoppelingen en tik op QR Your Wi-Fi om de snelkoppeling uit te voeren.
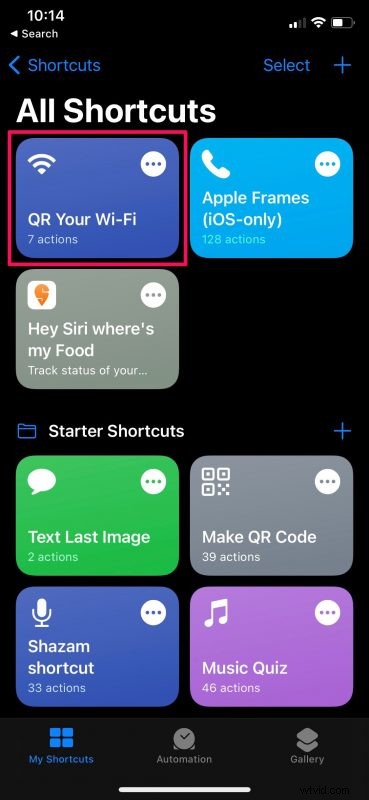
- Nu krijg je bovenaan een pop-up waarin je wordt gevraagd je wifi-naam in te voeren. Standaard wordt hier de naam weergegeven van het wifi-netwerk waarmee u momenteel bent verbonden. Tik op "Gereed" om door te gaan.
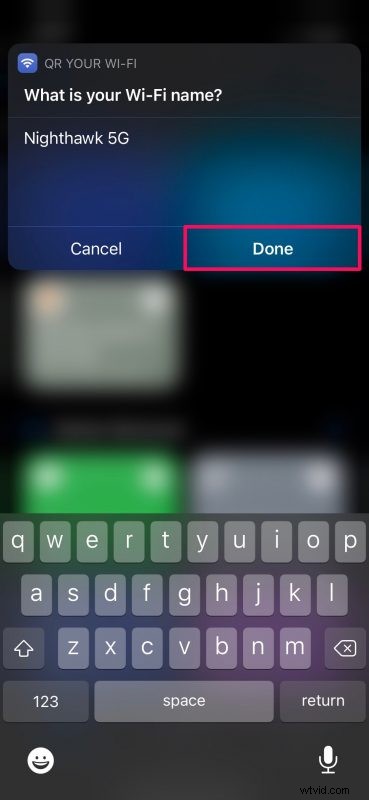
- Vervolgens krijg je nog een pop-up om je wifi-wachtwoord in te voeren. Typ eenvoudig het wachtwoord in en tik op "Gereed" om de QR-code te genereren.
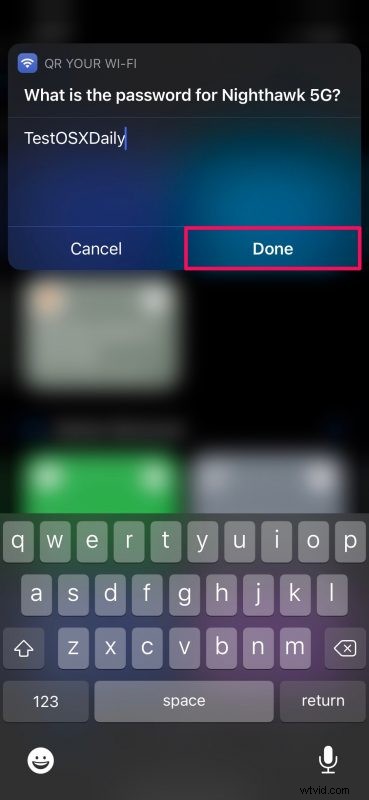
- De QR-code verschijnt nu op je scherm via Quick Look. U kunt het deelpictogram in de rechterbovenhoek gebruiken om het iOS-aandeelblad te openen en de QR-code te delen met al uw contacten. Of u kunt eenvoudig het scherm van uw iPhone of iPad aan de andere gebruiker laten zien en zij kunnen de code scannen met de camera van hun apparaat.
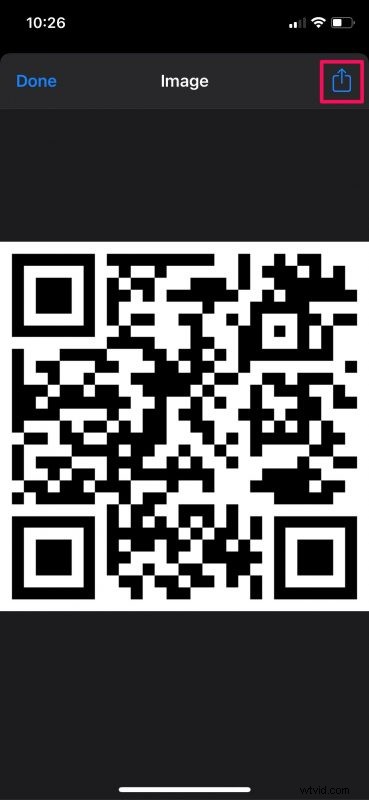
Daar ga je. Nu weet u hoe u uw wifi-wachtwoorden ook gemakkelijk kunt delen met niet-Apple-gebruikers.
We moesten wijzigingen aanbrengen in deze snelkoppeling omdat deze niet werkte tijdens de installatie. Terwijl de snelkoppeling de bewerking met succes had uitgevoerd, verscheen de QR-code nooit op het scherm, ook al verscheen er een bericht met de melding "De QR-code wordt hieronder weergegeven". Dit is precies waarom we de laatste actie die het valse bericht weergaf hebben verwijderd en in plaats daarvan hebben vervangen door de actie Snelle weergave.
Natuurlijk hadden we een andere snelkoppeling kunnen gebruiken om het u gemakkelijker te maken, maar het zijn allemaal snelkoppelingen van derden waarvoor u uw apparaat moet instellen om de installatie van niet-vertrouwde snelkoppelingen toe te staan, wat mogelijk niet voor meerdere gebruikers in orde is met. Maar als u op het randje leeft, kunt u deze snelkoppeling van derden genaamd Share Wi-Fi installeren om een QR-code te genereren die uw gasten kunnen scannen.
Als dit de eerste keer is dat u een snelkoppeling op uw iPhone of iPad installeert, willen we u laten weten dat u toegang heeft tot honderden andere snelkoppelingen die ook enkele handige functies kunnen ontgrendelen. Er is bijvoorbeeld een vergelijkbare snelkoppeling genaamd iCode QR die eigenlijk alles omzet in een QR-code die je vrienden kunnen scannen. Er is een snelkoppeling die kan worden gebruikt om video's ook naar GIF's te converteren. Of, als je wilt weten hoe lang het duurt om je iPhone volledig op te laden, is daar ook een snelkoppeling voor.
Gebruik je QR-codes om je wifi-netwerk te delen met je mede-Android- en Windows-gebruikers zonder je wachtwoord daadwerkelijk weg te geven? Hoe vaak vindt u deze specifieke snelkoppeling nuttig? Heb je nog andere bijzonder nuttige iOS-snelkoppelingen op je apparaat geïnstalleerd? Voel je vrij om je persoonlijke ervaringen te delen en vergeet niet om je waardevolle feedback achter te laten in de opmerkingen hieronder.
