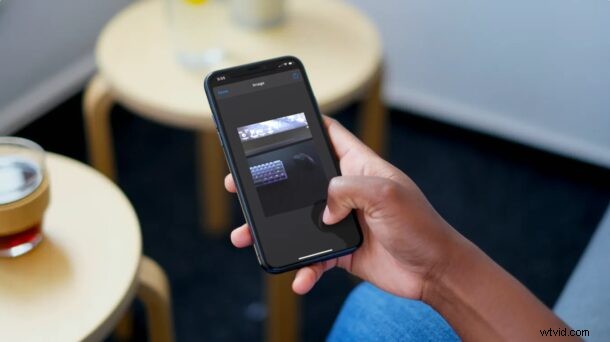
Maak je veel burst-opnamen met je iPhone of iPad? Hoe zou je het vinden om een aantal burst-afbeeldingen om te zetten in een geanimeerde GIF? Dankzij de goede oude Shortcuts-app kun je deze foto's eenvoudig rechtstreeks op je iOS- of iPadOS-apparaat naar een GIF converteren zonder dat je een app van derden uit de App Store hoeft te installeren.
Voor degenen die het niet weten, de Burst-modus is een cameramodus die beschikbaar is op zowel de iPhone als iPad waarmee je foto's kunt maken met een snelheid van tien afbeeldingen per seconde. Dit kan worden gedaan door de ontspanknop ingedrukt te houden in plaats van erop te tikken zoals u normaal zou doen. De ingebouwde app Foto's identificeert deze foto's vervolgens gezamenlijk en stelt de beste foto in als miniatuur. Meestal wordt de burst-modus gebruikt om snelle actiefoto's vast te leggen. Met behulp van een unieke iOS-snelkoppeling kun je echter een GIF maken van de burst-opnamen die je hebt gemaakt.
Meer weten over deze snelkoppeling? Lees verder en je converteert burst-foto's in een mum van tijd naar GIF op iPhone of iPad met de Shortcuts-app.
Burstfoto's converteren naar GIF op iPhone
De Shortcuts-app is vooraf geïnstalleerd op moderne apparaten, maar als je deze nog niet hebt, kun je hem downloaden van de App Store. Volg dan deze stappen:
- Open eerst de Shortcuts-app op je iPhone of iPad.
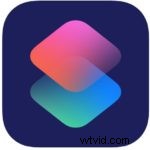
- Je wordt na het opstarten naar het gedeelte Mijn snelkoppelingen geleid. Ga naar het gedeelte 'Galerij' in het onderste menu, zoals hieronder weergegeven.
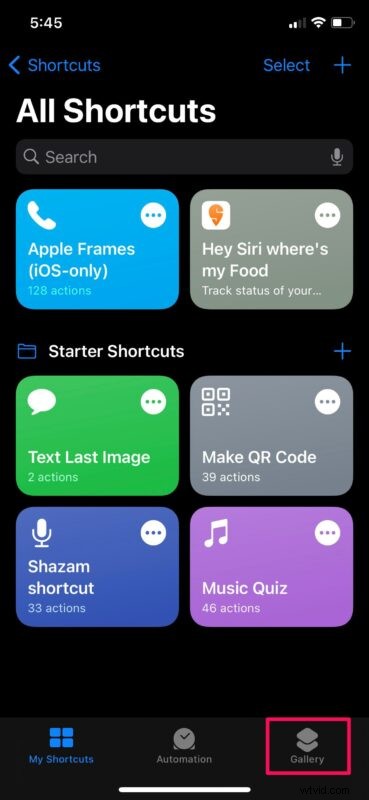
- Scroll hier omlaag naar het gedeelte Fotografie en veeg naar rechts om de snelkoppeling 'Burst converteren naar GIF' te vinden. U kunt ook naar deze naam zoeken via de zoekbalk bovenaan het menu.
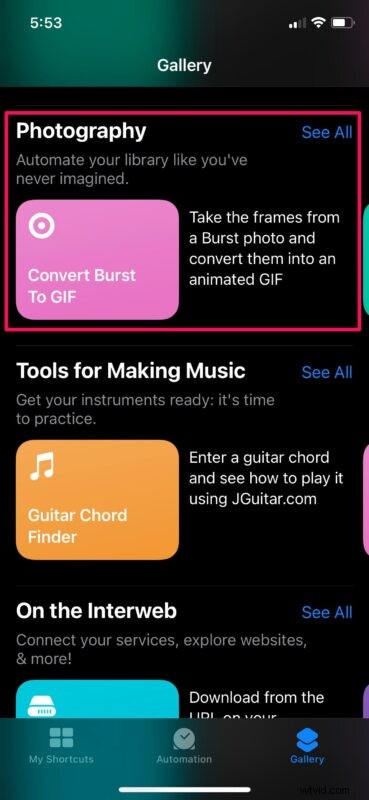
- Tik nu op "Snelkoppeling toevoegen" om de snelkoppeling op uw apparaat te installeren en toe te voegen aan het gedeelte Mijn snelkoppelingen.
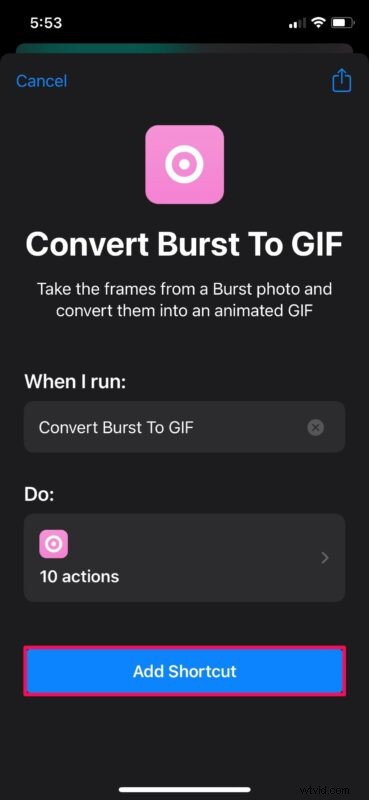
- Ga terug naar Mijn snelkoppelingen en tik op de snelkoppeling Burst converteren naar GIF om deze te gaan gebruiken.
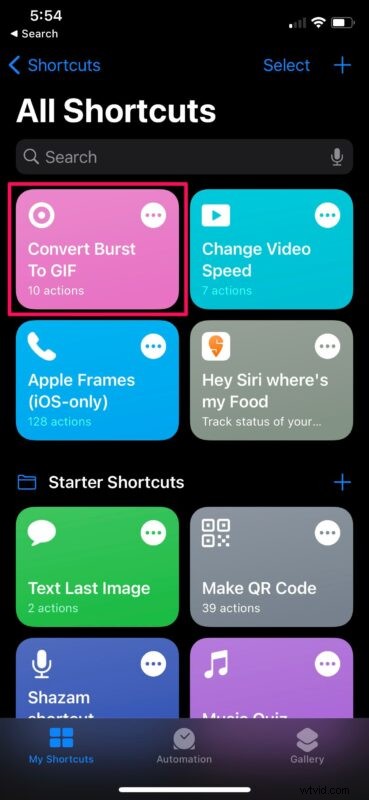
- Je wordt nu gevraagd om de app Foto's toestemming te geven voor de snelkoppeling. Tik op "OK" om door te gaan.
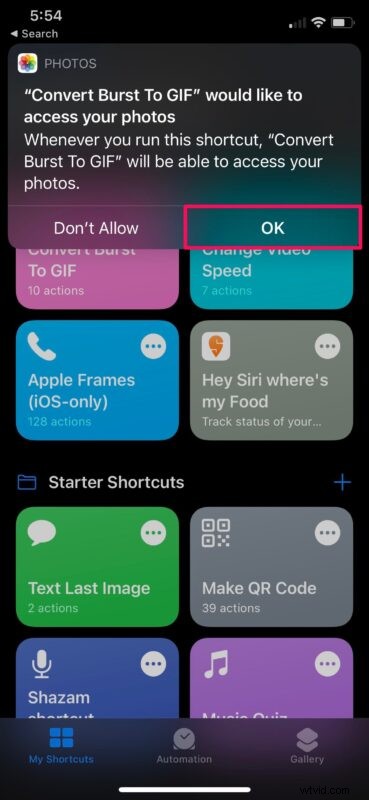
- Je kunt nu de inhoud van het Bursts-album in je fotobibliotheek zien. Selecteer de burst-opname waarvan je een GIF wilt maken door erop te tikken.
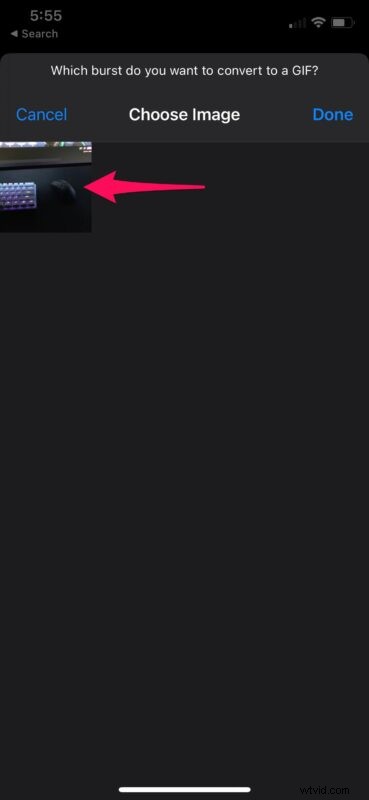
- Zodra de snelkoppeling de taak voltooit, ziet u een voorbeeld van de GIF op uw scherm. Tik gewoon op 'Gereed' in de linkerbovenhoek.
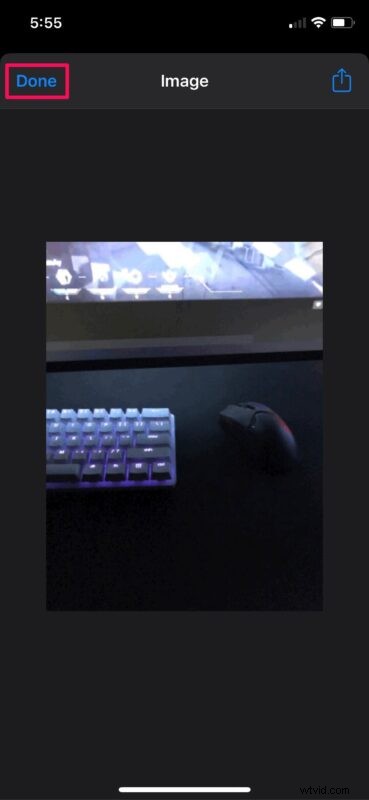
- Je krijgt een pop-up met de optie om de GIF te delen of op te slaan in de Foto's-app. Selecteer uw keuze om de procedure te voltooien.
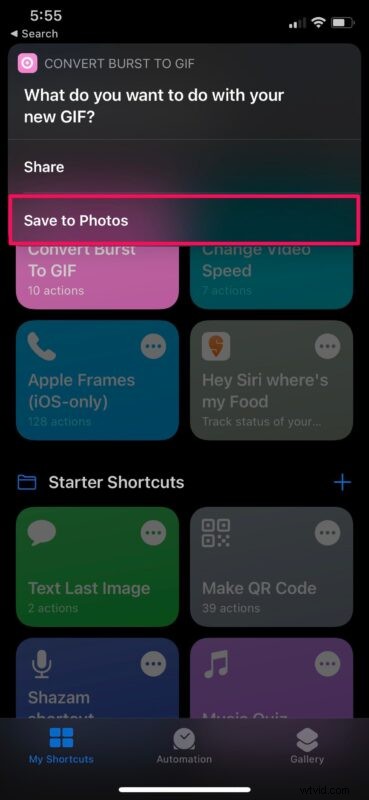
Je hebt met succes een GIF gemaakt van een burst-foto met je iPhone of iPad.
Het beste van deze specifieke snelkoppeling is dat deze beschikbaar is in de snelkoppelingengalerij van Apple. Als gevolg hiervan bent u niet gedwongen om een niet-vertrouwde snelkoppeling op uw iPhone of iPad te installeren. Omdat je geen app van derden gebruikt om deze bewerking uit te voeren, voelt het ook als een functie die in het besturingssysteem is ingebakken.
Hoewel we ons in dit specifieke artikel concentreerden op de iOS-versie van de Shortcuts-app, kun je deze exacte stappen volgen om de snelkoppeling ook op je iPad te gebruiken, op voorwaarde dat deze ten minste iOS 12 gebruikt. Het gedeelte Galerij van de Shortcuts-app heeft een heleboel van andere handige snelkoppelingen. Er is bijvoorbeeld een vergelijkbare snelkoppeling genaamd GIF maken die kan worden gebruikt om live foto's en video's naar GIF's te converteren.
Zet je burst-opnamen om in geanimeerde gifs? Wat vind jij van deze handige shortcut en het eindresultaat? Hoe vaak denk je dat je het gaat gebruiken? Deel uw persoonlijke ervaringen en laat uw waardevolle feedback achter in de opmerkingen hieronder.
