
Heb je een paar AirTags opgehaald om al je accessoires bij te houden? In dat geval ben je misschien benieuwd hoe je ze kunt instellen en toevoegen aan het Zoek Mijn-netwerk. U hoeft zich nergens zorgen over te maken, want het is vrij eenvoudig.
Apple betreedt met AirTags een geheel nieuw productsegment. Voor degenen die het nieuws niet hebben bijgehouden, AirTags zijn kleine, knopvormige tracking-apparaten die werken met het Find My-netwerk. U kunt een AirTag in uw tas doen, aan uw sleutelhanger toevoegen of zelfs aan de halsband van uw huisdier bevestigen. Kortom, waar u het ook plaatst, u kunt het volgen met uw Apple-apparaten. AirTags zijn ook redelijk betaalbaar, met een pakket van 4 AirTags voor $ 99, dus je kunt ze op allerlei dingen zetten die je misschien wilt bijhouden en je niet al te veel zorgen maken over de kosten.
Aangezien dit een geheel nieuw product is, zouden veel gebruikers niet bekend zijn met het installatieproces. Dat is precies waarom we hier zijn om te helpen. In dit artikel zullen we u begeleiden bij het instellen van een AirTag op uw iPhone en iPad.
Een AirTag instellen op iPhone en iPad
Om AirTags te kunnen gebruiken, moet uw iPhone of iPad iOS 14.5/iPadOS 14.5 of hoger gebruiken. Bluetooth moet zijn ingeschakeld en een sterke wifi- of mobiele verbinding is ook vereist. Zorg er ook voor dat Zoek mijn is ingeschakeld op uw apparaat. Laten we nu eens kijken naar de stappen:
- Na het uitpakken van uw AirTag, is het eerste wat u hoeft te doen de plastic verpakking verwijderen en aan het lipje trekken om de batterij op het apparaat te activeren. Veel mensen hebben de neiging om de omslagdoek aan te houden om de glanzende look te beschermen, maar dit weerhoudt je ervan om je AirTag te gebruiken.
- De volgende stap is om de AirTag dicht bij je iPhone te brengen. Ontgrendel uw iPhone en u zou een pop-up moeten krijgen wanneer deze uw AirTag detecteert, zoals hieronder weergegeven. Tik op "Verbinden" om te beginnen.
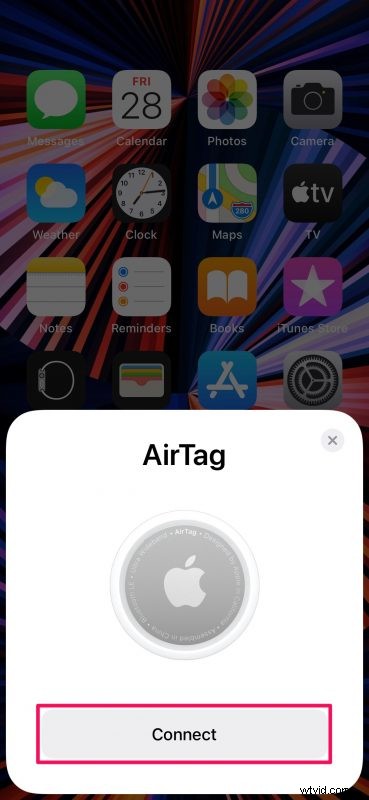
- In deze stap kunt u selecteren met welk accessoire u uw AirTag wilt gebruiken. Dit bepaalt ook de naam van uw AirTag. Tik op "Doorgaan" als je klaar bent met de selectie.
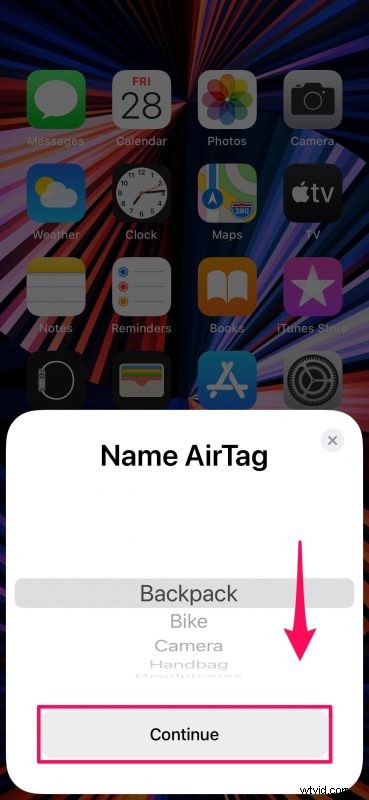
- Nu ziet u uw Apple ID-e-mailadres en het telefoonnummer dat wordt gebruikt om uw AirTag te registreren bij het Zoek mijn-netwerk. Tik gewoon op "Doorgaan" om door te gaan.
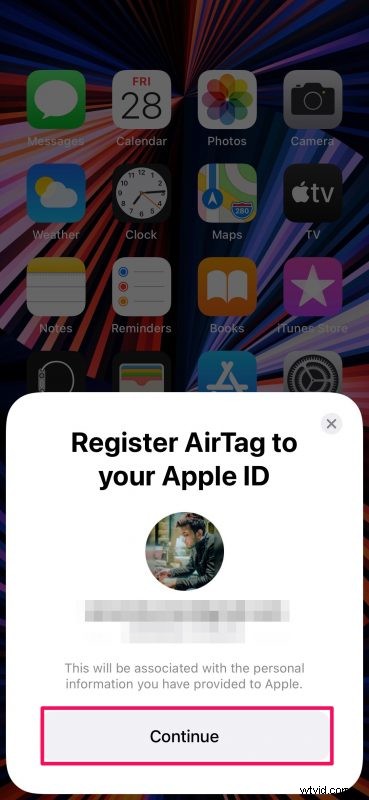
- Wacht nu een paar seconden totdat de installatie is voltooid. Je zou het volgende scherm moeten zien als het klaar is. Tik vervolgens op "Bekijken in Zoek mijn app".
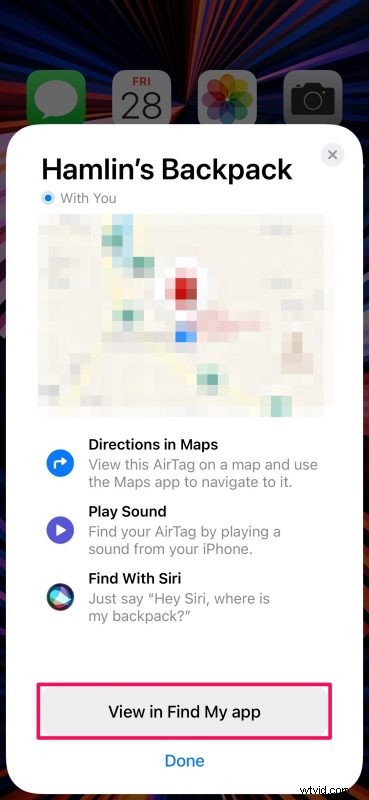
- Hiermee wordt de ingebouwde Zoek mijn-app op uw apparaat gestart en wordt de exacte locatie van uw AirTag op de kaart weergegeven. Hier zie je het batterijpercentage en heb je toegang tot opties zoals Geluid afspelen, routebeschrijving bekijken, het in de verloren modus zetten en, indien nodig, meldingen gebruiken.
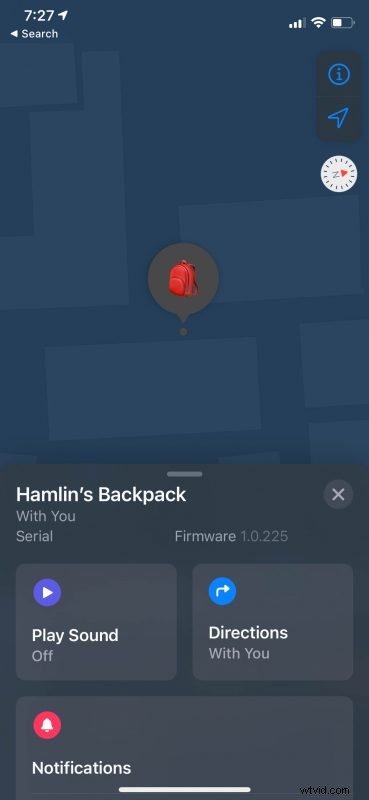
Dat is het hele installatieproces. Het accessoire waarmee u uw AirTag gebruikt, is nu veilig dankzij het Zoek mijn-netwerk van Apple.
U kunt uw AirTag onaangeroerd laten, waar u hem ook bewaart, maar onthoud dat hij wordt gevoed door een batterij. Volgens Apple gaat de batterij van de AirTags een jaar mee voordat deze moet worden vervangen. Houd daarom het batterijpercentage in de gaten met behulp van de Zoek Mijn-app. AirTags gebruiken een CR2032-batterij die u kunt krijgen bij een elektronicawinkel in de buurt als u zich afvraagt of u ze wilt vervangen.
Als uw AirTag niet automatisch wordt gedetecteerd wanneer u hem in de buurt van uw iPhone of iPad brengt, controleer dan of zowel Wi-Fi als Bluetooth zijn ingeschakeld. Nog steeds problemen? Nog steeds geen probleem. U kunt uw AirTag altijd handmatig instellen en configureren met de Zoek mijn-app.
Naast AirTags ondersteunt Apple's Zoek mijn-service nu ook accessoires en apparaten van externe fabrikanten. Je kunt ook leren hoe je accessoires van derden kunt toevoegen aan Zoek mijn op je iPhone en iPad als je ook geïnteresseerd bent.
Hopelijk heb je je nieuwe AirTags zonder problemen kunnen instellen. Wat is uw indruk van Apple's AirTags? Waar gebruik je ze voor? Laat ons uw individuele ervaringen weten, geef uw persoonlijke mening over de hardware en deel uw feedback in de opmerkingen hieronder.
