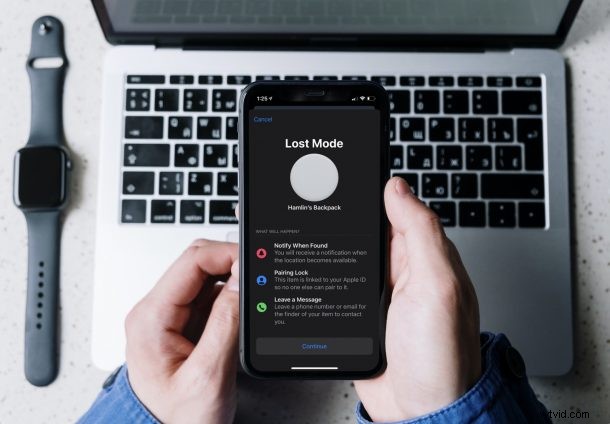
Ben je een van je AirTags helemaal kwijt? Om specifieker te zijn, kunt u alleen de laatste locatie zien in de Zoek mijn-app? Je hebt geprobeerd ze een geluid te laten spelen, je hebt Precision Finding gebruikt, maar nog steeds geen geluk. In dat geval is het tijd om uw AirTag in de verloren modus te zetten, wat verder gaat dan de typische zoekfunctie. Hoewel het je AirTag misschien niet meteen op magische wijze terugbrengt, kan het in grote mate helpen.
Hoewel uw AirTags mogelijk de opvallende Precision Finding-functie hebben die de locatie kan bepalen, werkt deze alleen zolang u zich binnen het Bluetooth-bereik bevindt, dat ongeveer 30 voet meer of minder is. Wanneer u buiten dit bereik stapt, zal Zoek mijn netwerk het ongeveer op de kaart lokaliseren. Voordat u zich afvraagt hoe iemand een apparaat kan verliezen dat op de kaart wordt weergegeven, is het de moeite waard om op te merken dat Zoek mijn vereist dat een Apple-apparaat zich in hetzelfde gebied als uw AirTag bevindt. Zo niet, dan vertelt Zoek mijn u alleen waar deze voor het laatst op de kaart is gezien.
Door uw AirTag in de Verloren-modus te zetten, kan deze anoniem communiceren met andere Apple-apparaten en u informeren over de bijgewerkte locatie wanneer deze zich binnen het Bluetooth-bereik van deze apparaten bevindt. Hier bekijken we hoe u uw AirTag in de verloren modus kunt zetten op uw iPhone en iPad.
Hoe u uw AirTag in de verloren modus zet
De Zoek mijn-app op de iPhone en iPad maakt het uiterst eenvoudig om uw AirTag in de Verloren-modus te zetten. Dit is wat u moet doen:
- Start eerst de Zoek mijn-app op je iPhone en iPad.
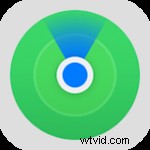
- Hiermee worden al uw Zoek mijn-apparaten weergegeven, maar geen accessoires zoals AirTags. Ga naar het gedeelte 'Items' in het onderste menu.
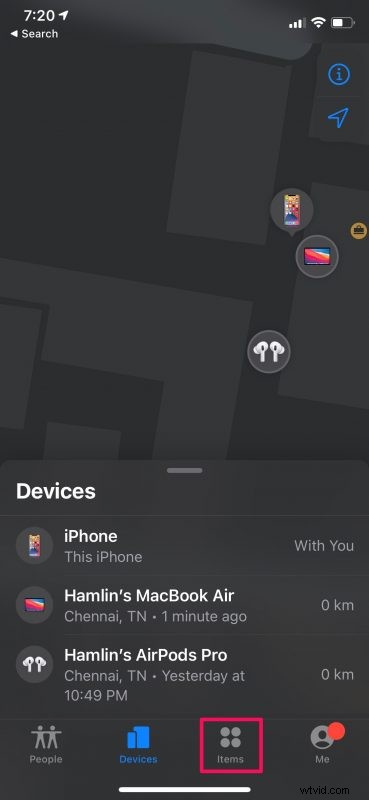
- Selecteer vervolgens de AirTag die u bent kwijtgeraakt om uw typische Zoek mijn-opties te zien.
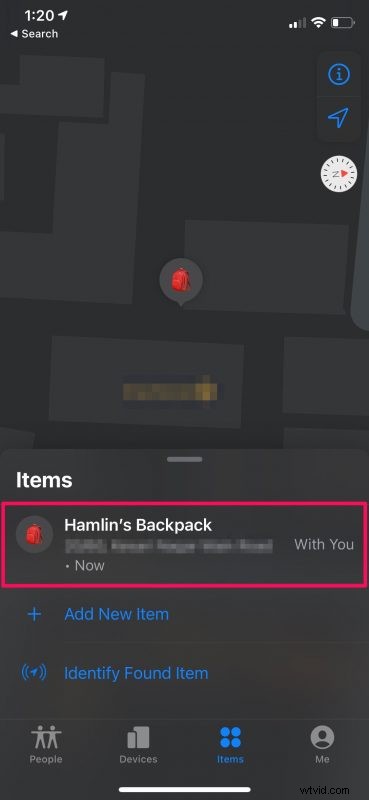
- Veeg nu omhoog op de kaart om alle beschikbare opties weer te geven.
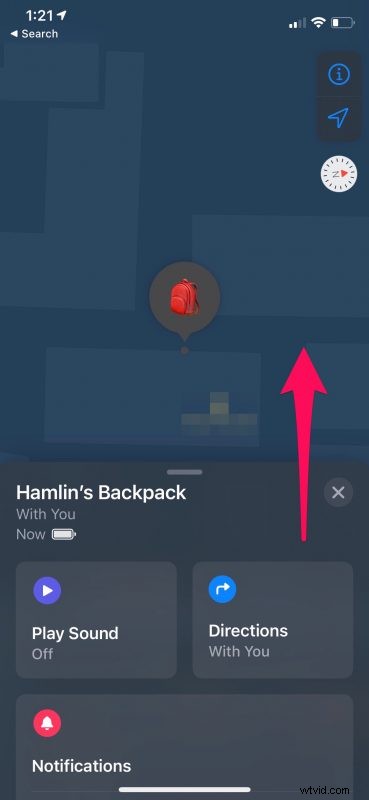
- Hier vind je de optie Verloren modus direct onder Meldingen. Tik op "Inschakelen" om te beginnen.
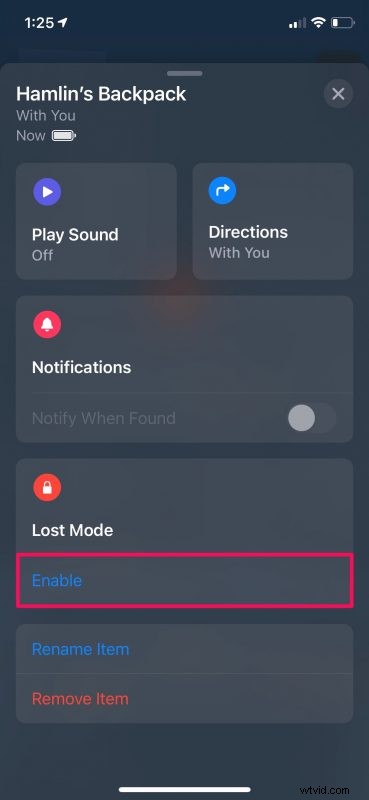
- Je krijgt nu wat korte informatie over deze specifieke functie. Tik op 'Doorgaan' als je klaar bent met lezen.
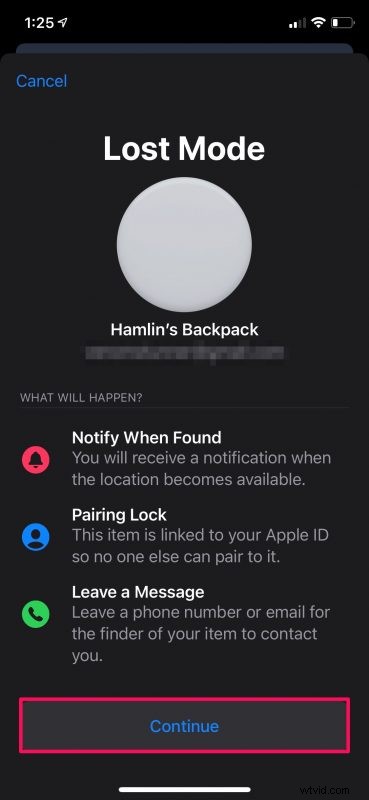
- In deze stap kunt u uw telefoonnummer invoeren dat wordt gedeeld als iemand uw AirTag vindt en contact met u wil opnemen. U kunt er ook voor kiezen om een e-mailadres te gebruiken. Tik op "Volgende" om door te gaan.
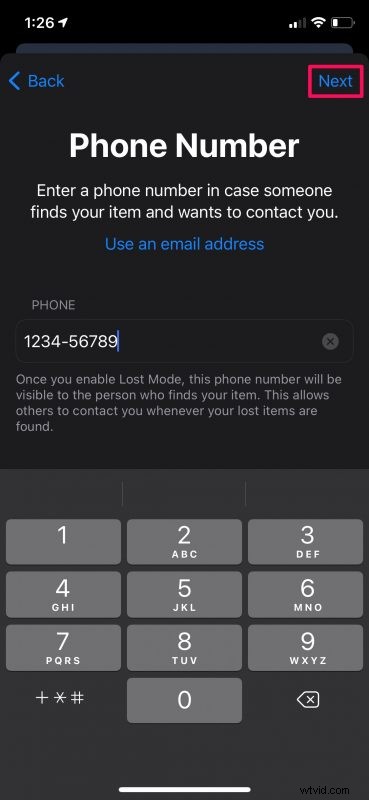
- Nu ziet u het bericht dat wordt weergegeven als iemand uw AirTag vindt. Laat de schakelaar Melden bij gevonden ingeschakeld staan en tik op "Activeren" zoals weergegeven in de onderstaande schermafbeelding.
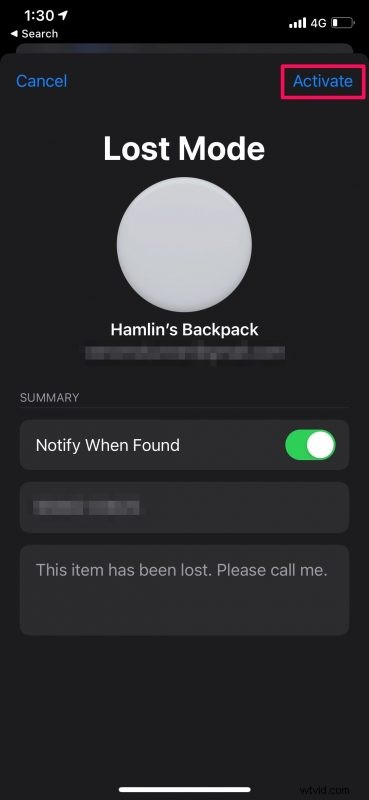
Dat is het. U hebt uw AirTag met succes in de verloren modus gezet. Vrij eenvoudig, toch?
Verloren modus uitschakelen op AirTags
Als je de AirTag zelf hebt gevonden en je hebt geen hulp meer nodig, kun je de verloren modus uitschakelen via de Zoek mijn-app. Volg gewoon deze eenvoudige stappen:
- Selecteer uw AirTag in de Zoek mijn-app en open de kaart om toegang te krijgen tot alle opties. Tik op 'Ingeschakeld' onder Verloren modus.
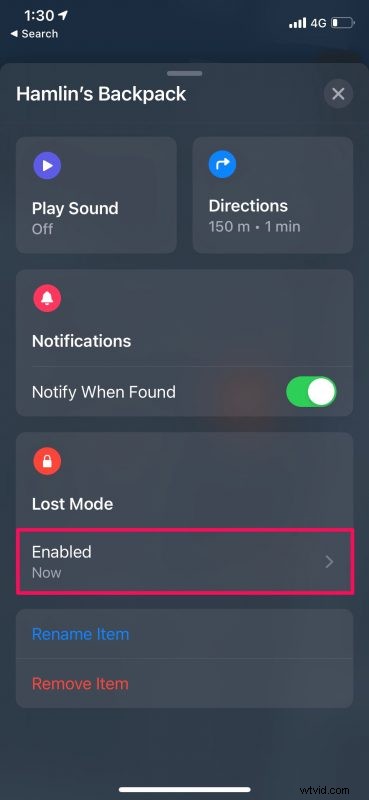
- Tik nu gewoon op 'Verloren modus uitschakelen' onderaan.
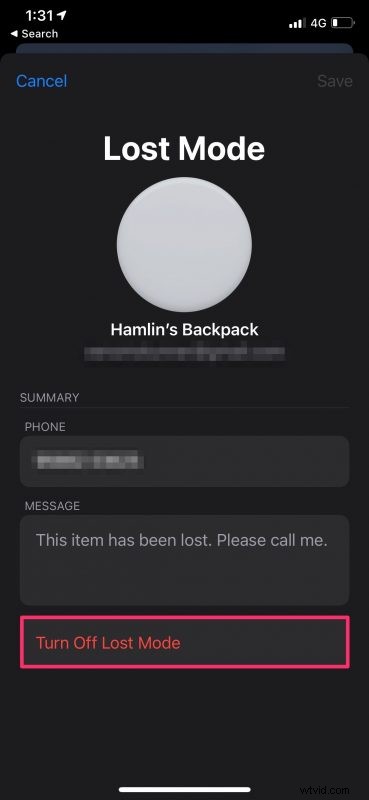
- Als je een bevestigingsvraag krijgt, kies je 'Uitschakelen' en kun je aan de slag.
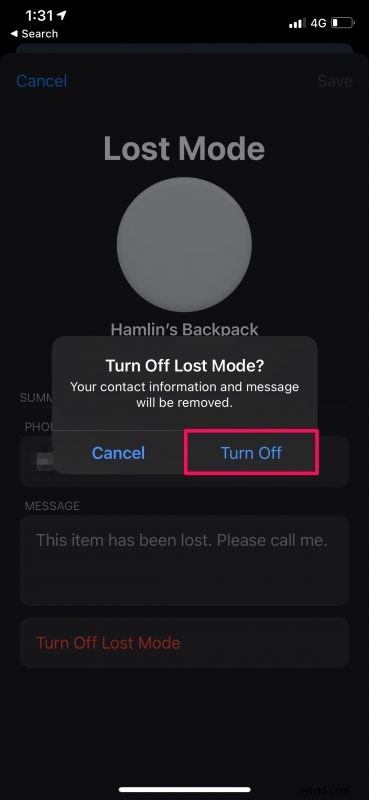
Zoals je kunt zien, is het uitschakelen van de verloren modus net zo eenvoudig als het inschakelen ervan.
Zodra u de verloren modus uitschakelt, wordt u niet langer op de hoogte gesteld van de locatie wanneer deze zich binnen het Bluetooth-bereik van het Apple-apparaat van iemand anders bevindt.
Privacyliefhebbers vragen zich misschien af hoe veilig deze functie is. Maak je geen zorgen. De Apple-gebruiker die binnen het bereik van uw AirTag komt waardoor deze zijn locatie deelt en u op de hoogte stelt, heeft geen idee dat ze u helpen deze te vinden, omdat het allemaal anoniem op de achtergrond gebeurt
Aan de andere kant, als iemand je AirTag fysiek vindt, kunnen ze het gewoon oppakken en erop tikken met hun iPhone om de contactgegevens te zien die je hebt gekozen om te delen terwijl je het in de verloren modus zet. Wat als het een Android-gebruiker is, vraag je? Welnu, ze kunnen dezelfde informatie ook verkrijgen door de AirTag te scannen met hun NFC-compatibele smartphone.
Hopelijk kun je je verloren AirTag zo snel mogelijk terugvinden met hulp van andere Apple-apparaten in het Zoek mijn-netwerk. Is het al een tijdje geleden dat je het kwijt bent? Laat ons weten hoe lang het duurde voordat je het hebt gevonden en deel je persoonlijke ervaringen in de opmerkingen. Vergeet niet om ook uw waardevolle feedback achter te laten, want we nemen ze graag door.
