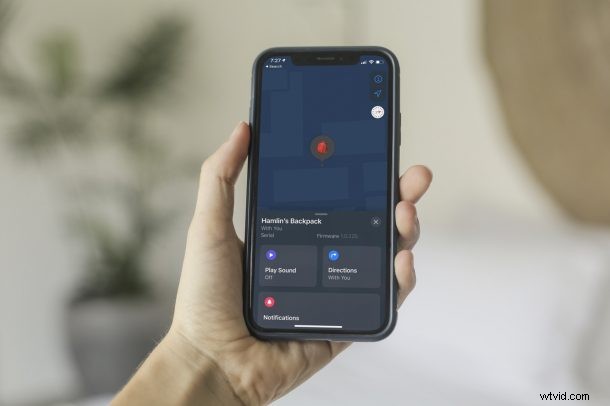
Lukt het niet om de AirTags op de normale manier in te stellen? Meer specifiek, verschijnt uw AirTag niet op uw iPhone wanneer u hem in de buurt brengt? Geen zorgen, je hebt nog een andere manier om het in te stellen door ze handmatig toe te voegen aan Zoek mijn.
AirTags markeren de intrede van Apple's intrede in nog een ander productsegment. Aangezien dit volledig nieuwe producten van Apple zijn, hebben veel gebruikers misschien geen idee wanneer ze problemen als deze tegenkomen. Zoals gewoonlijk maakt Apple het uiterst eenvoudig om een AirTag in te stellen, maar het is niet 100% foutloos. Verschillende netwerkgerelateerde problemen kunnen voorkomen dat uw AirTag wordt gedetecteerd door uw iPhone of iPad, maar als u een van die ongelukkige gebruikers bent die dit probleem tegenkomt, zijn we er om u te helpen. In dit artikel leiden we u door de noodzakelijke stappen voor het handmatig toevoegen van een AirTag aan de Zoek mijn-app op uw iPhone en iPad.
Handmatig AirTag toevoegen aan Find My op iPhone en iPad
Voordat u deze alternatieve methode uitprobeert, moet u ervoor zorgen dat u het lipje van de AirTag hebt verwijderd om de batterij te activeren en te kijken of zowel Bluetooth als Wi-Fi (of mobiel) zijn ingeschakeld op uw iOS/iPadOS-apparaat. Als dat niet het geval is, schakelt u ze in en controleert u of uw AirTag nu door uw iPhone wordt gedetecteerd. Nog steeds geen geluk? Volg gewoon deze stappen:
- Begin met het starten van de ingebouwde Zoek mijn-app op je iPhone en iPad.
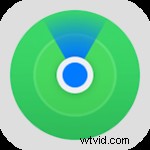
- Als je de app start, zie je al je Zoek mijn-apparaten, zoals je iPhone, iPad, Mac, AirPods en Apple Watch. Ga naar het gedeelte 'Items' in het onderste menu.
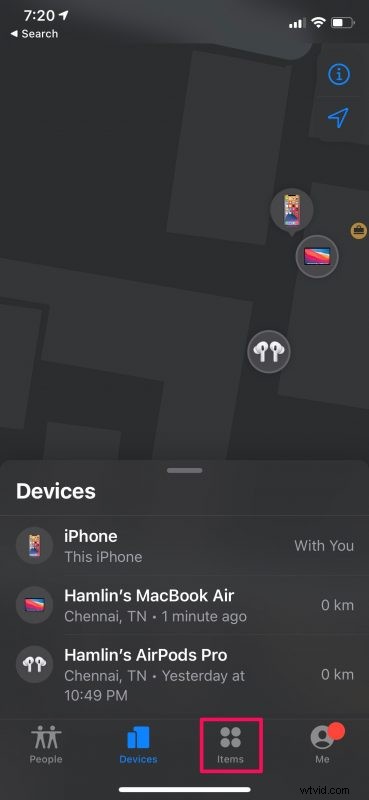
- Je ziet nu de optie om een nieuw accessoire toe te voegen. Tik op "Item toevoegen" om te beginnen.
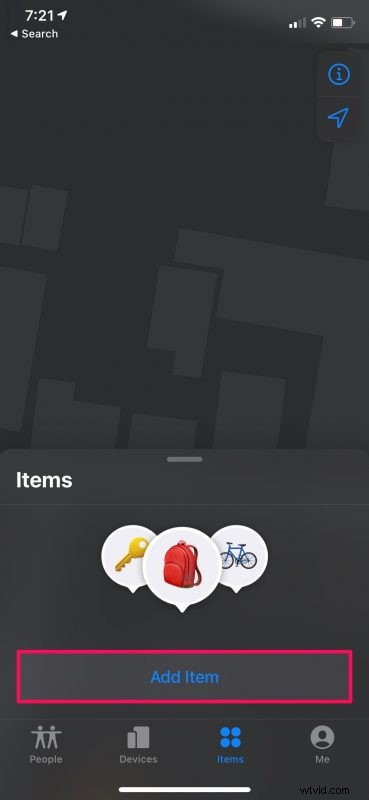
- Selecteer vervolgens de optie "AirTag toevoegen" en breng uw AirTag in de buurt.
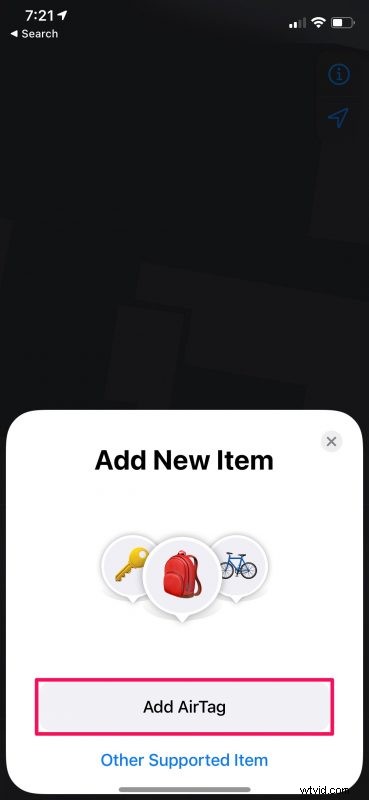
- Wacht nu een paar seconden totdat uw iPhone uw AIrTag heeft gezocht en gevonden.
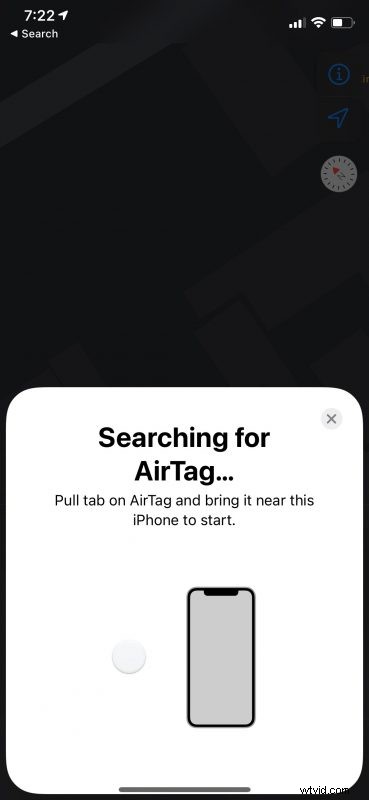
- Je zou het volgende scherm moeten zien zodra het zoeken is voltooid. Tik gewoon op "Verbinden" om door te gaan.
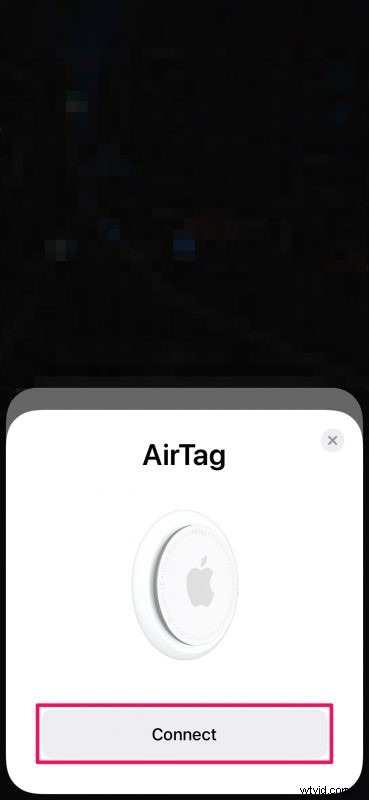
De rest van de stappen blijven identiek aan de normale installatiemethode als u zich afvraagt wat de volgende stap is. Vanaf dit punt zou het hoe dan ook vrij eenvoudig moeten zijn.
Als het je eenmaal gelukt is om het met succes in te stellen, zou je de details zoals de batterij-informatie in de Zoek mijn-app moeten kunnen zien. Je kunt geluiden afspelen, routebeschrijvingen bekijken, de verloren modus gebruiken en meldingen ontvangen voor het geval er iets gebeurt.
Laten we het hebben over de batterijduur van AirTags nu u klaar bent met configureren. AirTags worden aangedreven door een CR2032-batterij die volgens Apple eenmaal per jaar moet worden vervangen. Dit is een gewone lithium-knoopcelbatterij van 3 volt die je in zowat elke elektronicawinkel of online winkel zou moeten kunnen vinden.
Op dezelfde manier kunt u deze stappen gebruiken om ook compatibele accessoires van derden toe te voegen aan het Zoek mijn-netwerk. In plaats van "AirTag toevoegen" te kiezen, hoeft u alleen maar "Ander ondersteund item" te selecteren en verder te gaan met de instructies. Je kunt meer informatie vinden over het toevoegen van accessoires van derden aan Zoek mijn op iPhone en iPad als je geïnteresseerd bent.
We hopen dat het je na de eerste hindernissen eindelijk gelukt is om je AirTag met je iPhone in te stellen en te configureren. Dus, wat zijn uw algemene gedachten over de nieuwe hardware van Apple? Met welke accessoires gebruik je je AirTags? Deel uw eerste indrukken met ons en laat uw waardevolle feedback achter in de opmerkingen hieronder.
