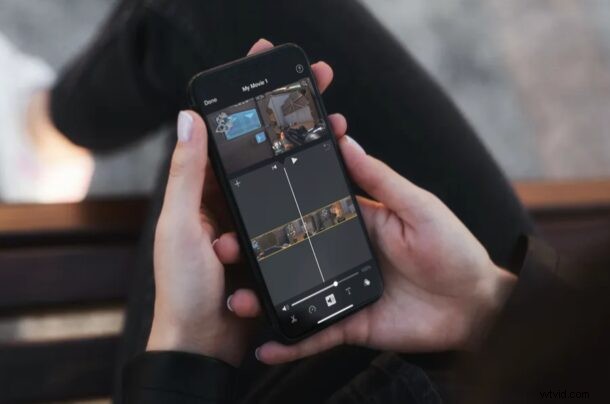
Wilt u de audiotrack van een video verwijderen met een iPhone of iPad? Misschien bevat de video die je hebt gemaakt te veel achtergrondgeluid, of een ongewenst gesprek, of speelt muziek af die je wilt verwijderen. Of misschien heb je achtergrondmuziek toegevoegd die je nu liever niet hebt, of misschien wil je gewoon een videoclip dempen voordat je deze online deelt. Hoe het ook zij, u kunt eenvoudig audio uit de videoclip verwijderen met iMovie voor iOS en iPadOS.
iMovie biedt meer geavanceerde videobewerkingsfuncties dan wat beschikbaar is in de standaard geïntegreerde Foto's-app. Dit maakt iMovie perfect voor het uitvoeren van meer geavanceerde videobewerkingsmogelijkheden, zoals het verwijderen van audio uit clips, het vervangen van audio door muziek, een voice-over en nog veel meer. De iMovie-app van Apple is krachtig, maar nog steeds een geweldig hulpmiddel voor beginners, en het beste is dat het gratis te downloaden is uit de App Store.
Dus als je iMovie wilt gebruiken om aan wat meer geavanceerde videobewerkingsvereisten te voldoen, zijn we er om je te helpen. Laten we in dit geval eens kijken hoe u de audiotrack uit een video kunt verwijderen met iMovie op uw iPhone en iPad.
Audio uit video verwijderen met iMovie op iPhone en iPad
Allereerst moet u de nieuwste versie van iMovie uit de App Store installeren, aangezien deze niet vooraf is geïnstalleerd op iOS-apparaten. Als u klaar bent, volgt u de onderstaande stappen zorgvuldig.
- Open de "iMovie"-app op je iPhone of iPad.
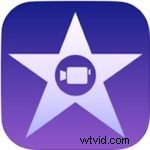
- Tik op 'Project maken' om een nieuw videobewerkingsproject in de app te starten.
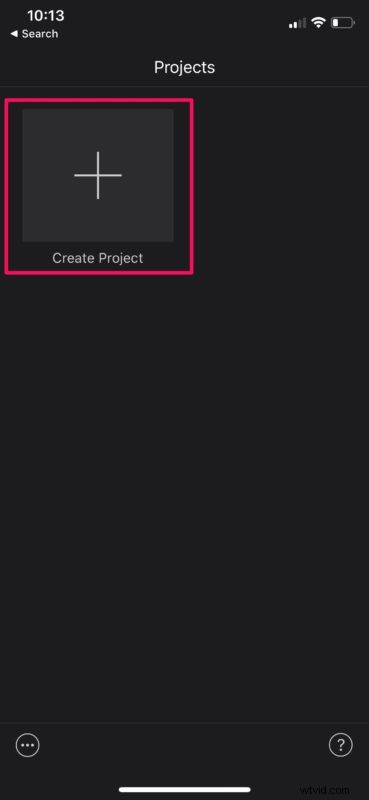
- Kies vervolgens de optie "Film" wanneer u wordt gevraagd naar het type project dat u wilt maken.
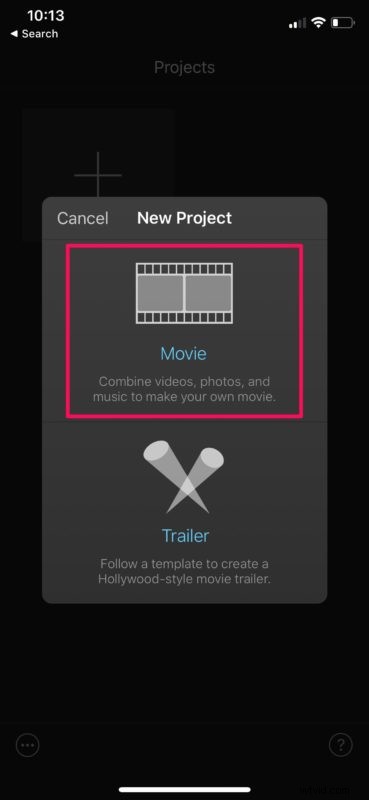
- Hiermee wordt uw Foto's-bibliotheek geopend. Blader nu door uw video's en selecteer de clip die u aan uw project wilt toevoegen. Als je klaar bent met de selectie, tik je op 'Film maken' onderaan het menu.
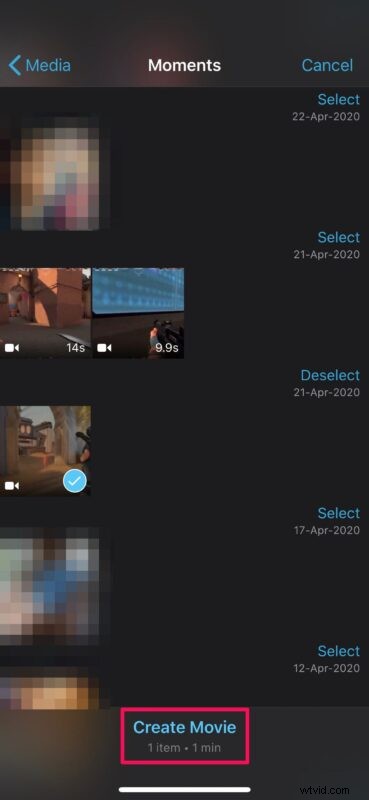
- De video die je hebt geselecteerd, wordt toegevoegd aan de iMovie-tijdlijn. Tik nu op de clip in je tijdlijn om deze te selecteren en toegang te krijgen tot meer opties.
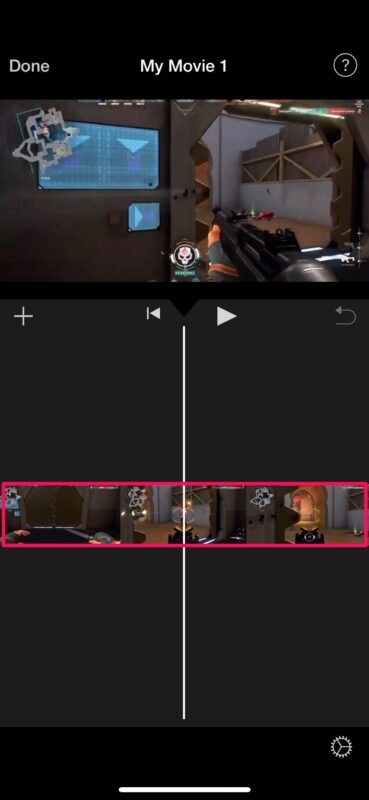
- Dit geeft je toegang tot een aantal videobewerkingstools. Hier, onderaan, ziet u de volumeschuifregelaar. Tik op het pictogram Volume om de audio te dempen of te verwijderen. Of, als u alleen het volume wilt verlagen, kunt u de schuifregelaar dienovereenkomstig aanpassen.
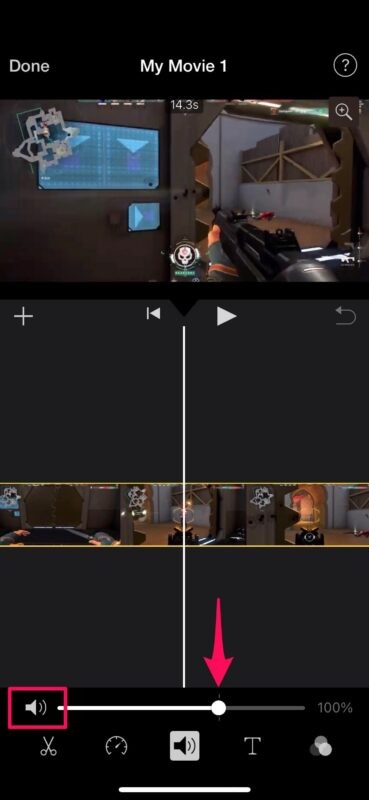
- Het volumepictogram verandert nu om aan te geven dat de audio is gedempt. Tik nu op "Gereed" in de linkerbovenhoek van het scherm om uw project op te slaan.
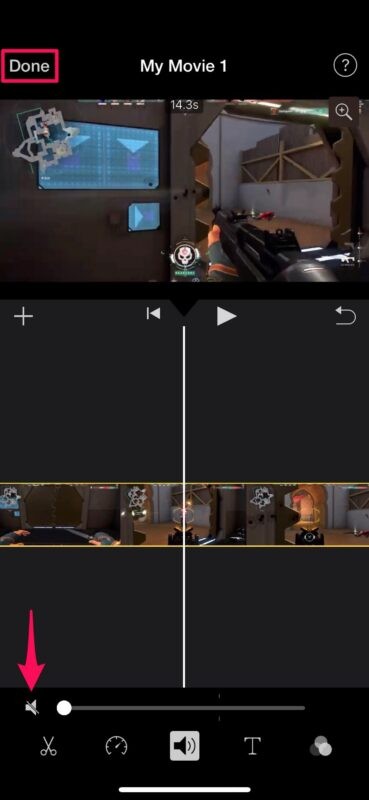
- In deze stap kunt u uw project exporteren. Tik op het pictogram "delen" onderaan, zoals weergegeven in de onderstaande schermafbeelding.
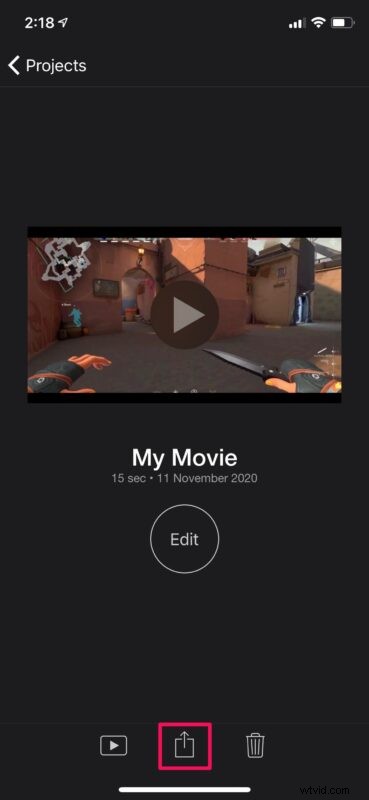
- Hiermee wordt het iOS-aandeelblad weergegeven. Kies 'Video opslaan' om de uiteindelijke videoclip zonder audio op te slaan in de app Foto's.
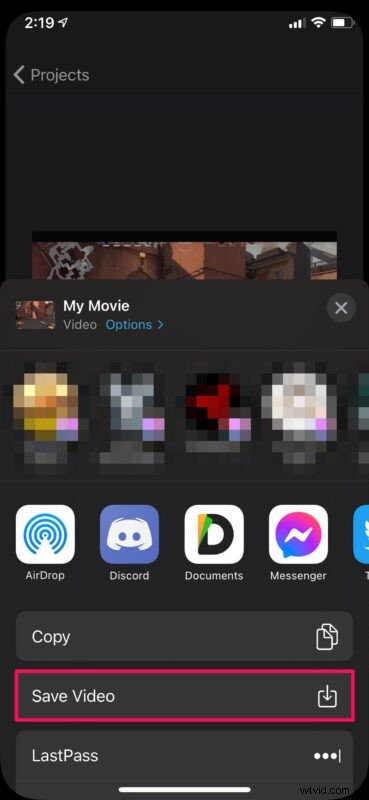
Daar heb je het. Als je eenmaal hebt geleerd hoe je dit moet doen, is het verwijderen van de achtergrondaudio van een videoclip niet zo moeilijk.
Houd er rekening mee dat iMovie op de voorgrond actief moet zijn wanneer de uiteindelijke video wordt geëxporteerd. Afhankelijk van de lengte van de video en de videokwaliteit kan het exporteren seconden, minuten of zelfs uren duren.
Nu je erin bent geslaagd om de audio uit een video te verwijderen, wil je misschien weten hoe je de audio kunt vervangen door achtergrondmuziek toe te voegen aan de video in iMovie. Deze methode kan ook worden gebruikt om voice-overs toe te voegen, rechtstreeks vanaf je iPhone.
Naast deze functionaliteiten kan iMovie ook worden gebruikt om geavanceerde videobewerkingstaken uit te voeren, zoals het knippen en bijsnijden van de video, het verwijderen van het middelste gedeelte van een clip of zelfs het combineren van meerdere videoclips om die perfecte montage te maken.
Hoewel dit duidelijk gericht is op iMovie voor iPhone en iPad, kunt u dezelfde taak uitvoeren op iMovie voor Mac als u audiotracks uit videoclips op een computer wilt verwijderen.
Kon je de audiotrack van je video-opname verwijderen met de iMovie-app? Wat vind je van het gebruik van iMovie voor videobewerkingstaken? Mis geen iMovie-tips meer en laat ons zoals altijd in de reacties weten wat uw ervaringen, gedachten en suggesties zijn.
