
Wilt u enkele van de videoclips die u met uw iPhone- of iPad-camera hebt gemaakt, inkorten of inkorten? Misschien wil je wat video-aanpassingen of filters toepassen? Welnu, u zult blij zijn te weten dat u geen videobewerkingsapp van derden uit de App Store hoeft te installeren, en dat u zelfs geen iMovie hoeft uit te voeren, aangezien eenvoudige videobewerking rechtstreeks beschikbaar is in iOS en iPadOS.
Met de standaard Photos-app die is ingebouwd in iPhone en iPad, kunnen gebruikers al een tijdje videoclips bijsnijden. En met moderne iOS- en iPadOS-versies heeft Apple de videobewerkingservaring op de iPhone en iPad gereviseerd door gebruikers te laten profiteren van de fotoverbeteringstools voor het bewerken van video's. Dit elimineert bijna de noodzaak om te vertrouwen op een video-editor van derden om enkele basisbewerkingstaken op uw iOS- of iPadOS-apparaat uit te voeren.
Dus vraag je je af hoe je enkele eenvoudige videobewerkingen op iPhone of iPad kunt uitvoeren? Lees dan mee!
Video's bewerken op iPhone en iPad
Het gebruik van de ingebouwde video-editor op iOS/iPadOS-apparaten is vrij eenvoudig en duidelijk. Net als bij de foto-editor, is de videobewerkingssectie ook netjes gecategoriseerd in afzonderlijke secties voor het bijsnijden, aanpassen, filteren en bijsnijden van video's. Laten we zonder meer een kijkje nemen.
- Open eerst de app 'Foto's' op uw iPhone of iPad en zoek de video die u wilt bewerken

- Om het bewerkingsmenu te openen, tik je op 'Bewerken' in de rechterbovenhoek van het scherm.
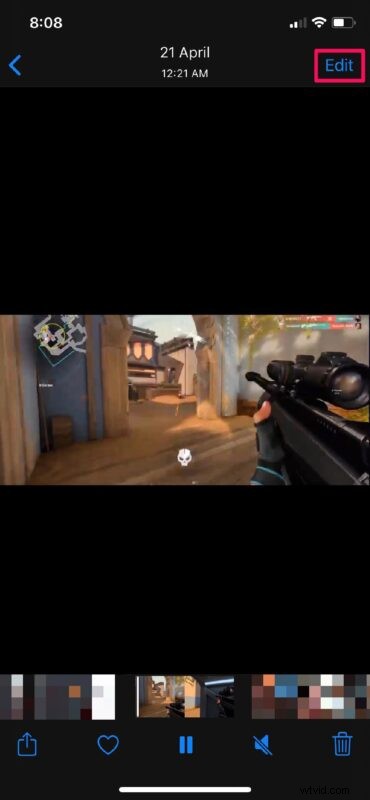
- Je gaat naar het gedeelte over het bijsnijden van video's. Hier kunt u de uiteinden van de clip slepen zoals hieronder wordt weergegeven om de clip in te korten en bij te knippen volgens uw voorkeur.
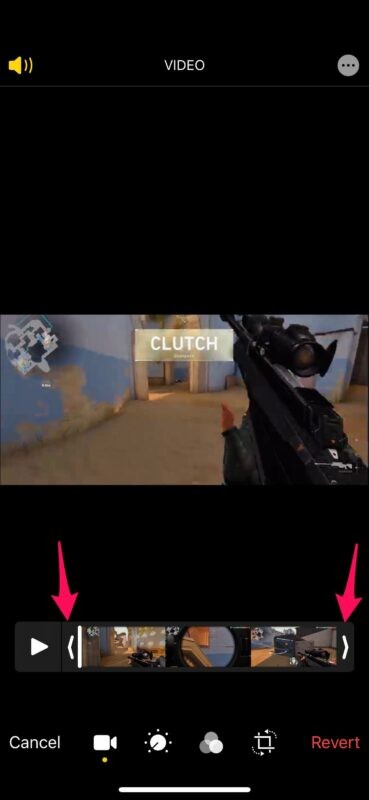
- Je kunt op het afspeelpictogram tikken om het bijgesneden gedeelte te bekijken en ervoor te zorgen dat alles perfect is. Indien nodig kunt u de audio in de clip ook dempen door op het "luidspreker"-pictogram in de linkerbovenhoek te tikken.
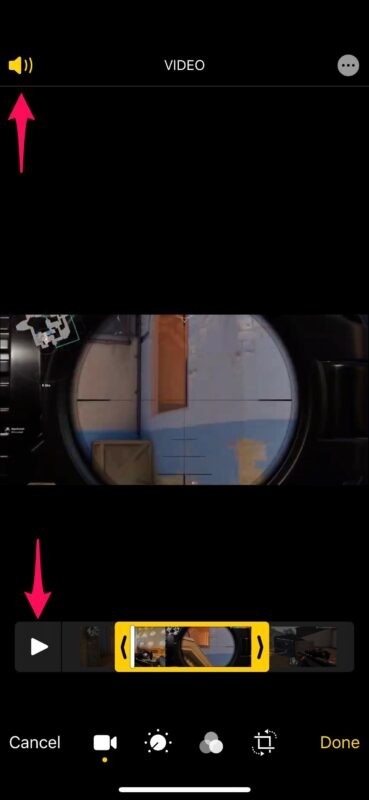
- Dat is zo ongeveer alles wat u moet weten over het inkorten en inkorten van clips. De tweede tool in het menu is voor fijne aanpassingen, zoals je kunt zien in de onderstaande schermafbeelding. Je hebt genoeg tools om uit te kiezen, maar het is precies dezelfde set tools die beschikbaar zijn in de foto-editor. Bekijk dat dus voor een gedetailleerde beschrijving. U kunt de schuifregelaar naar links of rechts verplaatsen om de belichting, helderheid, verzadiging, enz. te regelen.

- Vervolgens hebben we de sectie filters. Het is identiek aan hoe je een filter aan een foto zou toevoegen, dus we denken dat je geen verdere uitleg nodig hebt over het gebruik ervan. Er zijn in totaal tien filters om uit te kiezen, net zoals je deed in de vorige versie van iOS. Deze keer kun je echter de intensiteit van elk filter aanpassen met de schuifregelaar eronder.

- Ten slotte hebben we het gedeelte voor bijsnijden, waar je de beeldverhouding kunt aanpassen of de video op een betere manier kunt kadreren door deze recht te trekken. Bekijk dit voor een gedetailleerde handleiding over het bijsnijden van video's op je iPhone of iPad. Als je klaar bent met het bewerken van je videoclip, tik je op 'Gereed' om het op te slaan.
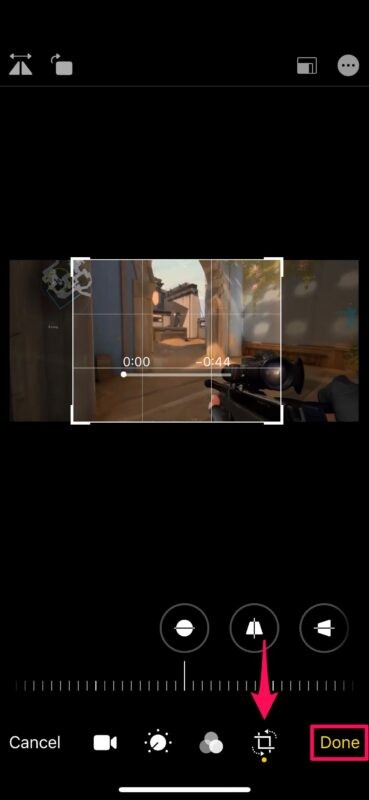
- Je kunt ervoor kiezen om de bewerkte video op te slaan als een aparte nieuwe clip of om de originele clip te overschrijven. Het is vermeldenswaard dat als je de originele clip overschrijft, je de mogelijkheid hebt om alle wijzigingen die je later hebt aangebracht terug te draaien met de video-editor.
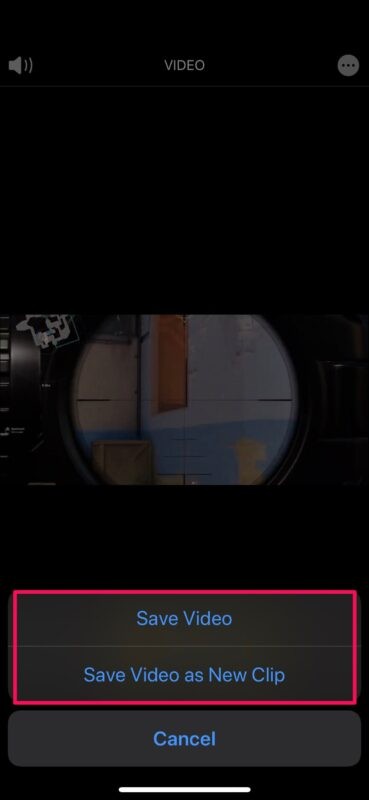
Zo eenvoudig is het om video's op de iPhone en iPad te bewerken met de ingebouwde tools.
Zoals u kunt zien, is er een vrij aanzienlijke lijst met bewerkingstools en -mogelijkheden beschikbaar, wat betekent dat de meeste gebruikers mogelijk geen andere videobewerkings-app meer op uw iPhone en iPad hoeven te gebruiken.
Dat gezegd hebbende, als je geavanceerde videobewerkingsfuncties wilt, zoals het combineren van meerdere videoclips, overgangen, muziek of iets meer, moet je nog steeds een speciale app voor videobewerking gebruiken. Gelukkig kan de iMovie-app van Apple de meeste van deze taken uitvoeren en is het gebruik ervan volledig gratis. Bekijk iMovie-tips voor meer informatie over videobewerking en tutorials.
En nu weet u hoe u opgenomen, opgeslagen of vastgelegde videoclips op uw iPhone of iPad kunt trimmen, bijsnijden, inkorten en verbeteren. Wat vindt u in het algemeen van de ingebouwde video-editor? Denk je dat het wat verbeteringen kan gebruiken? Deel uw ervaringen, gedachten en tips in de opmerkingen.
