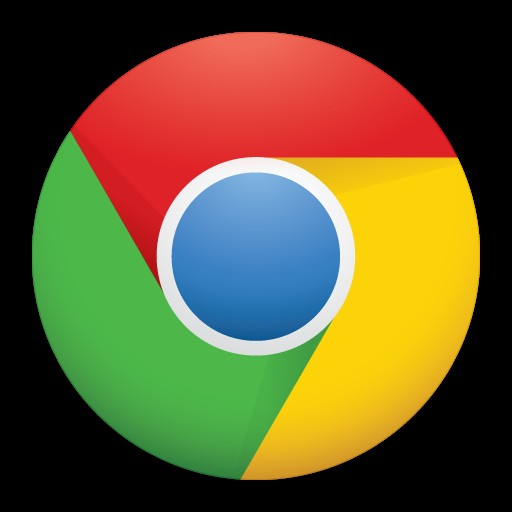
Gebruik je Google Chrome om op internet te surfen op je iPhone, iPad of Mac in plaats van Safari? Als dit het geval is, bent u waarschijnlijk geïnteresseerd in hoe u gesloten tabbladen in Chrome opnieuw kunt openen.
Chrome is de meest populaire webbrowser onder internetgebruikers, dus of je nu een iPhone, iPad, Mac, Windows, Linux, Android of Chromebook gebruikt, je kunt het actief gebruiken of er op zijn minst bekend mee zijn. Ongeacht welke browser je gebruikt, mensen hebben de neiging om met enige regelmaat tabbladen per ongeluk te sluiten, wat frustrerend kan zijn als je de webpagina's kwijtraakt die ze in hun browser hebben geopend.
Als u een Google Chrome-gebruiker bent en niet zeker weet hoe u de tabbladen die u hebt gesloten, kunt terugkrijgen, lees dan verder om te leren hoe u deze handige truc kunt gebruiken om snel de tabbladen te heropenen die u hebt gesloten in Chrome voor iPhone, iPad, en Mac.
Gesloten tabbladen opnieuw openen in Chrome op iPhone, iPad
Het bekijken en opnieuw openen van de onlangs gesloten tabbladen is een vrij eenvoudige en duidelijke procedure in Google Chrome, ongeacht of u een iOS- of macOS-apparaat gebruikt. Volg gewoon de onderstaande stappen om aan de slag te gaan.
- Open "Chrome" op je iPhone of iPad.

- Tik nu op het pictogram met drie stippen in de rechterbenedenhoek van het scherm.
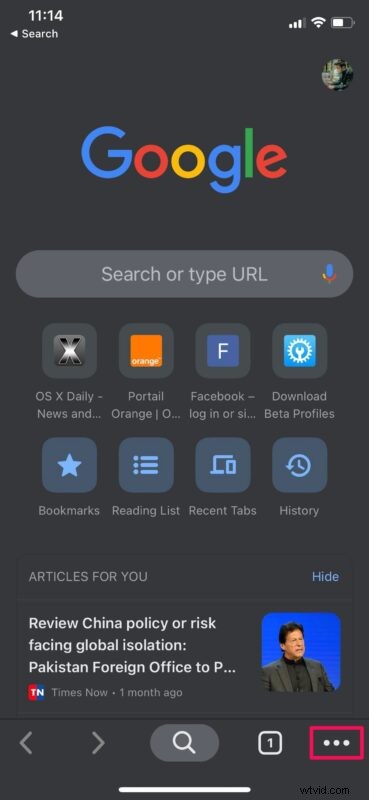
- Scroll vervolgens naar beneden en kies 'Recente tabbladen' in het pop-upmenu, zoals hieronder weergegeven.
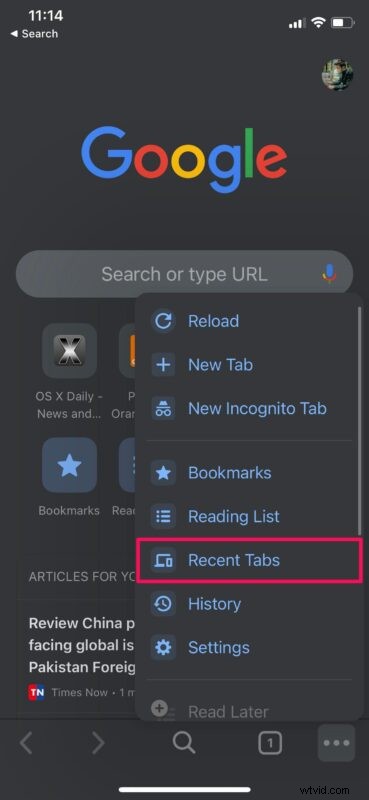
- Hier kun je een lijst bekijken van alle tabbladen die je onlangs hebt gesloten. Selecteer de website die u opnieuw wilt openen in een nieuw tabblad en u kunt aan de slag.
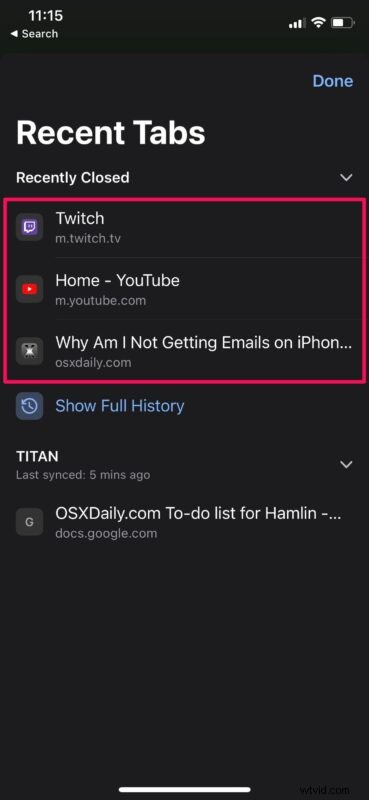
Dat was leuk en gemakkelijk om gesloten tabbladen opnieuw te openen in Chrome voor iPhone en iPad, toch?
Gesloten tabbladen opnieuw openen in Chrome voor Mac
Het opnieuw openen van tabbladen in Chrome voor Mac is net zo eenvoudig:
- Toegang tot Chrome op de Mac
- Klik met de rechtermuisknop op de lege ruimte in de tabbalk en kies 'Gesloten tabblad opnieuw openen' zoals hier wordt weergegeven.
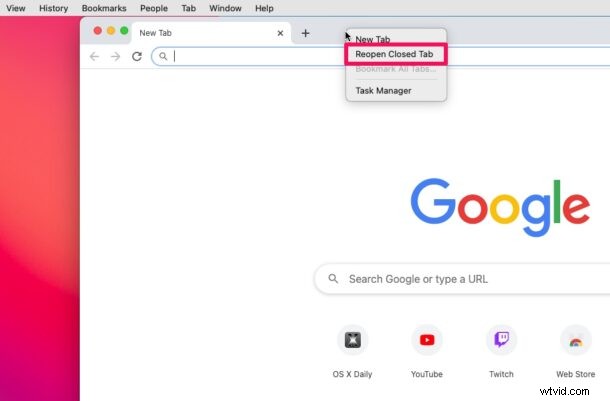
Dat is zo ongeveer alles.
Nu heb je geleerd hoe je gesloten Chrome-tabbladen op je iPhone, iPad en Mac opnieuw kunt openen.
Hoewel we ons in dit artikel voornamelijk hebben gericht op iOS- en macOS-apparaten, kun je deze stappen volgen om gesloten tabbladen in Chrome ook te heropenen op een Android-smartphone, Linux of een Windows-pc.
Als u een van die talloze Apple-gebruikers bent die op Safari vertrouwen om op internet te surfen, zult u blij zijn te weten dat Apple ook een vergelijkbare functie in Safari biedt. Of je nu een Mac, iPhone of iPad gebruikt, je kunt gesloten tabbladen gemakkelijk opnieuw openen in Safari voor iOS/iPadOS en Safari voor macOS-apparaten.
Ben je van plan over te stappen naar Chrome? Als dit het geval is, wilt u misschien weten hoe u de opgeslagen wachtwoorden en aanmeldingen die in Safari zijn opgeslagen, kunt importeren in Chrome en de overstap gemakkelijker kunt maken. Naast het snel kunnen heropenen van gesloten tabbladen, biedt Chrome ook andere handige functies, zoals het snel kunnen vertalen van webpagina's in vreemde talen.
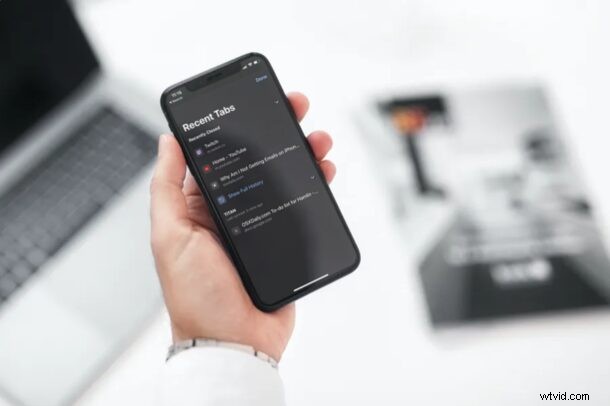
We hopen dat u op uw apparaat terug kon gaan naar de webpagina's die u per ongeluk in Chrome hebt gesloten. Dit is een onmiskenbaar handige functie, toch? Deel al uw gedachten, ervaringen, tips of alternatieve benaderingen in de opmerkingen.
