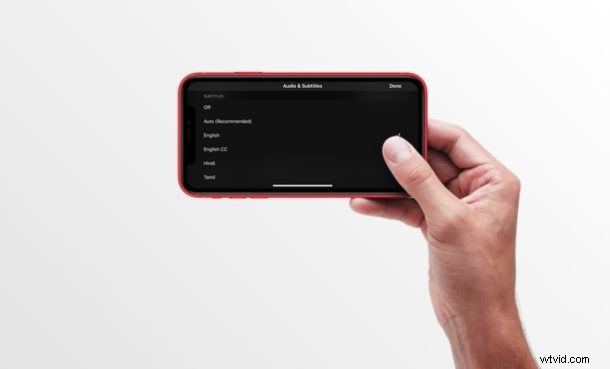
Engels is de standaardtaal voor ondertitels tijdens het bekijken van video's op een iPhone en iPad. Dit kan echter eenvoudig worden gewijzigd in een andere taal, als Engels niet je eerste taal is, of als je ondertitels gebruikt om een vreemde taal te leren.
Met de meeste populaire videostreamingservices kunnen gebruikers een andere taal kiezen voor ondertitels. Niet alle talen zijn echter overal beschikbaar. Dit hangt ook af van uw geolocatie, aangezien services proberen tegemoet te komen aan de lokale consumenten. Je hebt bijvoorbeeld de mogelijkheid om over te schakelen naar Franse ondertitels als je in Frankrijk woont, maar je hoeft niet dezelfde ondertiteling te vinden als je in India woont, waar je in plaats daarvan mogelijk de optie hebt om Hindi te kiezen.
Ongeacht waar je woont, je zult hoogstwaarschijnlijk kunnen overschakelen naar je lokale taal voor ondertitels, zolang deze beschikbaar is. In dit artikel bespreken we precies hoe je de ondertiteltaal op iPhone en iPad kunt wijzigen.
De ondertiteltaal op iPhone en iPad wijzigen
Het wijzigen van de taal voor ondertitels op uw iPhone en iPad is een vrij eenvoudige en duidelijke procedure. Open zonder meer een streamingdienst of media die je op iTunes hebt gekocht en volg de onderstaande stappen.
- Tik terwijl je de video-inhoud afspeelt op het scherm om het afspeelmenu te openen. Tik op het ondertitelpictogram zoals weergegeven in de onderstaande schermafbeelding. Dit pictogram kan zich overal bevinden, afhankelijk van de app die je gebruikt voor het afspelen van video's.
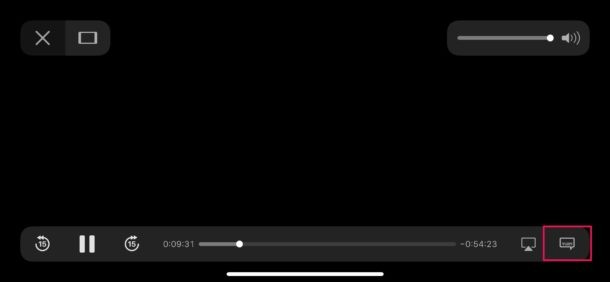
- Zoals je hier kunt zien, kun je een van je lokale talen kiezen voor ondertitels. Als je klaar bent met het selecteren van je voorkeurstaal, tik je op 'Gereed' in de rechterbovenhoek van het scherm.
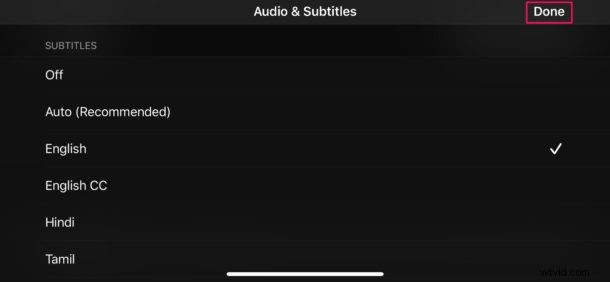
Dat is alles. Nu weet je hoe je de ondertiteltaal voor verschillende streamingplatforms op je iPhone en iPad kunt wijzigen. Vrij eenvoudig, toch?
Zodra je de ondertitelingstaal hebt ingesteld op een andere taal binnen een streamingdienst-app zoals Netflix of Apple TV+, hoef je je geen zorgen te maken dat je deze procedure telkens moet herhalen als je naar een andere film of tv-programma gaat kijken. De taal die u hebt geselecteerd, blijft de standaard ondertiteltaal voor die specifieke app. Natuurlijk moet je de ondertitelingstaal in andere apps wijzigen, afhankelijk van welke je gebruikt.
Op dezelfde manier kun je ook de audiotaal binnen deze streaming-apps wijzigen als je problemen hebt met het begrijpen van Engels, of als je gewoon liever naar de film luistert die in een andere taal is nagesynchroniseerd. Net als bij ondertitels kun je echter alleen overschakelen naar een andere taal als deze beschikbaar is.
Als u altijd op ondertitels vertrouwt tijdens het bekijken van video-inhoud, bent u misschien geïnteresseerd in het aanpassen van de manier waarop uw ondertitels eruitzien. U kunt de lettergrootte, kleur, dekking, enz. van de ondertiteling aanpassen om de leesbaarheid te verbeteren en het leesbaarder te maken, of gewoon prettiger voor uw ogen.
Nu weet u hoe u kunt overschakelen naar uw eigen, lokale of favoriete ondertiteltaal voor het bekijken van films en tv-programma's op uw iPhone en iPad. Zolang de taaloptie beschikbaar is, zou het geen probleem moeten zijn om dit in te stellen.
Heb je nuttig advies, tips of interessante ervaringen met ondertiteltalen op iPhone en iPad? Laat het ons weten in de reacties en deel ook uw mening.
