
Heb je een iPhone 12, iPhone 12 mini, iPhone 12 Pro of iPhone 12 Pro Max? Als dit het geval is, wilt u misschien weten hoe u uw apparaat in de DFU-modus kunt zetten. Of u nu nieuw bent in het iOS-ecosysteem of een upgrade uitvoert van een oudere iPhone met Touch ID, u zult merken dat de DFU-modus nuttig is in gevallen van ernstige probleemoplossing, of misschien zelfs bij het downgraden van een iOS-versie van een apparaat.
Normaal gesproken zou het oplossen van de problemen waarmee u wordt geconfronteerd, moeten zijn door uw iPhone 12 in de herstelmodus te zetten en vervolgens te herstellen of bij te werken met iTunes. Als het probleem zich echter blijft voordoen nadat u de herstelmodus hebt afgesloten, kunt u een tandje bijsteken en de DFU-modus proberen. Voor degenen die het niet weten, DFU (Device Firmware Update) is een herstelmogelijkheid op een lager niveau dan de herstelmodus. De meeste geavanceerde gebruikers nemen hun toevlucht tot deze modus wanneer ze hun iPhones willen laten communiceren met iTunes zonder dat de software probeert te updaten naar de nieuwste iOS-versie.
Dat klopt, met de DFU-modus kun je kiezen welke iOS-firmware je op je iPhone wilt installeren, hoewel de firmware nog steeds door Apple moet worden ondertekend om deze te gebruiken. In dit artikel bespreken we hoe je specifiek naar de DFU-modus kunt gaan op iPhone 12, iPhone 12 Mini, iPhone 12 Pro en iPhone 12 Pro Max.
Hoe de DFU-modus te openen op iPhone 12, iPhone 12 Mini, iPhone 12 Pro, iPhone 12 Pro Max
Een back-up maken van uw gegevens naar iCloud, Finder of iTunes op de computer is het eerste dat u hoeft te doen. Dit is om ervoor te zorgen dat u tijdens het proces geen gegevens permanent verliest. Vervolgens moet je je iPhone 12 aansluiten op een computer waarop de nieuwste versie van iTunes is geïnstalleerd met behulp van de meegeleverde USB-C naar Lightning-kabel. Mac-gebruikers kunnen Finder gebruiken in plaats van iTunes op macOS Catalina of hoger.
- Druk eerst op de knop Volume omhoog op uw iPhone en laat deze weer los. Druk onmiddellijk daarna op de knop Volume omlaag en laat deze weer los. Houd nu de zijknop ongeveer 10 seconden ingedrukt totdat het scherm zwart wordt.
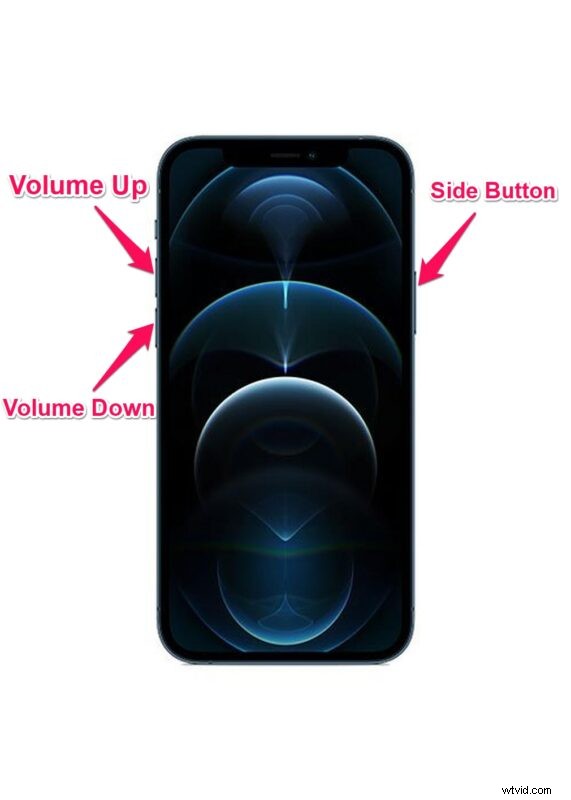
- Blijf de zijknop ingedrukt houden, maar houd nu ook de knop Volume omlaag 5 seconden ingedrukt. Haal nu uw vinger van de zijknop en houd de knop Volume omlaag nog 10 seconden ingedrukt. Het scherm blijft zwart.
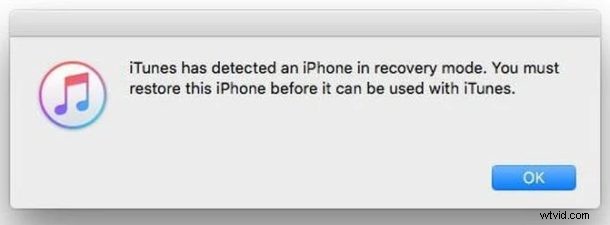
Wanneer u nu iTunes op pc of Finder op Mac start, krijgt u een pop-up met het bericht "iTunes heeft een iPhone gedetecteerd in de herstelmodus. U moet deze iPhone herstellen voordat deze met iTunes kan worden gebruikt”. Op dit punt kun je ervoor kiezen om de software van je iPhone 12 te herstellen.
Als u op uw iPhone 12 naar een oudere versie van iOS wilt downgraden, kunt u handmatig de firmware selecteren die u voor de restauratie wilt gebruiken - nogmaals, u kunt alleen IPSW gebruiken dat door Apple wordt ondertekend. Daarnaast moet u het benodigde IPSW-firmwarebestand downloaden en lokaal op uw computer opslaan.
DFU-modus afsluiten op iPhone 12, iPhone 12 Mini, iPhone 12 Pro, iPhone 12 Pro Max
Als je per ongeluk naar de herstelmodus bent gegaan of je hebt het gewoon gedaan om met je nieuwe iPhone te experimenteren, wil je hem misschien niet herstellen. In plaats daarvan wilt u misschien veilig de DFU-modus verlaten zonder problemen te veroorzaken. Volg gewoon de onderstaande stappen:
- Druk één keer op de knop Volume omhoog op je iPhone.
- Druk onmiddellijk daarna op de knop Volume omlaag en laat deze weer los.
- Houd nu de zijknop ingedrukt totdat je het Apple-logo op het scherm van de iPhone ziet.
Vergeet niet dat deze druk op de knop snel achter elkaar moet worden gedaan om de DFU-modus op uw iPhone correct af te sluiten. Je iPhone zal geforceerd opnieuw opstarten zodra je dit doet, maar het betekent niet dat het verlaten van de DFU-modus alles op magische wijze zal repareren als je iPhone gemetseld was en een harde herstelprocedure vereist.
Wilt u meer weten over het invoeren van de DFU-modus op andere Apple-apparaten? Misschien bezit u een iPad als uw secundaire computer of gebruikt u een Apple TV voor het streamen van video-inhoud? Als dat zo is, lees dan gerust onze andere DFU-modus tutorials:
- De DFU-modus openen op Apple TV
- De DFU-modus openen op iPad Pro (2018 en later)
- De DFU-modus openen op iPad met Home-knoppen, inclusief iPad, iPad mini, iPad Air en oudere iPad Pro
- De DFU-modus openen op oudere iPhone-modellen
- De DFU-modus openen op iPhone XS, iPhone XR, XS Max
- De DFU-modus openen op iPhone X, iPhone 8 en iPhone 8 Plus
We hopen dat het je is gelukt om de DFU-modus te openen bij je eerste poging vanaf je iPhone 12, iPhone 12 Mini of iPhone 12 Pro. Heeft het geholpen bij het oplossen van problemen en het repareren van je dichtgemetselde iPhone? Wat is uw mening over de softwareherstelmethode van Apple? Deel uw persoonlijke ervaringen en waardevolle meningen in de opmerkingen hieronder.
