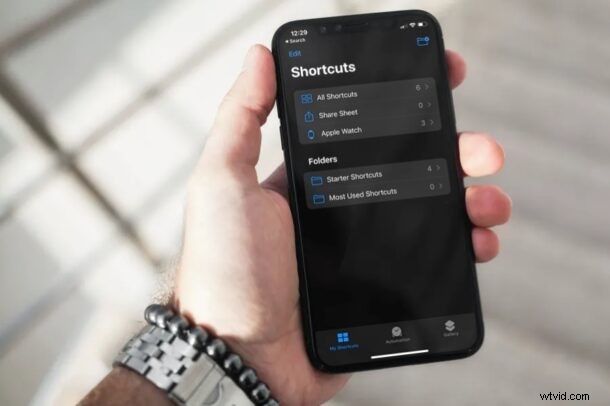
Gebruik je de ingebouwde Shortcuts-app op je iPhone om apps te starten, geautomatiseerde taken uit te voeren, app-pictogrammen te wijzigen en verschillende andere acties uit te voeren? In dat geval ben je misschien geïnteresseerd in het organiseren van al je snelkoppelingen in mappen in de app, vooral als je er veel hebt gemaakt.
Met de app Snelkoppelingen van Apple, die vooraf is geïnstalleerd op iOS- en iPadOS-apparaten, kunnen gebruikers snel alledaagse taken en bewerkingen uitvoeren met slechts één tik of door Siri te vragen ze uit te voeren. Van het starten van apps tot het maken van aangepaste pictogrammen voor uw apps, er zijn zoveel dingen die u met deze specifieke app kunt doen. Met de nieuwste versies van iOS (14 en later) heeft Apple de mogelijkheid toegevoegd om mappen te maken en al je aangepaste snelkoppelingen netjes te ordenen.
Snelkoppelingen in mappen ordenen op iPhone en iPad
Voordat u doorgaat met de volgende procedure, moet u ervoor zorgen dat uw apparaat iOS 14/iPadOS 14 of hoger gebruikt, aangezien maporganisatie niet beschikbaar is in oudere versies.
- Start de app "Snelkoppelingen" op uw iPhone of iPad.
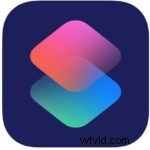
- Hiermee zou je naar het gedeelte Alle snelkoppelingen van de app moeten gaan. Tik hier op 'Snelkoppelingen' in de linkerbovenhoek van het menu, zoals hieronder weergegeven.
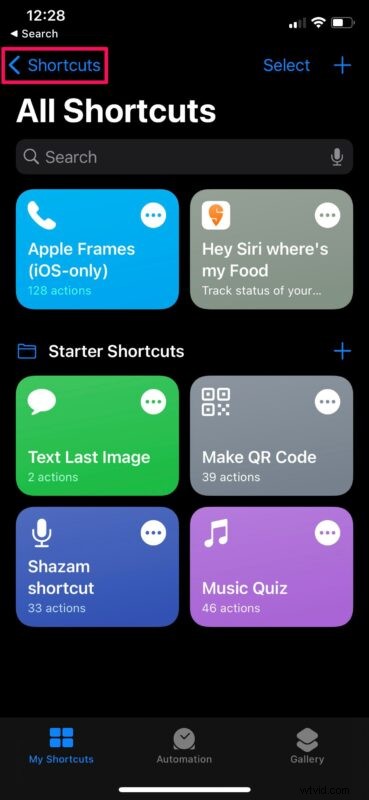
- Nu zul je zien dat er al automatisch een map met de naam 'Startersnelkoppelingen' is gemaakt door je apparaat. Tik op het mappictogram in de rechterbovenhoek van het scherm.
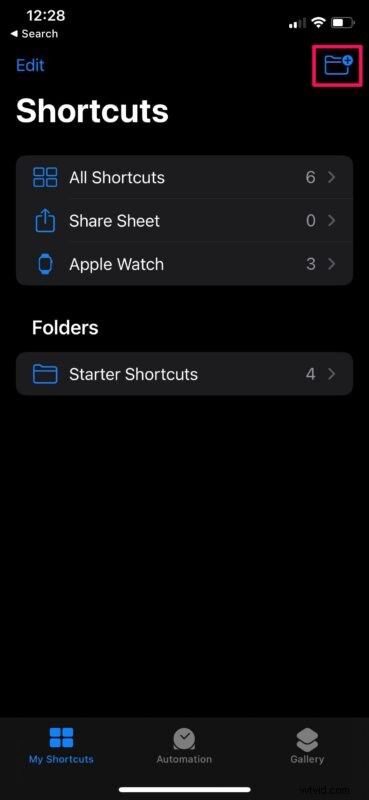
- Geef vervolgens een voorkeursnaam voor de map Snelkoppelingen en tik op "Toevoegen" om door te gaan.
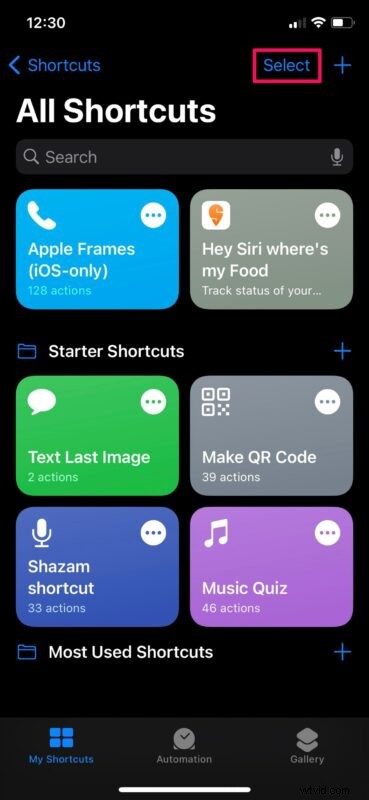
- U vindt deze nieuw gemaakte map direct onder Starter Shortcuts. Tik op de map die je zojuist hebt gemaakt.
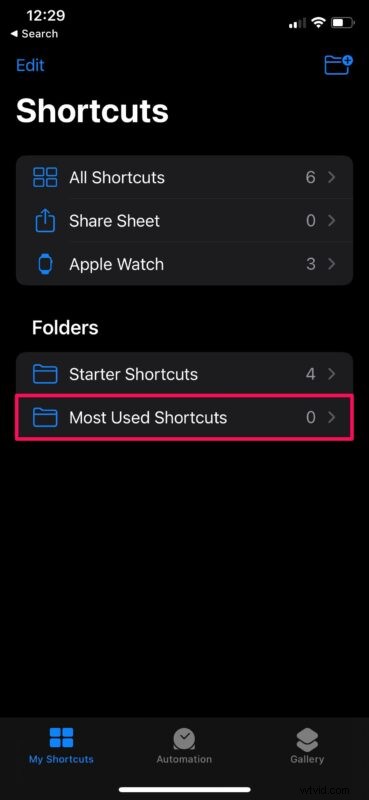
- Zoals je hier kunt zien, is de map momenteel leeg. U kunt echter een nieuwe aangepaste snelkoppeling maken door simpelweg op "+" te tikken.
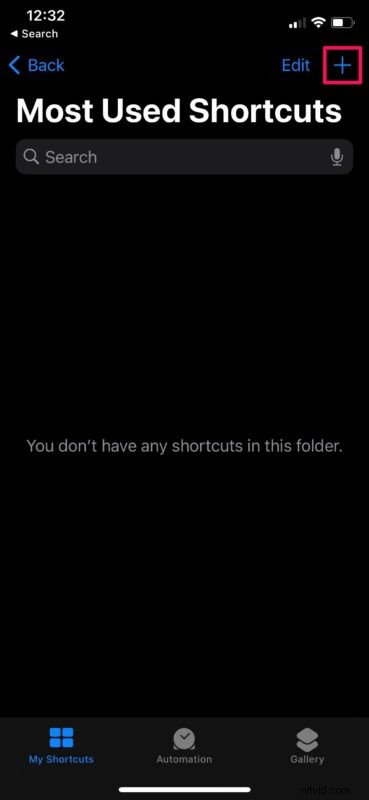
- Aan de andere kant, als je een bestaande snelkoppeling naar deze map wilt verplaatsen, ga dan terug naar het gedeelte Alle snelkoppelingen. Tik nu op "Selecteren" naast het pictogram +.
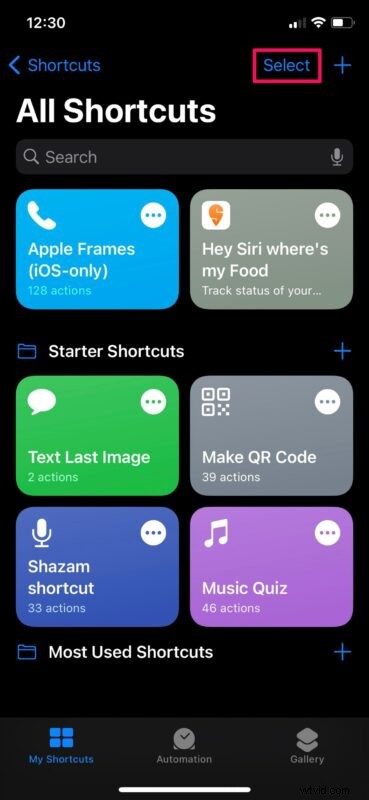
- Tik vervolgens op de snelkoppelingen om de snelkoppelingen te selecteren die u naar de nieuw gemaakte map wilt verplaatsen. Tik op "Verplaatsen" om door te gaan.
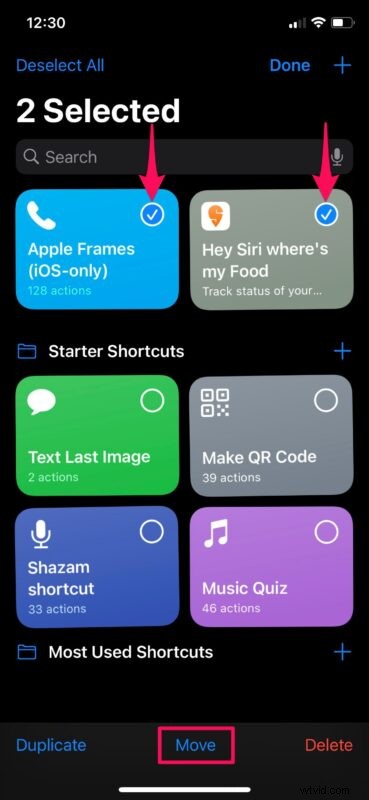
- Selecteer nu de nieuw gemaakte map uit de lijst met beschikbare snelkoppelingsmappen op uw apparaat.
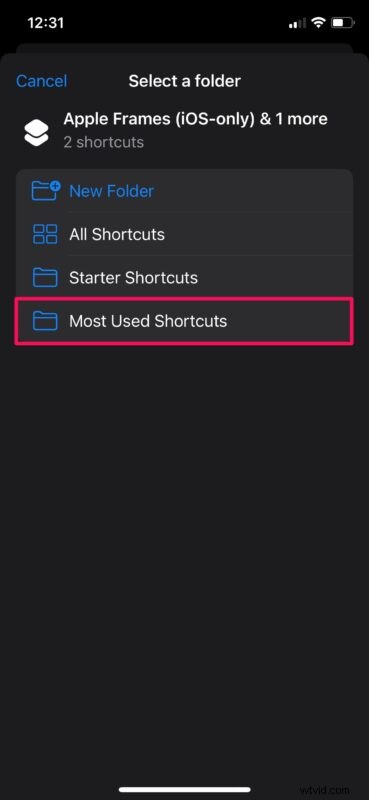
En daar heb je het, je hebt de snelkoppelingen met succes naar de nieuwe map verplaatst. Vrij eenvoudig, toch?
U kunt de bovenstaande stappen zo vaak herhalen als u wilt om meerdere mappen te maken en alle aangepaste snelkoppelingen die u tot nu toe hebt gemaakt, te ordenen. U kunt ook een nieuwe map maken terwijl u de geselecteerde snelkoppelingen verplaatst.
Een van de interessante nieuwe toevoegingen aan iOS 14 zijn Home Screen-widgets voor iPhone, en je zult blij zijn te weten dat Shortcuts ook widgets ondersteunt. U kunt alle mappen die u als widget hebt gemaakt rechtstreeks op het startscherm toevoegen voor snelle en gemakkelijke toegang. U kunt elke snelkoppeling die in een map is opgeslagen vanuit de widget zelf uitvoeren zonder de app te hoeven openen.
Naast deze nieuwe functie heeft de Shortcuts-app ook andere verbeteringen ondergaan. De app kan nu automatiseringen voorstellen op basis van uw gebruikspatronen, wat handig kan zijn voor beginners. U kunt ook automatiseringstriggers instellen om snelkoppelingen uit te voeren. U kunt de app bijvoorbeeld instellen om een snelkoppeling uit te voeren wanneer u een sms-bericht ontvangt, of zelfs sms-berichten plannen als u daar behoefte aan heeft.
Nu weet u hoe u al uw aangepaste snelkoppelingen kunt ordenen met behulp van mappen. Heeft u ideeën, ervaringen of meningen over snelkoppelingen en snelkoppelingenmappen? Deel het met ons in de reacties!
