
Heeft u een spraakmemo die u wilt converteren naar een beltoon voor de iPhone? Als u uw eigen aangepaste beltonen wilt maken voor inkomende teksten en telefoontjes, kunt u zich wenden tot Garageband. Maar naast het instellen van nummers als beltonen of het helemaal zelf maken van uw eigen nummers, kunt u Garageband ook gebruiken om spraakopnamen om te zetten in een beltoon, rechtstreeks vanaf uw iPhone, en er is geen computer nodig.
Elke soort audio kan rechtstreeks op uw iPhone, iPad of iPod touch worden opgenomen met behulp van de Voice Memo-app die vooraf is geïnstalleerd op Apple-apparaten. Hiermee maak je binnen enkele seconden gratis audio-opnames op maat. Met GarageBand kun je deze spraakclips inkorten en zelfs instellen als je standaardbeltonen of contactspecifieke beltonen in de app, zolang ze maar minder dan 40 seconden duren.
Kun je niet wachten om je eerste aangepaste spraakmemo-beltoon op iPhone of iPad te maken? Geweldig, laten we beginnen!
Een spraakmemo converteren naar ringtone voor iPhone
Voordat u doorgaat met de procedure, moet u GarageBand downloaden van de App Store. Om deze techniek te gebruiken om uw audio-opname om te zetten in een beltoon, moet uw apparaat iOS 11 of hoger gebruiken. U moet ook eerst audio opnemen met de app Spraakmemo's. Als je klaar bent, volg je gewoon de onderstaande stappen om een aangepaste beltoon te maken.
- Open de app "Spraakmemo's" op je iPhone.

- Je eerdere opnamen worden hier weergegeven. Tik op de opname die je als beltoon wilt instellen en druk op het "driepunts"-pictogram voor meer opties.
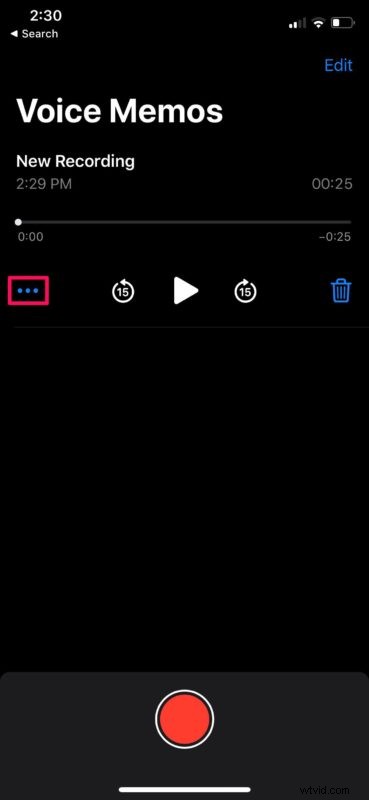
- Hiermee wordt het iOS-aandeelblad geopend. Tik op "Opslaan in bestanden" om deze opname op te slaan in de app Bestanden.
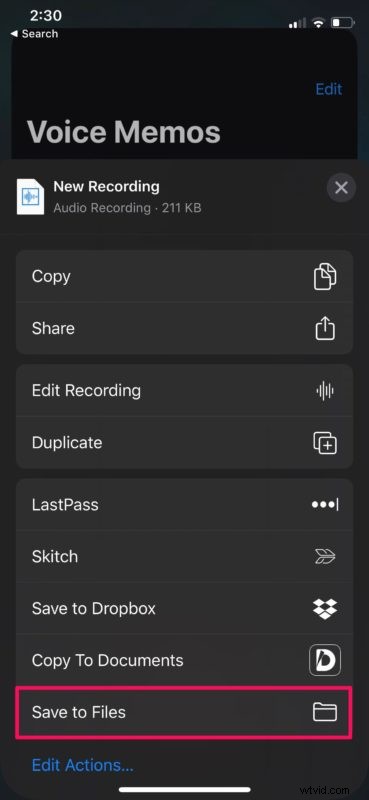
- Kies een voorkeursmap om de opname op te slaan en tik op "Opslaan".
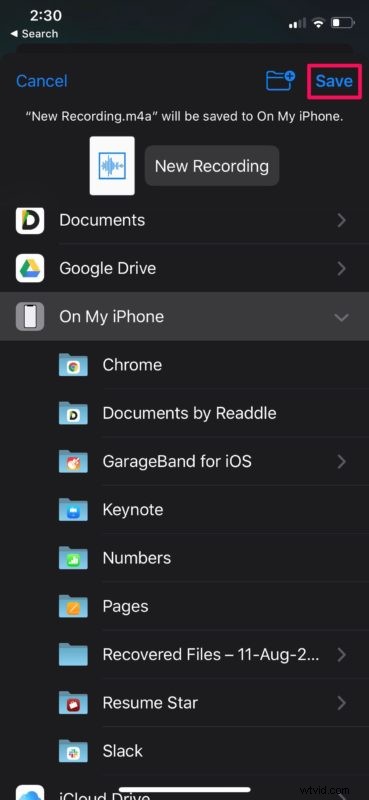
- Open vervolgens de GarageBand-app op je apparaat.

- Kies een instrument dat beschikbaar is. Het maakt niet uit welk instrument je kiest, de procedure blijft hetzelfde. In dit geval kiezen we voor Toetsenbord.
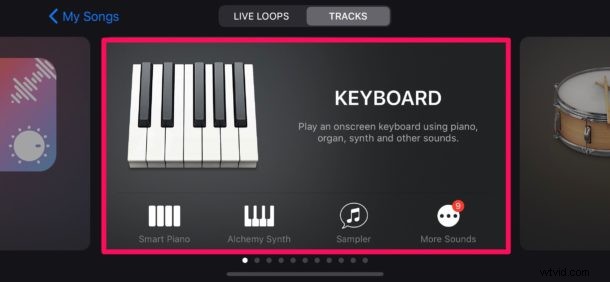
- Nadat je het instrument hebt geopend, tik je op het "project"-pictogram zoals weergegeven in de onderstaande schermafbeelding.
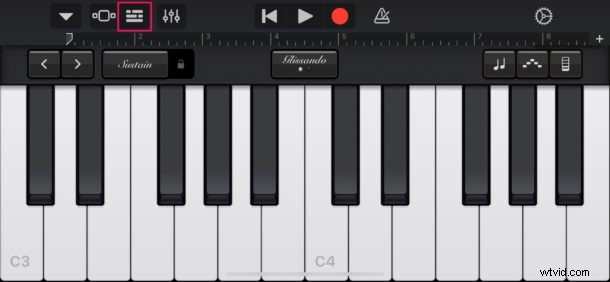
- Tik hier op het "loop"-pictogram in de rechterbovenhoek om je audio-opname te openen.
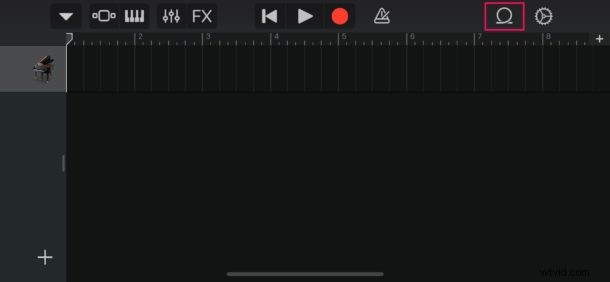
- Zorg ervoor dat u zich in het gedeelte 'Bestanden' bevindt en kies vervolgens 'Blader door items in de app Bestanden'.
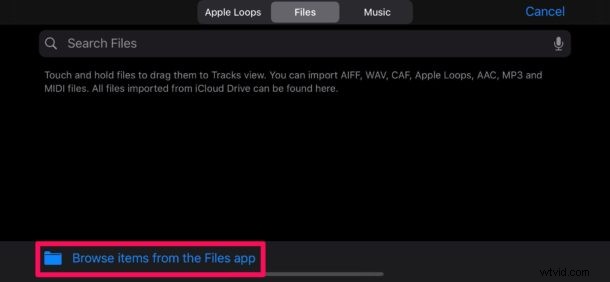
- Hiermee wordt uw map Bestanden geopend in de GarageBand-app. Zoek en tik op de audio-opname die je hebt opgeslagen in spraakmemo's.
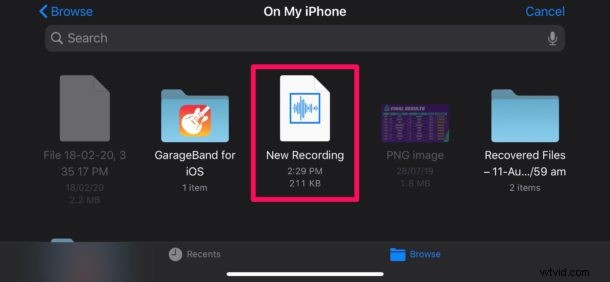
- Houd in deze stap de bestandsnaam lang ingedrukt om deze te openen in het projectmenu in GarageBand.
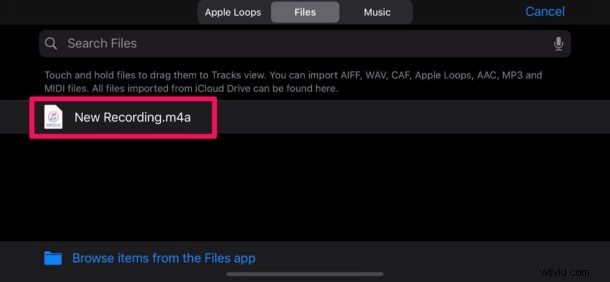
- Slaat het bestand neer als tweede nummer, omdat het eerste nummer standaard is gereserveerd voor het door jou gekozen instrument.
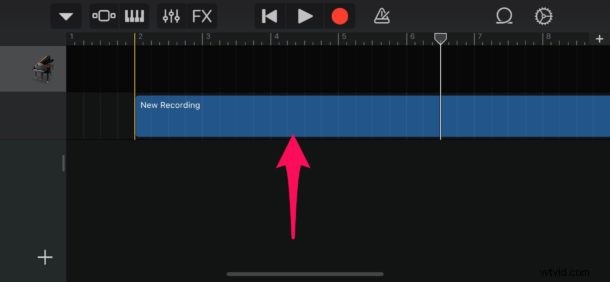
- Tik nu op deze track en sleep de uiteinden om de audio-opname in te korten volgens uw voorkeuren. U kunt het afspelen met behulp van het pictogram "Afspelen" bovenaan, indien nodig. Het is echter mogelijk dat u de vervelende metronoom wilt uitschakelen door op het pictogram rechts van het pictogram "opnemen" te drukken.
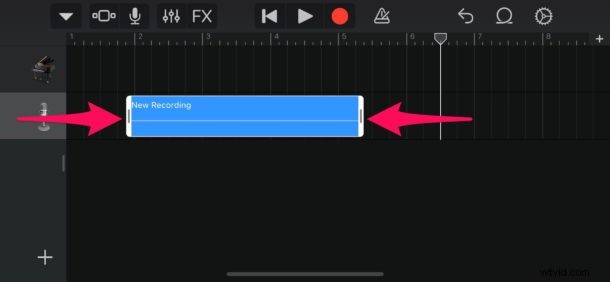
- Als je klaar bent met het aanpassen van je clip, zorg er dan voor dat deze minder dan 40 seconden duurt. Tik nu op het pictogram 'pijl omlaag' in de linkerbovenhoek en selecteer 'Mijn nummers'.
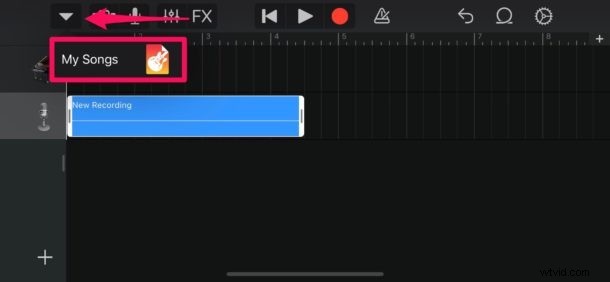
- Uw GarageBand-project wordt onder Recent weergegeven als 'Mijn nummer'. Druk er lang op om toegang te krijgen tot meer opties.
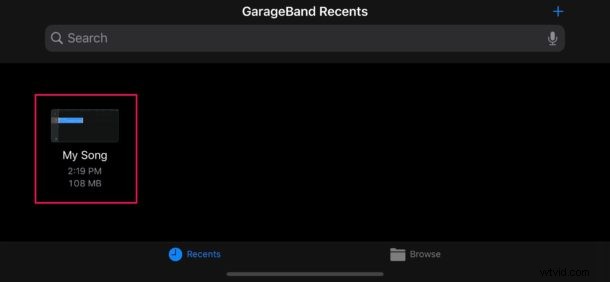
- Tik nu op "Delen" zoals hieronder weergegeven.
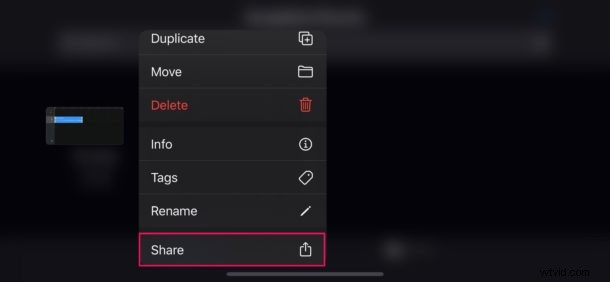
- Selecteer in deze stap "Ringtone" om je project als ringtone te exporteren.
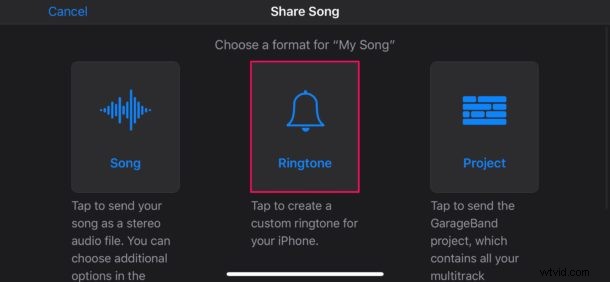
- Nu kun je de beltoon een naam naar keuze geven. Als je klaar bent, tik je op 'Exporteren' in de rechterbovenhoek van het scherm.
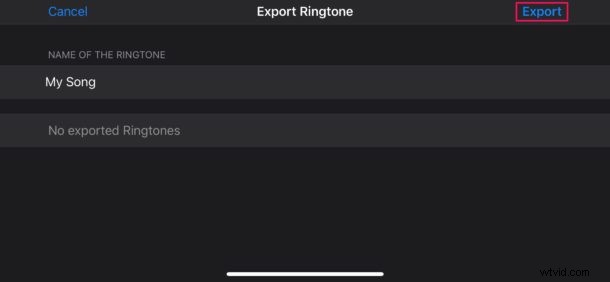
- Zodra het exporteren is gelukt, tikt u op 'Geluid gebruiken als...' om het rechtstreeks in GarageBand als uw standaardbeltoon in te stellen.
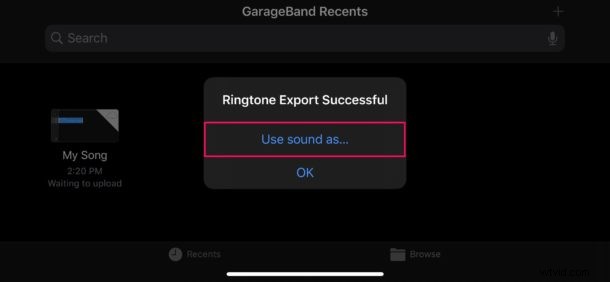
- Hier kun je ervoor kiezen om het in te stellen als je standaardbeltoon of een teksttoon. Daarnaast heb je ook de mogelijkheid om het geluid toe te wijzen aan een specifiek contact. Als u het echter alleen aan de lijst met bestaande beltonen wilt toevoegen, tikt u in plaats daarvan op "Gereed".
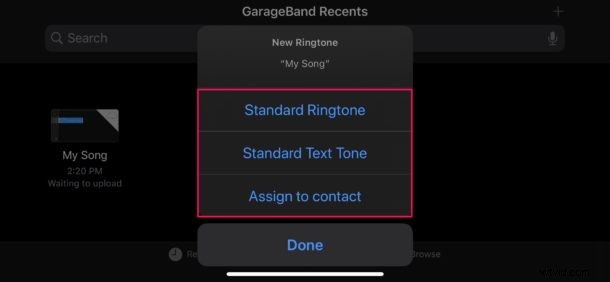
Nu heb je geleerd hoe je je spraakopnamen kunt instellen als een aangepaste beltoon met GarageBand op je iPhone.
Er zijn een paar stappen nodig om een spraakmemo om te zetten in een beltoon op iOS of iPadOS, maar als je een bijzonder waardige spraakmemo hebt opgeslagen die je als beltoon of teksttoon wilt horen, dan is het de moeite zeker waard.
Hoewel dit artikel zich voornamelijk richt op de iPhone, kun je deze apps ook op de iPad gebruiken om een aangepaste waarschuwingstoon te creëren voor iMessage- en FaceTime-audio-/videogesprekken.
Het is belangrijk op te merken dat beltonen beperkt zijn tot 40 seconden. Voor waarschuwingstonen of teksttonen is deze limiet zelfs nog lager op 30 seconden. Als uw GarageBand-project tussen de 30 en 40 seconden duurt, is het alleen beschikbaar voor gebruik als beltoon. Natuurlijk kun je de beltoon of teksttoon ook korter maken, bijvoorbeeld als een vriend of familielid iets zegt als "Heeeeeere's Johnny!" dan kan dat alleen de beltoon of teksttoon zijn.
Het is vaak het gemakkelijkst om te controleren hoe lang het project in de app is door het te exporteren. GarageBand converteert uw aangepaste beltoon echter automatisch naar 40 seconden als deze te lang is, door de audio na de markering van 40 seconden af te sluiten. Probeer bij twijfel een kortere audioclip.
Met deze handige functie kunt u spraakmemo's opnemen en deze toewijzen aan specifieke contacten, zodat uw goede vrienden of familieleden hun eigen unieke beltonen en waarschuwingstonen hebben. Dit maakt het gemakkelijker om te identificeren wie je belt of sms't zonder naar je telefoon te hoeven kijken, en het is een van de vele geweldige en leuke manieren om de iPhone-ervaring aan te passen.
Als u de GarageBand-procedure een beetje ingewikkeld vindt of als u zich gewoon niet zo op uw gemak voelt op iPhone of iPad, kunt u eenvoudig uw spraakmemo's importeren in iTunes op uw computer en deze vanaf daar ook als aangepaste beltoon instellen. Die methode is wat meer ouderwets, maar het blijft prima werken.
Heb je een aangepaste beltoon met een spraakmemo gemaakt met GarageBand? Kent u een andere manier om spraakmemo's om te zetten in beltonen of teksttonen voor de iPhone? Laat ons uw ervaringen en gedachten weten in de opmerkingen.
