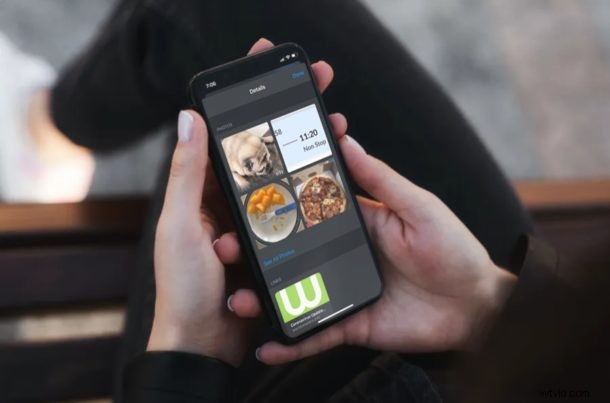
Bladeren door dagen of weken aan Berichten-gesprekken op iPhone of iPad om die ene foto te vinden die u zoekt, is zo'n vervelend proces. Als je iMessage echter gebruikt om je vrienden, familie en collega's te sms'en, is er een handige truc om snel toegang te krijgen tot al je media en door alle uitgewisselde foto's te bladeren.
Of je nu een iPhone of iPad gebruikt, alle afbeeldingen en video's die via de Berichten-app worden verzonden en ontvangen, worden op je apparaat opgeslagen. Deze kunnen op elk moment worden bekeken, met anderen worden gedeeld en naar uw voorkeur worden opgeslagen in uw fotobibliotheek.
Als u problemen ondervindt bij het vinden van de foto's die u via iMessage van vrienden, collega's of familie hebt ontvangen, hoeft u zich geen zorgen te maken. In dit artikel bespreken we precies hoe je alle foto's in Berichten-threads op zowel de iPhone als iPad kunt bekijken.
Alle foto's in berichtenthreads op iPhone en iPad bekijken
Het vinden van een specifieke foto uit alle media die u via de Berichten-app hebt verzonden en ontvangen, is een vrij eenvoudige en duidelijke procedure. Volg gewoon de onderstaande stappen om aan de slag te gaan.
- Open de standaard 'Berichten'-app op je iPhone of iPad.

- Open de berichtenreeks van waaruit u door afbeeldingen wilt bladeren.
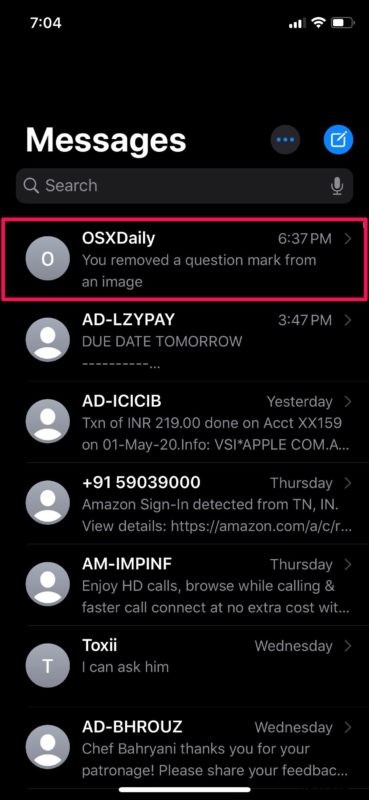
- Tik vervolgens op de naam van het contact zoals weergegeven in de onderstaande schermafbeelding.
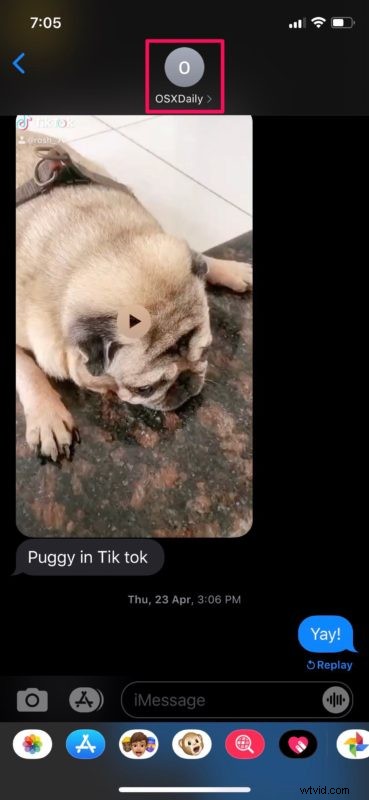
- Tik nu op "Info" om toegang te krijgen tot meer opties.
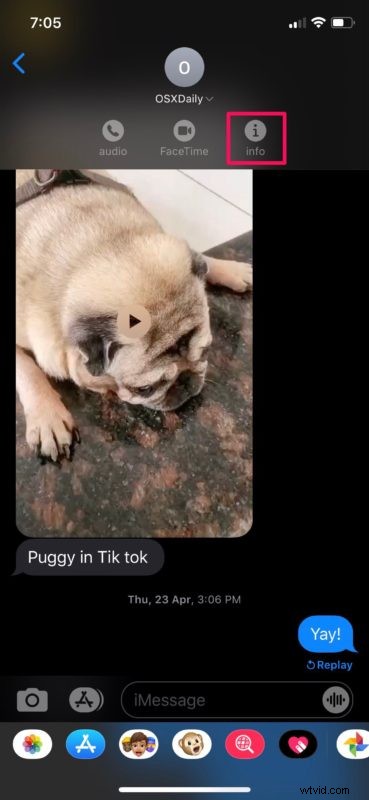
- Scroll hier naar beneden en tik op 'Alle foto's bekijken'. Deze optie bevindt zich direct onder de miniaturen.
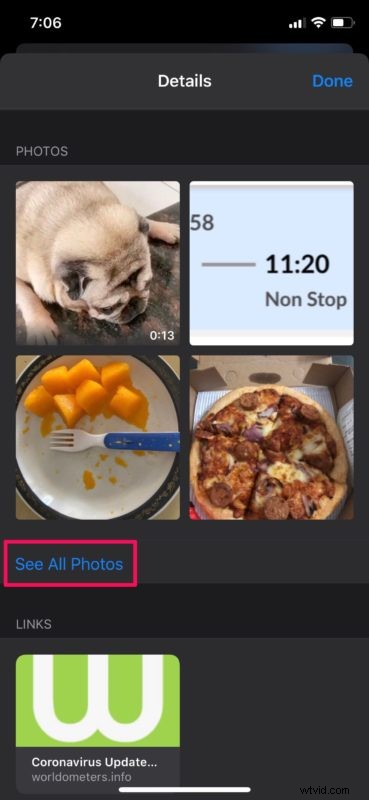
- Je kunt nu door alle foto's bladeren die je in die specifieke thread hebt verzonden en ontvangen. Screenshots worden uitgefilterd en als aparte categorie opgenomen, waardoor het een stuk makkelijker wordt om de foto te vinden die je zoekt.
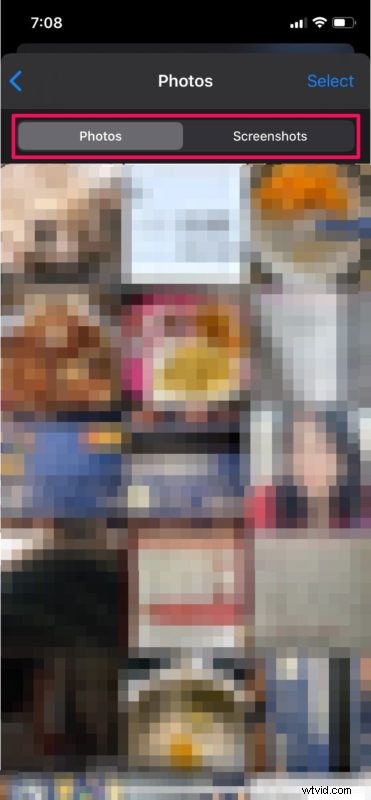
- als je een van de foto's opent, heb je de mogelijkheid om de foto te delen of op te slaan in je iPhone- of iPad-fotobibliotheek. Dit kan worden gedaan door op het pictogram "delen" in de linkerbenedenhoek te tikken. Als u bovendien een lijstweergave wilt van alle afbeeldingsbestanden die u hebt verzonden en ontvangen, tikt u op het "lijst"-pictogram in de rechterbenedenhoek, zoals hieronder weergegeven.

- Zoals je hier kunt zien, krijg je toegang tot de bestandsgrootte en bestandsnamen door lijstweergave te kiezen.
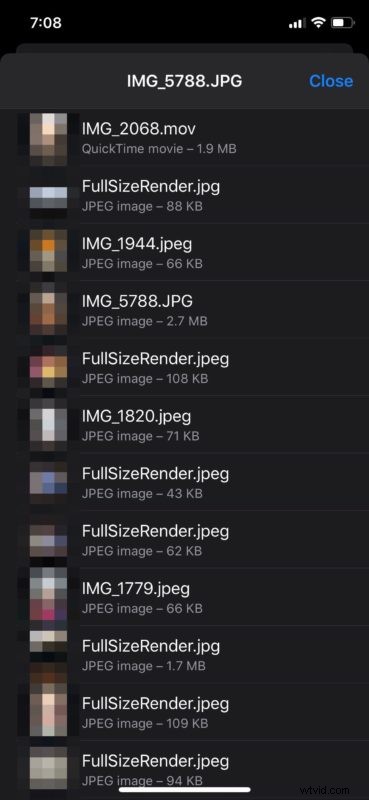
En daar heb je het, je weet nu hoe je alle foto's in een Berichten-thread op een iPhone of iPad kunt bekijken.
Vanaf nu hoef je niet meer uren door je oude berichten en teksten te scrollen om die ene foto te vinden die je wilt bewaren of delen. Als u veel foto's via iMessage verzendt en ontvangt, kunt u alle media in een thread verwijderen om een stuk opslagruimte vrij te maken. Houd er rekening mee dat alle video's en audiobestanden die u mogelijk hebt gedeeld, ook samen met de foto's worden gemixt.
Onthoud dat wanneer u een berichtenthread verwijdert, u ook de toegang verliest tot alle media die erin zijn opgeslagen.
Als je iMessage op een Mac gebruikt, heb je toegang tot al je bijlagen in de Berichten-app met de macOS-zoeker.
We hopen dat je de foto's die je zocht hebt kunnen vinden door alle media in Berichtenthreads te bekijken. Wat vind je van deze functie? Laat ons uw ervaringen en meningen weten in de opmerkingen.
