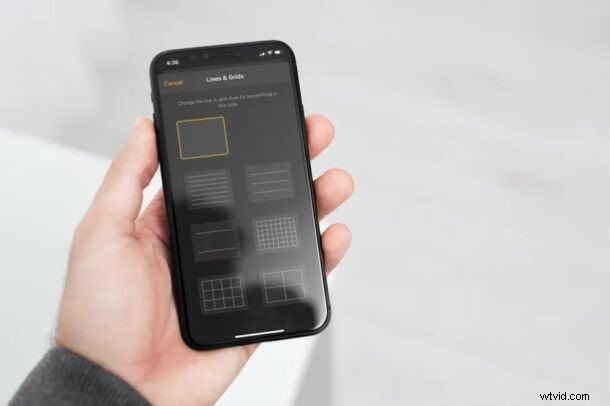
Gebruik je de stock Notes-app op je iPhone of iPad om belangrijke informatie op te schrijven, checklists te beheren, documenten te scannen, takenlijsten te maken, snel notities te maken, te tekenen of informatie te delen? Voor welk doeleinde u Notes ook gebruikt, u bent wellicht geïnteresseerd in het wijzigen van de papierstijl in lijnen, rasters of standaard, wat voor stijl ook geschikt is voor uw behoeften.
Standaard heeft de app Notes-papier een blanco papieren uiterlijk, maar dit kan worden gewijzigd om beter te passen bij het type notitie of het werk dat u doet. Mensen die bijvoorbeeld Apple Pencil met hun iPad gebruiken om handgeschreven notities te maken, geven misschien de voorkeur aan de lijnstijl boven de standaardweergave, waardoor het meer op een papieren notitieblok lijkt. Aan de andere kant kunnen kunstenaars en statistici die tekenen met hun Apple Pencils de rasterlay-out waarderen.
Dus, wil je iets anders proberen dan de blanco papierstijl? Lees verder om te leren hoe u de stijl van het achtergrondpapier in Notes op zowel de iPhone als iPad kunt wijzigen.
De papieruiterlijkstijl wijzigen in Notes op iPhone en iPad
Het wijzigen van de papierlay-outlijnen en -rasters voor de Notes-app is eigenlijk een vrij eenvoudige en duidelijke procedure. Zorg ervoor dat uw apparaat is bijgewerkt naar de nieuwste versie van iOS/iPadOS en volg de onderstaande stappen om aan de slag te gaan.
- Start de app voor aandelennotities en open een lege notitie. Tik nu op het pictogram met drie stippen in de rechterbovenhoek van het scherm.
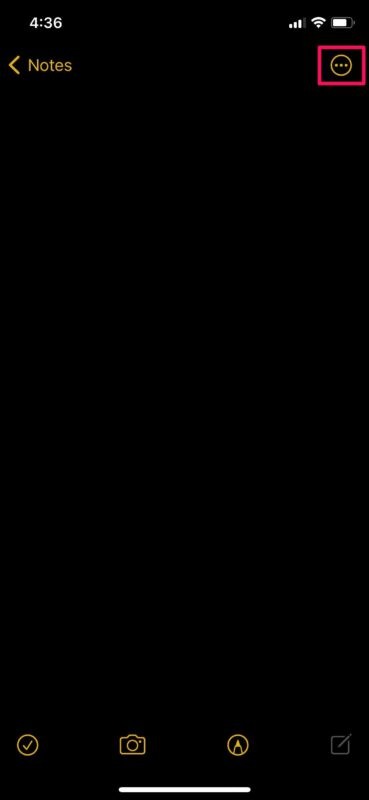
- Vervolgens krijg je onderaan een pop-upmenu. Kies "Lijnen en rasters" om verder te gaan.
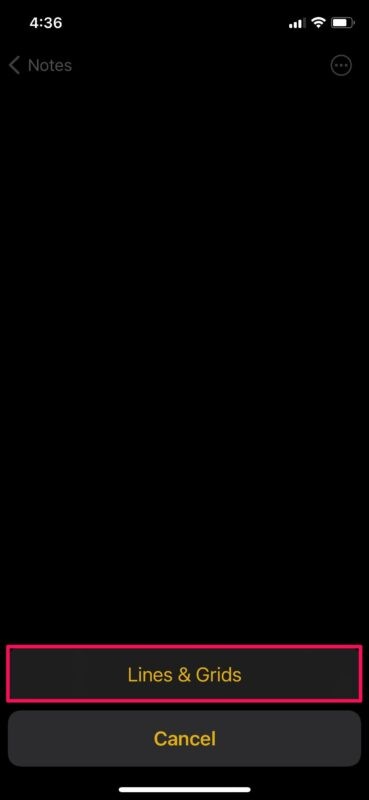
- Hier kun je een van de beschikbare lijn- of rasterpapierstijlen kiezen die geschikt zijn voor handschrift of tekening in deze notitie.
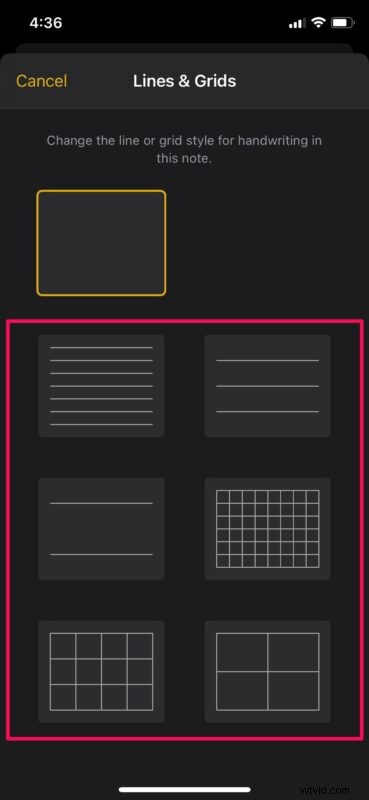
Daar ga je. U hebt met succes geleerd hoe u de papierstijl voor lijnen en rasters in de Notities-app kunt aanpassen aan uw vereisten.
Er zijn in totaal zes verschillende papierstijlen waaruit u kunt kiezen voor uw aantekeningen. Hoewel we u in dit artikel hebben laten zien een lege notitie te openen, kunt u ook de papierstijl wijzigen van een notitie waaraan u al werkt. De lijn- of rasterstijl die u hebt geselecteerd, wordt echter toegevoegd aan het lege gebied van de notitie, waarbij u ervoor zorgt dat de geschreven informatie niet wordt beïnvloed.
Als u de app Notities voornamelijk gebruikt voor handgeschreven notities of tekeningen, wilt u misschien de standaardpaginastijl voor al uw notities wijzigen, zodat u deze stappen niet elke keer hoeft te doorlopen wanneer u een nieuwe notitie maakt. Om dit te doen, gaat u gewoon naar Instellingen -> Notities -> Lijnen en rasters en selecteert u de gewenste papierstijl voor de lijnen en rasters van uw keuze.
Afgezien hiervan kunt u met de Notes-app ook de achtergrond van uw notitie op individuele basis wijzigen. Dit kan handig zijn als je de donkere modus op je iPhone gebruikt, maar je een lichte achtergrond wilt behouden voor sommige van je aantekeningen, en vice versa.
Ga je gang en bekijk deze eens, verander de papierstijl om beter te passen bij het soort schrijven, aantekeningen maken, krabbelen of wat dan ook dat je doet in de Notes-app. Heeft u een voorkeur? misschien om de lijnstijl voor handgeschreven notities te kiezen, of in plaats daarvan voor de rasterlay-out te gaan voor tekendoeleinden? Deel alle inzichten, meningen of ervaringen in de reacties!
