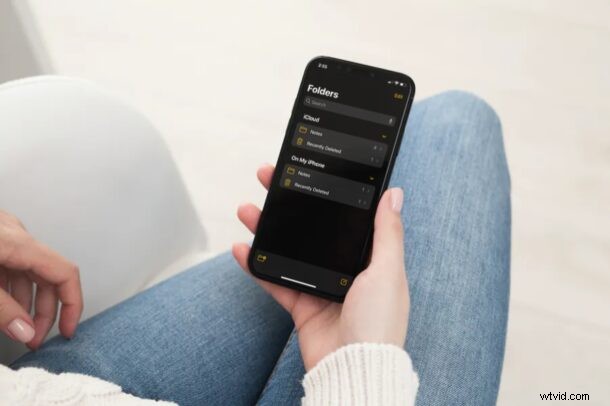
Gebruik je de stock Notes-app op je iPhone of iPad om notities te maken, takenlijsten te maken en andere waardevolle informatie op te slaan? In dat geval wilt u misschien weten hoe u uw notities van uw apparaat naar iCloud kunt verplaatsen en omgekeerd.
Notities die zijn gemaakt met Apple's Notes-app voor iPhone en iPad, kunnen op het apparaat of op iCloud worden opgeslagen. Dit laatste is vooral handig als u meerdere Apple-apparaten bezit en u toegang wilt tot uw notities, ongeacht welk apparaat u gebruikt. Dit betekent niet dat al uw notities worden opgeslagen op iCloud. Als je de Notes-app start en het zelf bekijkt, kan het zijn dat sommige notities direct op je apparaat zijn opgeslagen.
Als je notities naar Apple's iCloud wilt verplaatsen en ze overal wilt openen, of als je ze gewoon rechtstreeks naar een andere map op je apparaat wilt verplaatsen, lees dan verder om te leren hoe je dat kunt doen.
Hoe notities op iPhone en iPad te verplaatsen
Het verplaatsen van notities naar een andere opslag of verplaatsen naar een andere map is een vrij eenvoudige en duidelijke procedure op iOS-apparaten. Volg de onderstaande stappen zorgvuldig om aan de slag te gaan.
- Start de app Stock Notes vanaf het startscherm van uw iPhone of iPad.
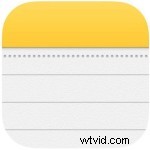
- In het hoofdmenu van de app kun je alle mappen vinden waarin je notities zijn opgeslagen, inclusief beide opslaglocaties, d.w.z. iCloud en Op mijn iPhone/iPad. Tik op een van de mappen en zoek de notitie die je wilt verplaatsen.
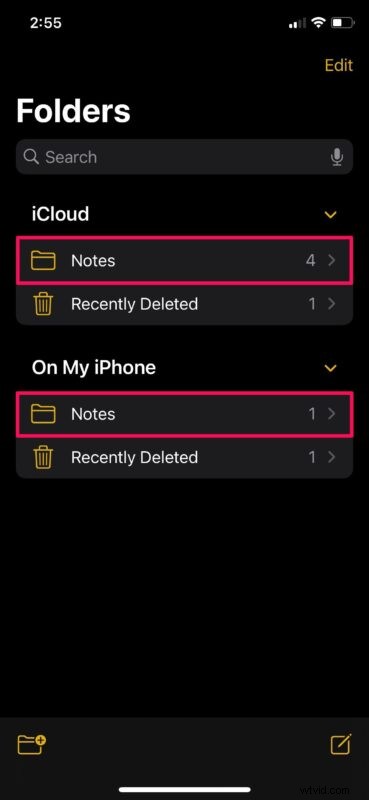
- Veeg naar links over de app die je wilt verplaatsen en tik op het mappictogram, zoals weergegeven in de onderstaande schermafbeelding.
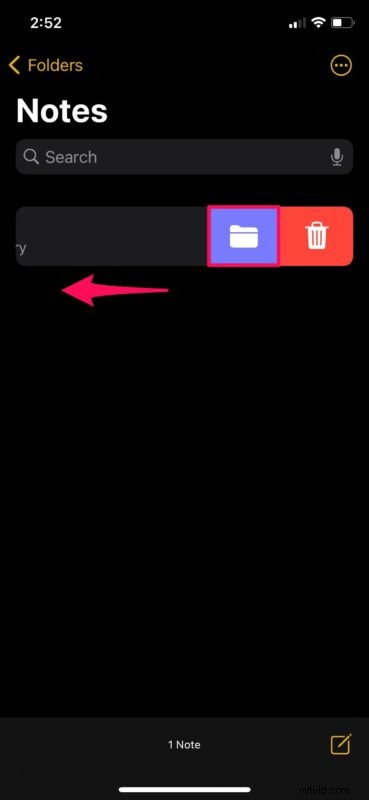
- Vervolgens wordt u gevraagd een map te selecteren. Het is vrij eenvoudig als u het naar een bestaande map wilt verplaatsen. Je kunt ook op "Nieuwe map" tikken om een geheel nieuwe map te maken om je notities op te slaan.
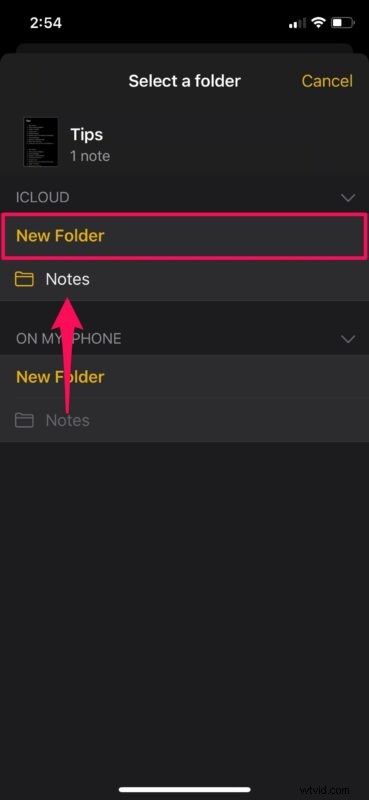
- Geef nu een voorkeursnaam voor de nieuwe map en tik op "Opslaan".
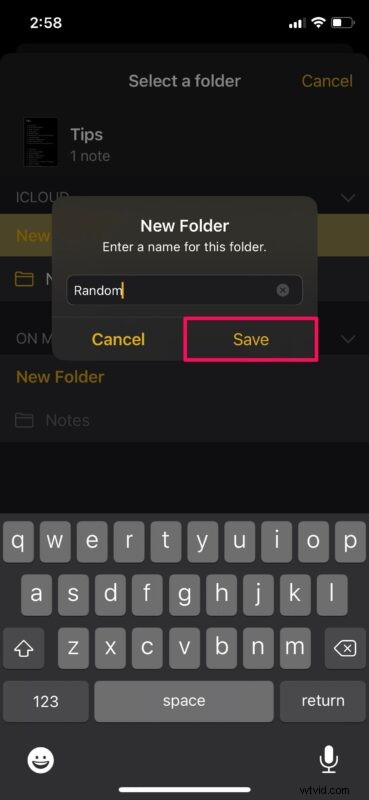
- De map wordt gemaakt en de notitie wordt automatisch naar deze nieuwe map verplaatst, zoals je hier kunt zien.
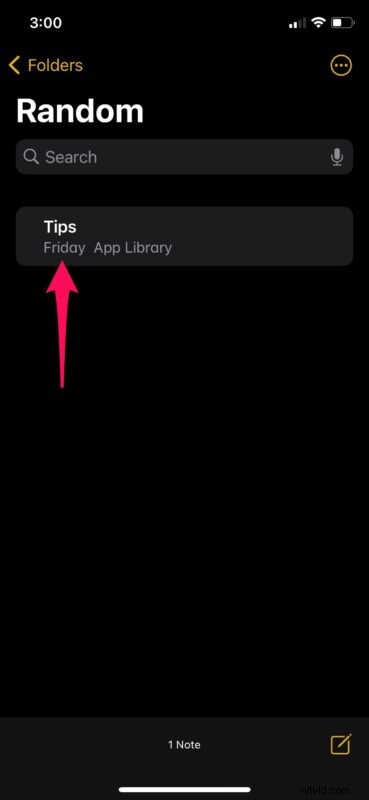
Nu weet u hoe u notities naar een andere locatie of map op uw iPhone en iPad kunt verplaatsen, van iCloud naar op het apparaat of van op het apparaat naar iCloud.
Nu u volledige controle heeft over waar uw notities zich bevinden, kunt u ze in mappen ordenen, naar iCloud verplaatsen of in uw fysieke opslag bewaren, volgens uw voorkeuren. U kunt ook de bovenstaande stappen volgen om verwijderde notities te herstellen die zijn opgeslagen in de map 'Recent verwijderd'.
Wanneer u naar links veegt over een notitie die is opgeslagen op iCloud, vindt u een extra optie waarmee u mensen aan de notitie kunt toevoegen om samen te werken. Deze functie kan worden gebruikt om samen te werken met uw collega's en samen wijzigingen of bewerkingen aan te brengen in notities.
Geïnteresseerd in andere tips en trucs voor de Notes-app? Als dit het geval is, wilt u dit misschien lezen om te leren hoe u een of meer van uw notities kunt vergrendelen met een wachtwoord. Of misschien hoe u documenten eenvoudig scant met de Notes-app, wat vaak van pas kan komen als u er geen heeft op uw werkplek.
Heb je je notities naar een andere opslaglocatie verplaatst of naar een andere map verplaatst? Heb je favoriete functies in de Notes-app? Deel uw waardevolle gedachten en meningen in de opmerkingen hieronder en mis ons archief met tips en trucs voor Notes hier niet.
